Te traemos una recopilación con 45 funciones y trucos de Google Maps, para que puedas exprimir tanto la versión web como la app móvil del servicio de mapas de Google. Se trata de un servicio que ha cambiado mucho a lo largo del tiempo, y que no ha dejado de crecer, ganar nuevas funciones, y reinventarse.
Empezó siendo una aplicación de mapas en la que poder ir de un sitio a otro, pero en los últimos tiempos ha ido cambiando su enfoque hasta ser algo parecido a una red social en varios de sus aspectos. El objetivo de este artículo es que si estás empezando a usar la aplicación puedas saber cómo exprimirla, y si eres un veterano puedas aprender alguna cosa nueva que quizá te había pasado inadvertida.
Google Maps es una aplicación increíblemente grande, por lo que si crees que hay alguna función o truco que hemos dejado pasar, te invitamos a que nos dejes tus propuestas en la sección de comentarios. De esta manera, todos los lectores que lleguen al artículo podrán beneficiarse de los conocimientos de nuestra comunidad de xatakeros.
1. Busca sitios, lugares, restaurantes, parques, TODO
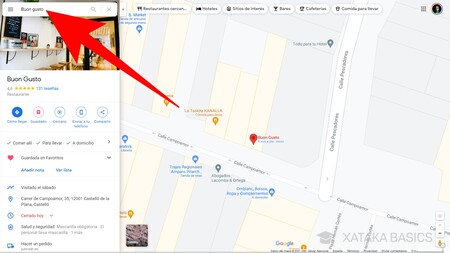
Vamos a empezar por lo más básico, la principal función de Google Maps tanto en la web como en el móvil es la de buscar cualquier sitio dentro del mapa, tanto restaurantes y hoteles como localidades, pueblos, direcciones, lo que necesites. Si quieres encontrar algo, vas a buscarlo en Google Maps y te mostrará dónde está.
Lo único que tienes que hacer es escribir lo que quieras buscar en el buscador de Google Maps, que aparece arriba a la izquierda en su versión web y arriba del todo en la aplicación móvil. Esto, te llevará a una ficha con el principal resultado, y hay veces en las que pueden aparecerte varios resultados para que elijas el correcto.
2. Obtén las coordenadas de cualquier punto del mapa
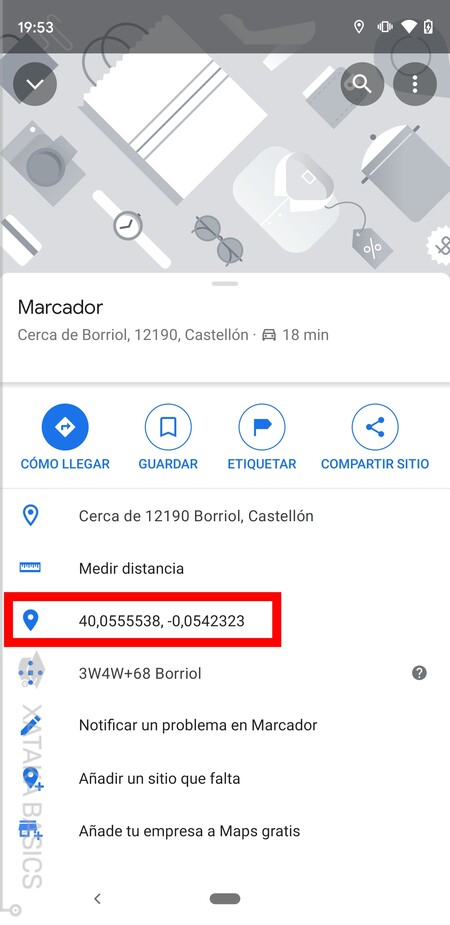
En la aplicación móvil de Google Maps también podrás obtener las coordenadas de cualquier punto sobre el que pulses. Para hacerlo, sólo tienes que pulsar sobre un punto del mapa hasta que se coloque el marcador rojo, y luego pulsar en la ventanita que tienes abajo y te indica qué es. Entrarás en la ficha del lugar, donde podrás ver la latitud y longitud del sitio.
La latitud es el ángulo entre cualquier punto y el ecuador, es decir, las líneas horizontales del mapa. La longitud es el ángulo a lo largo del ecuador desde cualquier punto del planeta, siendo el meridiano de referencia el que pasa por el Observatorio de Greenwich (longitud cero). Y entre ambos datos, podrás conocer la posición exacta del punto que quieras en el globo terráqueo.
3. Busca rápidamente aparcamientos, farmacias o gasolineras cercanas
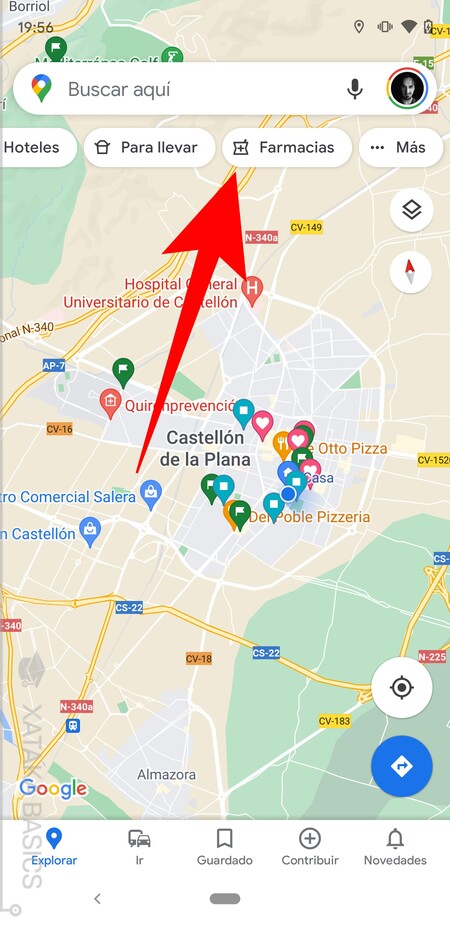
En la aplicación móvil hay accesos directos a búsquedas rápidas que te pueden ayudar cuando estás visitando una aplicación que no conoces. Están debajo de la barra de búsquedas, y te permiten acceder rápidamente a tipos de negocios interesantes como supermercados, gasolineras o farmacias. Además, en las gasolineras puedes mirar el precio del carburante.
Lo único que vas a tener que hacer es pulsar en el icono del tipo de sitio al que quieres ir, sin tener que escribir nada. También hay una opción para verlos todos entrando al menú. Además de lo mencionado, puedes buscar aparcamientos cuando estás de viaje para encontrarlos por anticipado en tu destino, o buscar cajeros automáticos para sacar dinero.
4. Revisa el precio de las gasolineras
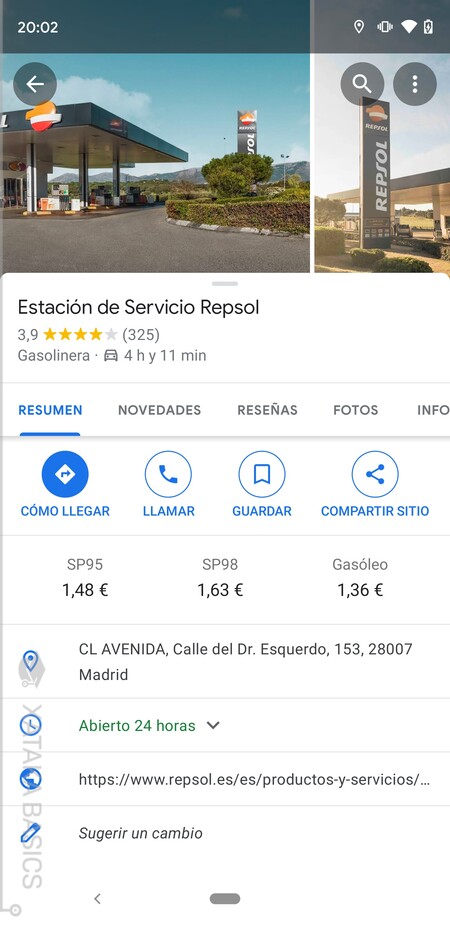
Un apunte rápido. Cuando estés revisando la ficha de una gasolinera en Google Maps, en la aplicación móvil podrás ver el precio de los carburantes para que puedas saber qué gasolineras son más baratas antes de visitarlas. Además, antes de entrar en la ficha de una gasolinera, en el mapa principal también verás los precios de uno de los carburantes en todas las gasolineras, de forma que puedas localizar rápidamente el precio más económico.
5. Buscando una localidad, tienes una guía de sitios
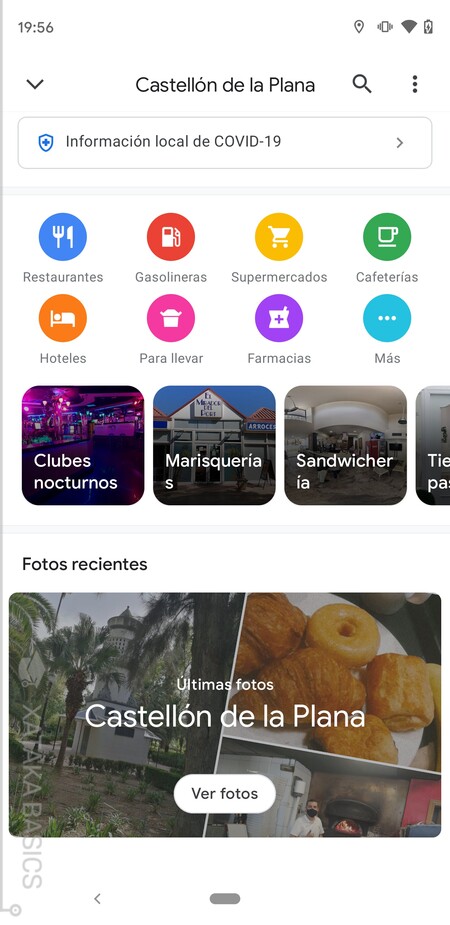
Cuando buscas un pueblo o una ciudad, Google Maps te muestra una guía turística, donde vas a poder encontrar información sobre ese sitio, las principales atracciones turísticas, los principales hoteles e incluso las cosas más interesantes a visitar.
Además, cuando estás utilizando el mapa, al hacer zoom y acercarte a un sitio verás las indicaciones de puntos de interés. Tendrás iconos para distinguir sitios turísticos, sitios culturales, restaurantes, sitios en la naturaleza, etcétera.
Esto también puede servirte cuando estés usándolo en el móvil. Piensa que estás en una calle y tienes algo delante pero no sabes lo que es. Puedes abrir Google Maps y hacer zoom a la zona en la que estás. Podrás ver los iconos de los puntos cercanos, orientarte para localizar el que corresponda a lo que tengas delante, e informarte.
6. Publica comentarios y fotos de todo lo que visites
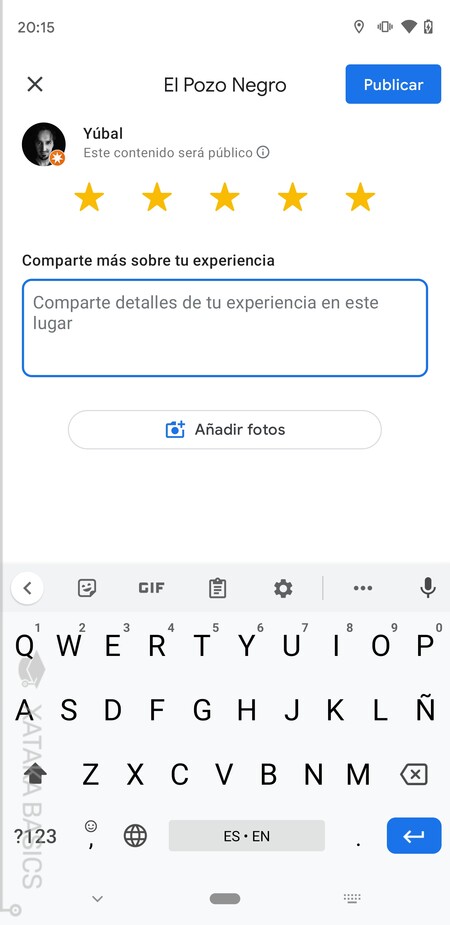
Google Maps tiene un programa que se llama Local Guides, que te incita a que vayas dejando calificaciones de todos los sitios que visitas. En la versión móvil, vas a poder configurarte un perfil, y los usuarios que lean tu reseñas y entren en él, podrán seguir tu perfil para no perderse tus calificaciones.
Y luego, ya solo te falta saber que vas a poder dejar calificaciones en todos los sitios que visites, desde el río de tu pueblo hasta ese hotel o restaurante que visitaste Vas a poder poner notas, pero también subir tus fotos y tus vídeos de ese sitio en el que has estado y que has calificado.
Este sistema no es tanto para convertirte en un influencer como para ayudar a los demás a saber qué les espera en este sitio. Puedes comentar qué es lo que más te ha gustado o lo que menos, compartir fotos con eso, avisar de cosas que te hayan gustado más o te hayan gustado menos. Todas las opiniones ayudan.
Y como usuario de Google Maps, imagina estar delante de un restaurante y poder entrar en su ficha buscándolo en Google Maps. Pues bien, gracias a este sistema de Local Guides, podrás saber cuál es la opinión que han tenido otros clientes del lugar, lo que te ayudará a detectar los platos que estén especialmente buenos o a evitar esos sitios que son trampas para turistas.
7. Usa la sección de Novedades de los visitantes
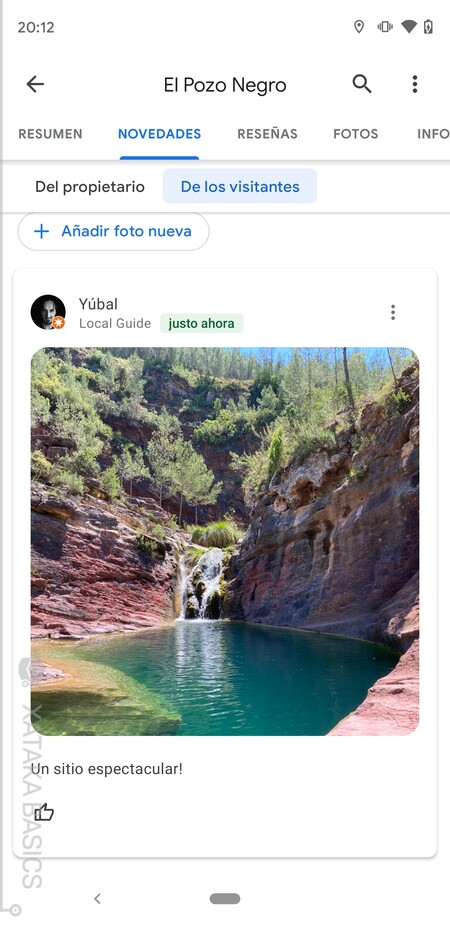
Los perfiles de los puntos de interés de Google Maps siempre han mostrado reseñas, pero ahora tienen una nueva sección de Novedades de los visitantes. Esta opción viene a ser una especie de feed muy parecido al de Instagram donde puedes subir fotos al momento, o ver las que acaban de subir otros usuarios de Google Maps. Una buena opción para compartir contenido sin tener que hacer una reseña completa.
8. Mira cuántas bicis de alquiler hay libres
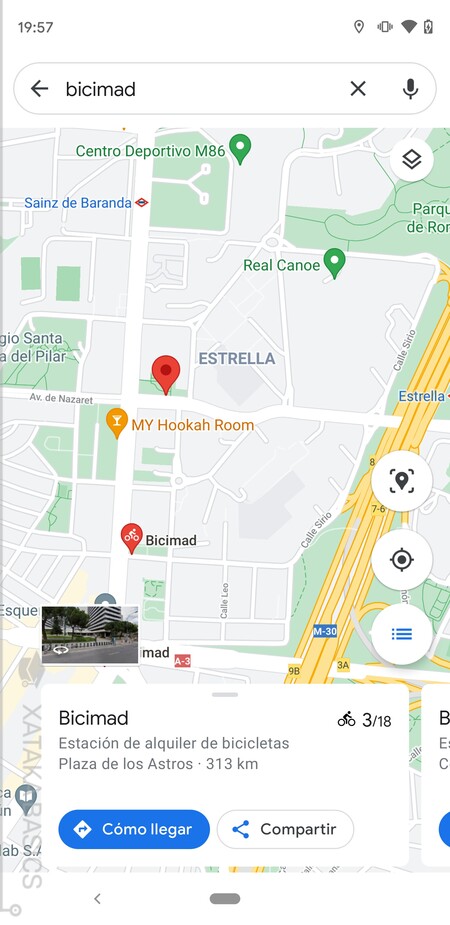
Otra función muy interesante para cuando estés en tu ciudad u otra ciudad, es la de poder mirar cuántas bicis de alquiler quedan libres en los puestos del servicio local que haya. Este tipo de búsqueda está activa en las principales ciudades, aunque no en todas. Pero en las más grandes, puede ser útil.
Lo único que tienes que hacer es escribir el nombre del servicio de alquiler de fotos de la gran ciudad en la que estás. Por ejemplo, en Madrid tienes que escribir Bicimad. Entonces, Maps te mostrará los puestos de bicis que hay alrededor de la ciudad para que encuentres el más cercano a ti, y en cada uno de ellos verás el número de bicis que hay disponibles. Así, no te verás en la situación de ir hasta un puesto para ver que no hay ninguna libre.
9. Activa el modo oscuro
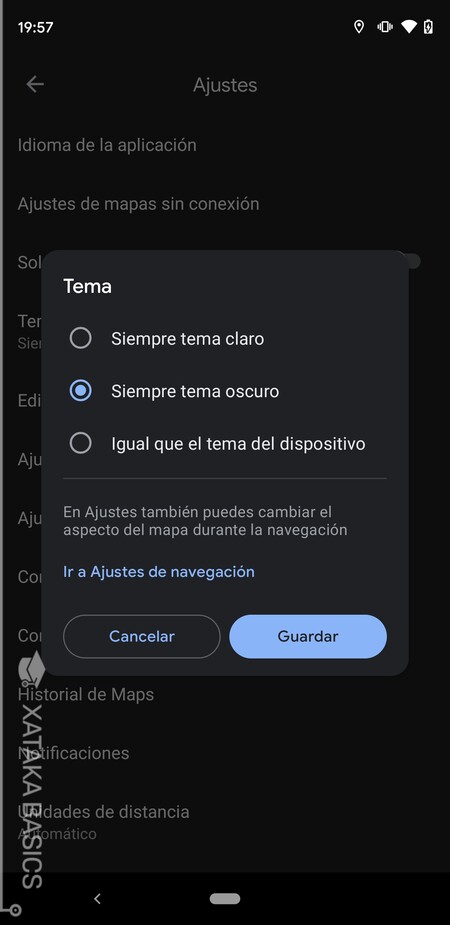
Un clásico de hoy en día, el poder activar el modo oscuro de Google Maps para que su interfaz se vea totalmente negra. Esto es algo que puedes hacer en la app móvil entrando a los ajustes de la aplicación. Una vez dentro, pulsa en la opción de Tema, y podrás elegir entre el claro y oscuro. Podrás elegirlos manualmente o decirle que use el que tengas activado a nivel de sistema operativo.
10. Utiliza Google Lens dentro de Google Maps
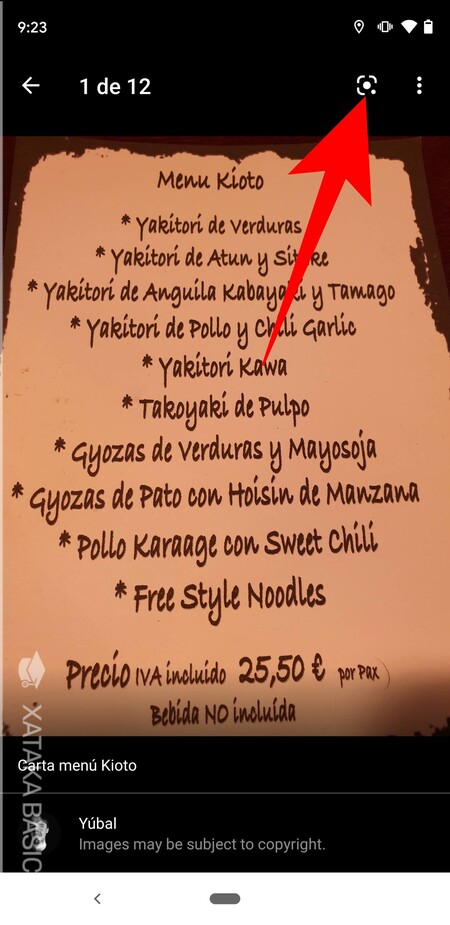
La aplicación móvil de Google Maps te permite utilizar Google Lens en algunos contextos. Concretamente, puedes hacerlo para analizar los textos que haya en las fotos publicadas en Maps, como por ejemplo fotos de un menú.
Imagínate que vas a un restaurante, y que visitas su perfil de Google Maps. Dentro del perfil encuentras fotos de la carta, pero realmente no entiendes lo que es alguna de las cosas. Pues bien, cuando abras la foto de la carta podrás analizar el texto con Google Lens, y si seleccionas ese elemento que no sabes lo que es, Google Lens te mostrará resultados de Google con fotos para que te hagas a la idea.
11. Chatea directamente con los comercios
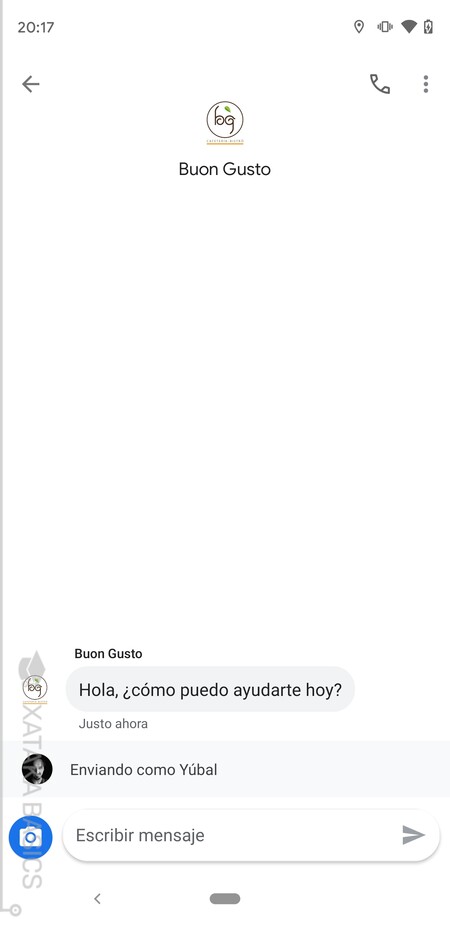
Los comercios que lo hayan activado, tendrán disponible un chat para que puedas hacerles preguntas o la posibilidad de llamarles directamente desde la aplicación. Estas dos opciones las vas a encontrar cuando abras sus fichas en Maps a pantalla completa, donde verás las opciones de cómo llegar y guardarlo, pero también las de llamar o chatear.
12. Revisa el historial de todos los sitios que visitas
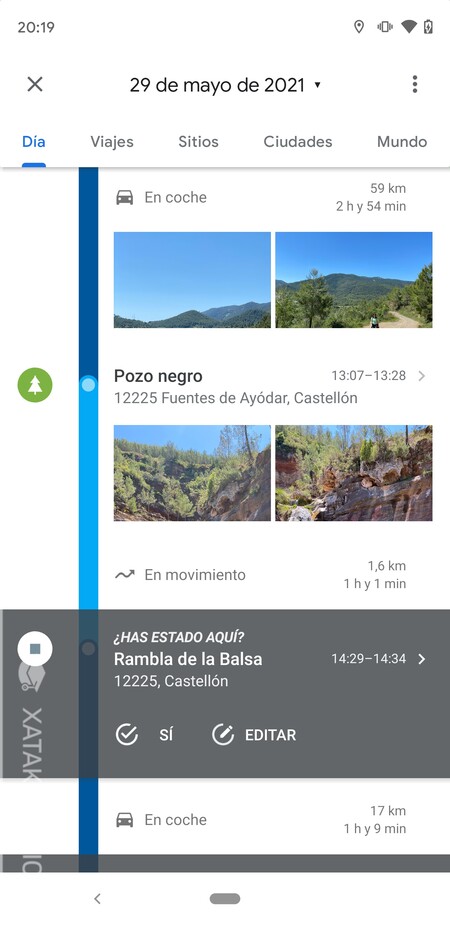
Una manera cómoda de no olvidarte de todos los sitios que has visitado es revisando tu historial de ubicaciones. Google Maps lo tiene activado por defecto, y esto ayuda a que puedas consultar cuando quieras por qué sitios has estado cada día. Puedes entrar, mirar por dónde te moviste la semana pasada, y revisar punto a punto los sitios de los que has ido y a dónde.
Lo único que tienes que hacer es abrir el menú de opciones de Google Maps en la web o en la aplicación móvil, y pulsar en la opción de Tu cronología. Esto te llevará al historial de ubicaciones, donde podrás establecer un día concreto del año para ver a dónde fuiste, o ir revisando los últimos días en una gráfica donde verás cuánto caminaste cada día.
Este historial es increíblemente detallado, y se sincroniza con otras aplicaciones como Google Fotos. De esta manera, además de ver el recorrido completo que haces cada día podrás ver también las fotos que has sacado en cada sitio, y si Google Maps tiene dudas te pedirá que confirmes las visitas de los sitios donde no está claro si has estado o no. Todo ello, con las horas precisas en las que pasaste, y los recorridos que hiciste.
13. Mira todas las ciudades en las que has estado
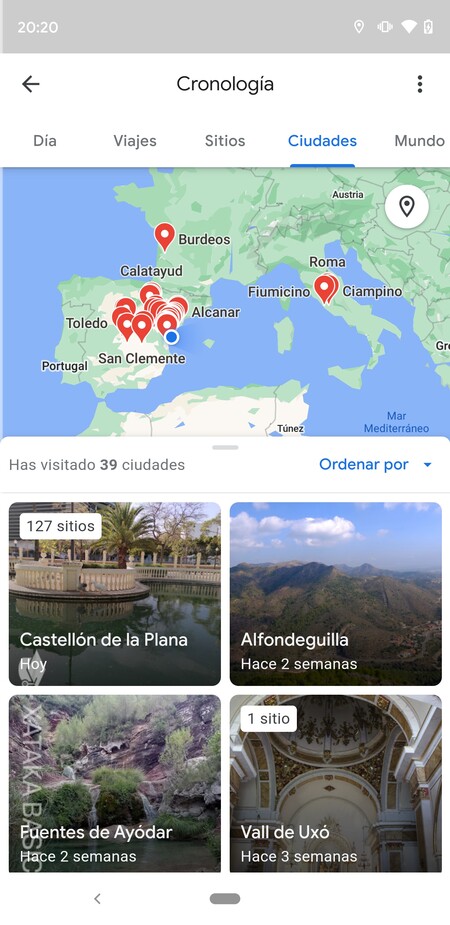
Una de las ventajas de permitir que Google Maps registre todos los sitios por donde has estado, es que luego te ofrece estos datos de una manera interesante. Por ejemplo, tienes un índice con las ciudades en las que has estado, y también otro donde puedes ver en cuántos sitios has estado de cada país.
Para activar el índice de ciudades visitadas, tienes que abrir el menú de Maps pulsando en tu imagen de perfil arriba a la derecha. Allí, pulsa en la opción Tu cronología, y cuando accedas, pulsa en las pestañas de Ciudades o Mundo. Además, teniendo el historial de ubicaciones activado, Google te enviará correos con resumenes semanales y anuales con los países, ciudades y sitios que has visitado.
14. Desactiva tu historial de ubicaciones
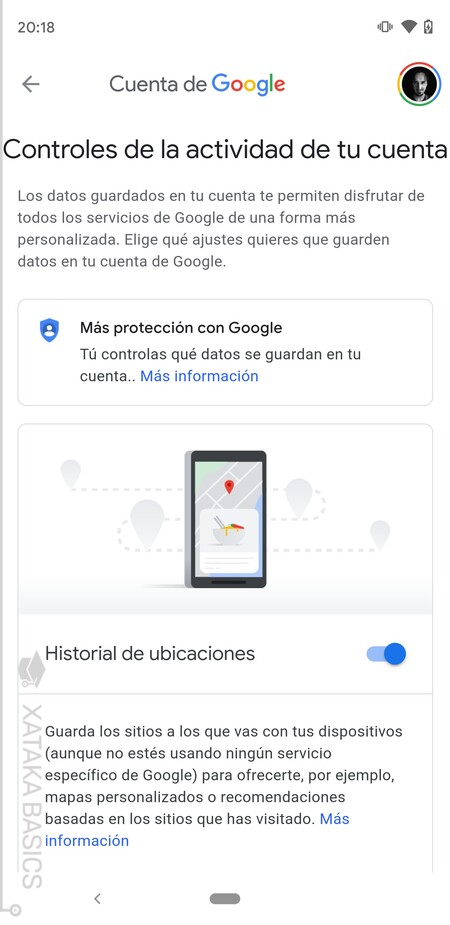
Sin embargo, es posible que no quieras que Google registre todos los sitios por los que te mueves, y si este es tu caso, puedes desactivar el historial de ubicaciones para que se dejen de recopilar estos datos. Si lo prefieres, también puedes simplemente borrar los datos del historial, aunque luego se sigan recopilando
Esto lo vas a poder hacer directamente desde la configuración de tu cuenta, a la que puedes acceder tanto desde la app de Google Maps o cualquier otro servicio como desde su página web. Allí, tendrás que buscar la opción de Historial de ubicaciones y desactivarla. Al hacerlo ya no podrás saber dónde has estado, aunque podrás seguir dejando tus calificaciones de todos estos sitios.
15. Guarda tus sitios favoritos en listas
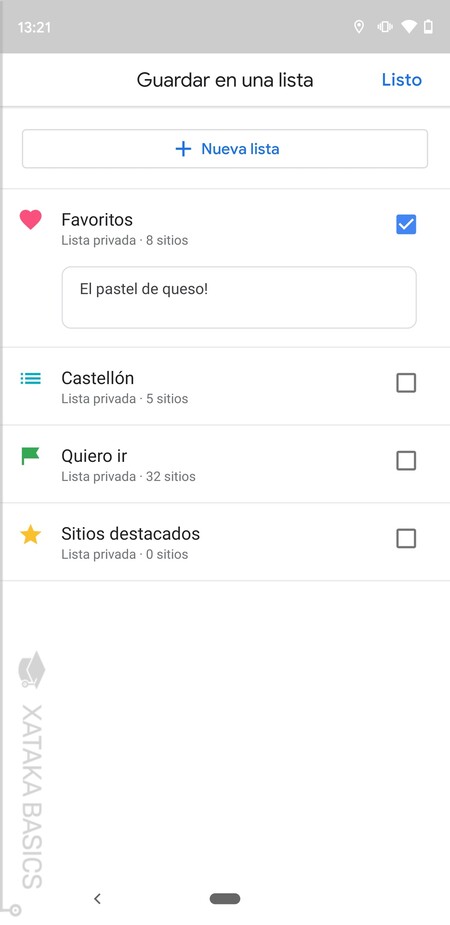
Google Maps tiene un sistema que te permite guardar sitios en listas. Cuando pulsas sobre una ubicación existente, hay algunas etiquetas rápidas para añadir este sitio a tu lista de favoritos o sitios a los que quieres ir en el futuro, y así luego puedes tenerlos siempre en cuenta cuando no estés convencido de a dónde quieres ir, o a qué restaurante ir. Verás los que en su día marcaste como que querías ir.
Además de algunas listas rápidas como las de tus sitios favoritos, también puedes crear tus propias listas personalizadas. Simplemente pulsa en el sitio que quieras y dale a la opción de añadir a lista. Podrás elegir entre esas listas existentes de favoritos, sitios a los que quieres ir y demás, y también puedes crear tus propias listas personalizadas.
16. Haz planes creando listas compartidas de sitios
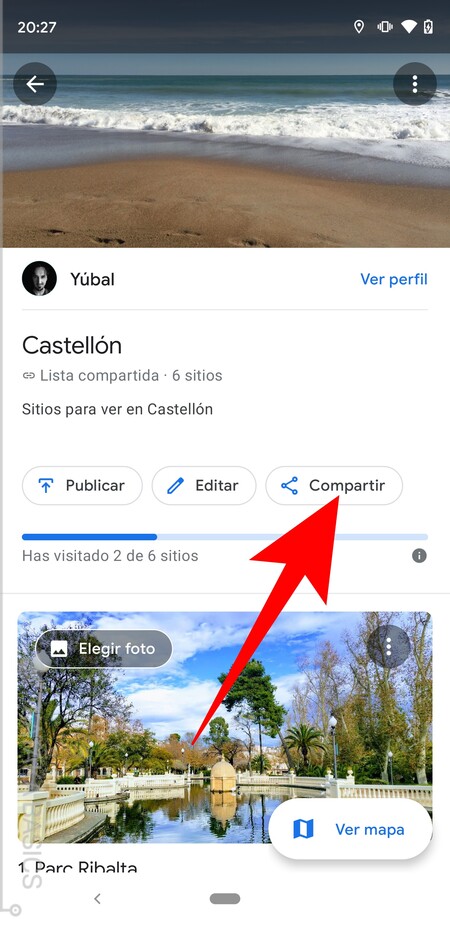
Cuando creas una lista personalizada nueva, vas a tener dos opciones. Puedes hacer que sea una lista privada, pero también puedes crear una lista compartida. De esta manera, la lista la podrán recibir también otras personas, y puedes utilizarla para organizar un viaje que vayas a hacer en grupo. Otras personas también podrán añadir cosas si quieres.
17. También puedes etiquetar sitios
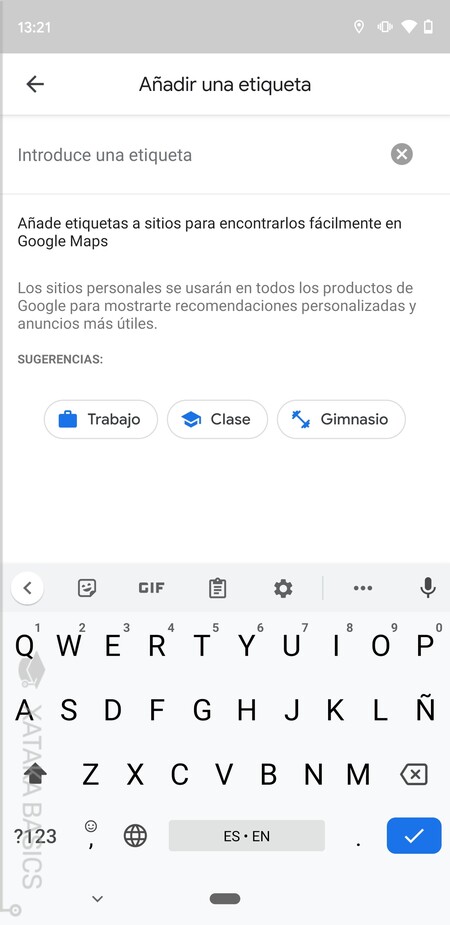
También vas a poder etiquetar los sitios que quieras pulsando sobre ellos en el mapa y dándole a la opción de Añadir etiqueta en la ficha sobre el sitio, ya sea un sitio existente o un punto cualquiera en el mapa. Estas etiquetas son realmente como poner chinchetas en un mapa, y puedes utilizarlas en todos los contextos que se te ocurran. Incluso puedes ponerles diferentes colores.
18. Comparte tu ubicación en tiempo real
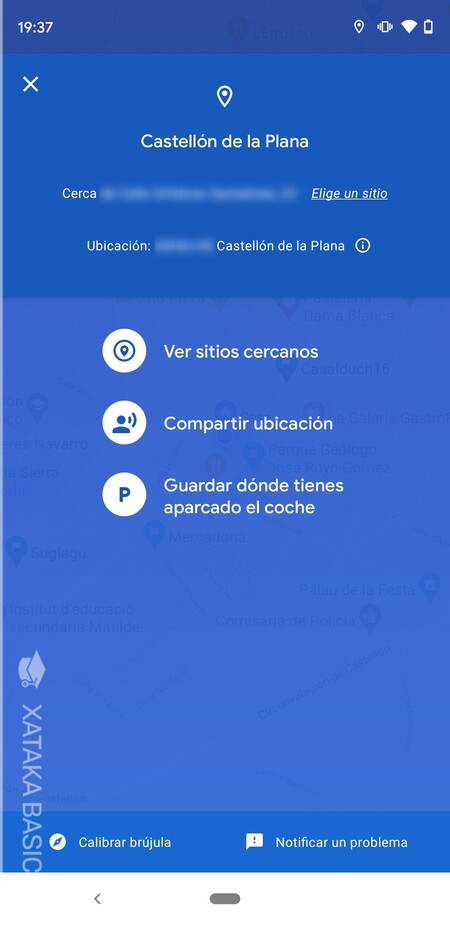
En la aplicación móvil de Google Maps, tienes la opción de compartir tu ubicación en tiempo real con cualquier contacto que tenga una cuenta de Google. Imagina que estás de viaje para visitar a alguien que te espera, pues puedes compartir tu ubicación para que pueda ver el progreso de tu viaje, y así saber dónde te encuentras en todo momento.
Lo que tienes que hacer es abrir la app de Google Maps y pulsar sobre el indicador de posición, el punto azul que te dice dónde estás. Se abrirá un menú, donde tienes que **pulsar en la opción de Compartir tu ubicación***. Irás a una pantalla donde puedes elegir el contacto con el que compartirla, y si quieres compartirla durante determinado tiempo o hasta que desactives la opción.
19. Envía una ubicación del PC al móvil
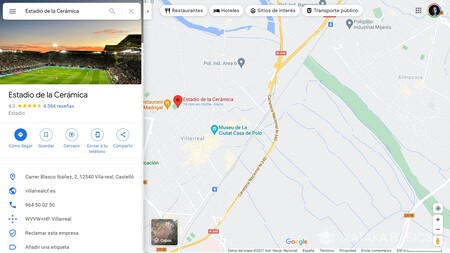
Compartir con cualquier otra persona cualquier otra ubicación es sencillo, porque en móvil o PC, cuando pulsas en un sitio verás la opción de compartir. Sin embargo, en la versión de navegador para escritorio de Maps, cuando pulses sobre un sitio del mapa y aparezca su ficha a la derecha, verás la opción de Enviar a tu teléfono.
Esto es útil para cuando estás consultando una cosa, y luego quieres mandarla al móvil directamente. Te va a permitir enviar direcciones a cualquier dispositivo vinculado a tu cuenta de Google, donde aparecerá en una notificación. Así, no necesitarás ni copiar direcciones de ubicaciones ni tener que estar utilizando otras aplicaciones para el intercambio de direcciones. Te lo puedes mandar a ti mismo de forma rápida y sencilla.
20. Obtén un mapa con vista 3D

Google Maps te ofrece la posibilidad de ver las ciudades del mapa en 3D, de forma que puedas ver en relieve los edificios principales, y dar una mayor sensación de realismo. Entrar a este modo en la app móvil es rápido, porque cuando pulses en las opciones de visualización tendrás la opción 3D.
Acceder a la vista 3D en la web está un poco más oculto. Tienes que entrar en la vista de satélite, y cuando lo hagas, en el panel de opciones abajo a la derecha verá un botón 3D para activar este tipo de vistas. En la versión web tienes que activar la vista de globo además de la de satélite, y luego mantén pulsado el botón Control mientras arrastras el ratón por el mapa para cambiar el ángulo y la inclinación. En el móvil, desliza dos dedos a la vez sobre la pantalla.
21. Utiliza Google Street View

Como ya sabrás, Google Maps implementa una opción Street View que permite sumergirte en las carreteras para verlo todo en primera persona, como si estuvieras ahí. Esto se consigue gracias a las fotos de 360 grados que va sacando por todo el mundo el coche de Google. Acceder a esta vista en la web es tan fácil como arrastrar el muñeco amarillo que tienes abajo a la derecha a cualquier punto del mapa. Si ese punto tiene disponible una vista Street View, accederás a ella.
En el móvil el procedimiento es distinto. Primero tienes que dejar el dedo pulsado en un sitio hasta dejarlo marcado con el marcador rojo. Cuando lo hagas, abajo verás una ventana con la ficha del sitio, y encima de esa ficha a la izquierda de la pantalla verás un pequeño recuadro con una flecha haciendo un círculo. Al pulsar en él, accederás a la vista Street View.
22. Muévete en Street View como en un videojuego
Google Street View es una herramienta útil a la hora de navegar por una ciudad donde no has estado en busca de puntos de referencia, pero tener que hacerlo a golpe de click puede ser un poco cansado. Afortunadamente, en la versión para navegador hay un segundo método para moverte por los mapas como si estuvieras en un videojuego de acción en primera persona, con la clásica combinación de teclas WASD. Con W y S te moverás atrás y adelante, y con A y D girarás a los lados.
23. Solicita desenfocados en Street View
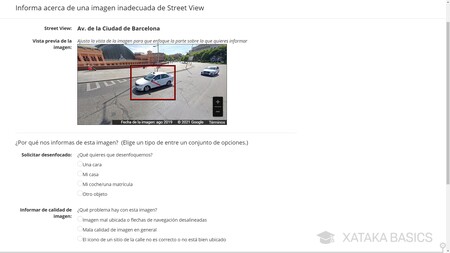
Street View ya hace un buen trabajo borrando caras, matrículas y otros detalles más personales que podrían contribuir a identificar a ciertas personas. Pero si en tu caso no lo han hecho del todo bien, puedes solicitar que difuminen esos detalles para mantener a salvo tu privacidad.
Lo único que tienes que hacer es navegar por Street View hasta esa captura en la que haya algo que quieres difuminar. Entonces, tienes que pulsar en la opción de Notificar un problema, que en la app está en el menú que hay pulsando el botón de tres puntos arriba a la derecha, y en a web está en pequeño abajo a la derecha. Irás a una pantalla en la que tienes que seleccionar un punto de la foto y decir dónde quieres aplicar el desenfocado.
24. Algunas ubicaciones tienen mapas interiores
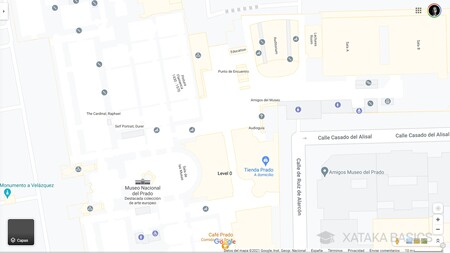
Parece que Google Maps no tiene suficiente con cartografiar prácticamente todos los rincones del mundo, sino que además se ha propuesto hacerlo también con el interior de algunas ubicaciones. Museos, estaciones, centros comerciales, instalaciones deportivas y otros lugares emblemáticos de todo el mundo tienen sus planos interiores en Google Maps. Están disponibles tanto desde la web como desde el móvil, y te permiten poder orientarte dentro de estos lugares o encontrar servicios concretos o lavavos.
Esta es una función que poco a poco ha ido mejorándose en los últimos años, y pero que no está disponible en todo el mundo. Sí está disponible en España, y si vas a viajar a otro país, puedes consultar la lista de países que la tienen implementada en esta página de Google. Y si eres propietario de un lugar cuyo plano interior te gustaría publicar en Google, puedes hacerlo desde aquí. .
25. Comprueba los horarios de tren, metro y autobús
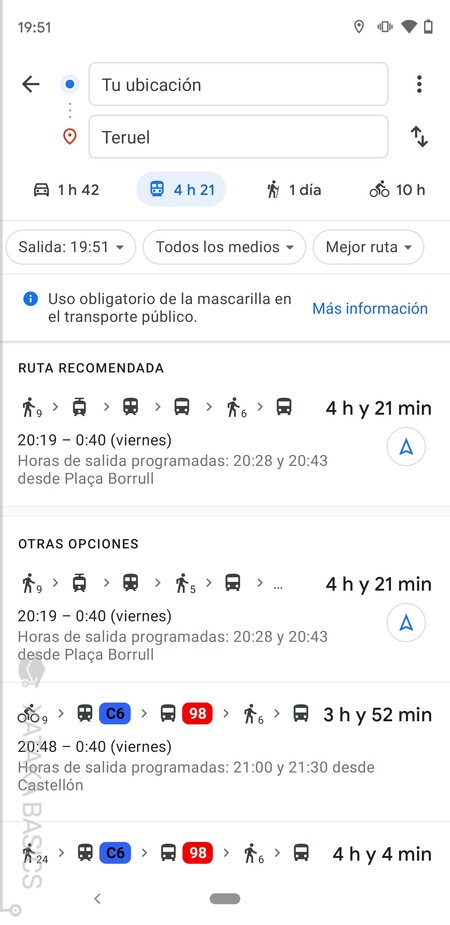
Cuando buscas una ruta en Google Maps, es posible elegir entre varios medios de transporte: coche, transporte público, bicicleta o incluso a pie. Hasta aquí todo correcto. Pero quizás no te hayas fijado en que, si escoges transporte público, Google Maps te permite comprobar los horarios directamente desde tu consulta, sin tener que recurrir a las webs oficiales de los servicios de transporte. Para hacerlo, sigue estos pasos:
Para hacer esto, busca una ruta entre dos puntos en Maps, y pulsa en Cómo llegar. En la pantalla de navegación, selecciona la opción de transporte público para calcular la ruta. Entrarás a una pantalla donde te aparecerán los horarios disponibles para el medio de transporte seleccionado. En las opciones podrás cambiar la hora de salida para adaptar los horarios a tus necesidades. Esto se hace igual en la app y en la web.
26. Comprueba el estado del tráfico
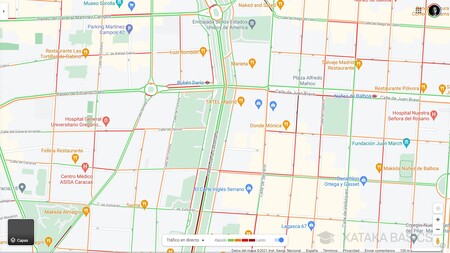
Un punto muy importante a la hora de desplazarte de un sitio a otro, sobre todo en las grandes ciudades, es el tráfico. En la versión web de Google Maps puedes ver el estado del tráfico actual antes de salir de casa, y así ahorrarte el atasco escogiendo una ruta alternativa. Para verlo, tienes que pulsar en el botón de menú y darle a la opción de Tráfico.
Verás unas líneas superpuestas sobre las calles, con un código de colores que va desde verde (tráfico rápido) a rojo oscuro (tráfico lento). Como detalle curioso, en la parte inferior de la pantalla, Google Maps te permite elegir entre datos de tráfico obtenidos en tiempo real ("tráfico directo") o los datos que se esperan en la zona seleccionada, ese día y a esa hora ("tráfico típico").
27. Mide la distancia entre dos puntos
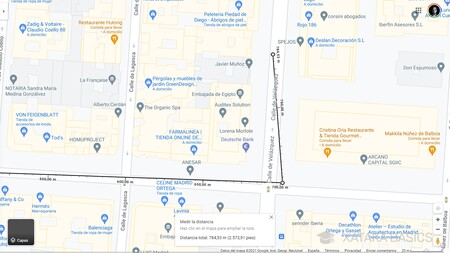
Además de ayudarte a crear rutas entre dos sitios, Google Maps tiene una función de regla que te permite medir la distancia en línea recta entre estos dos puntos. Esta opción de medir distancias en Google Maps está disponible tanto en la versión móvil como en la versión web.
En la web, tienes que hacer click derecho sobre el punto de inicio para medir la distancia, y en el menú elegir la opción de Medir distancia. Luego, podrás mover el ratón hasta el otro punto que quieras y hacer click en él. En el móvil, mantén el dedo pulsado sobre el punto de inicio que quieras, y en el menú inferior que te va a aparecer verás también la opción de Medir distancia.
28. Crea un mapa personalizado
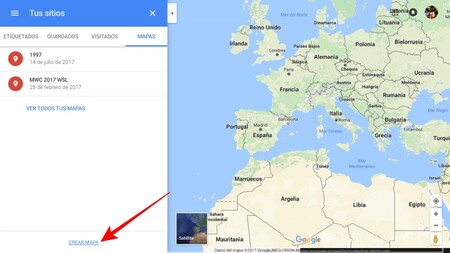
Google Maps te permite crear mapas personalizados. Estos mapas solo los puedes crear en al versión web, pero una vez los hayas creado, podrás encontrarlos dentro de la sección Guardados de la app móvil. Lo que te permite esto es crear planes de viajes en Google Maps, indicando trayectos de cada día y sitios en los que estar.
Para crear mapas, abre el menú lateral de la web de Google Maps, y ve a la sección de Tus sitios. Allí, entra en la pestaña de Mapas. Verás los que tienes creados y podrás crear otros nuevos, pudiendo crear diferentes capas con rutas que vas a hacer cada día, o sitios de interés que quieras visitar. Tendrás que tomarte tu tiempo, porque puedes hacer un trabajo muy fino y detallado.
29. Descarga mapas para consultarlos sin conexión
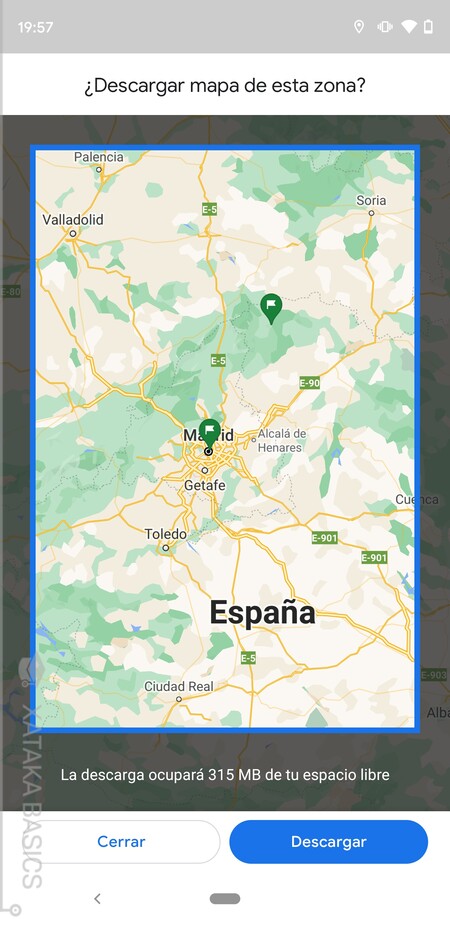
Si vas a estar en una zona de cobertura o que no te cubra tu tarifa de datos, vas a poder descargar un área del mapa que quieras para poder acceder a ella en cualquier momento y sin conexión. Habrá muchas opciones no disponibles, como trazar rutas o acceder a la información de los sitios, pero sí que podrás acceder al mapa en sí.
Lo único que tienes que hacer es abrir la app móvil y pulsar en el botón con tu avatar arriba a la derecha. Cuando se abra el menú, pulsa en la opción de Mapas sin conexión. Irás a una pantalla donde puedes gestionar los mapas que hayas descargado, y cuando pulses en Selecciona tu propio mapa, irás a un visualizador en el que se descargará todo el área que quede dentro del rectángulo, pudiendo pellizcar con los dedos para acercar o alejar el mapa y elegir cuánto quieres abarcar y descargar.
30. Añade paradas a tus viajes
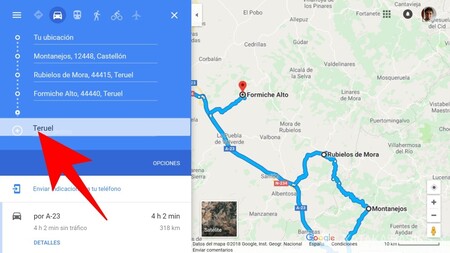
Fíjate que hasta aquí llevamos sin haber entrado en las opciones de conducción de Google Maps. Además de simplemente decirle que quieres ir de un punto A a un punto B, también puedes añadir varias paradas a tu ruta, para desviarte del camino para llegar a puntos intermedios durante tu viaje. Esto puede ser perfecto para apartarte a visitar un restaurante que tiene buena nota, o un monumento que hay por el camino.
Para añadir paradas, tienes que estar en el proceso de crear una ruta, esa pantalla donde aparece tu punto de partida y de destino. En ella, antes de iniciar el viaje, pulsa sobre el icono de los tres puntos que tienes arriba a la derecha, y en el menú que aparece pulsa sobre la opción Añadir parada. Te aparecerá otro espacio en el que añadir una nueva dirección, y esta se implementará en el viaje.
31. Crea un recordatorio para salir
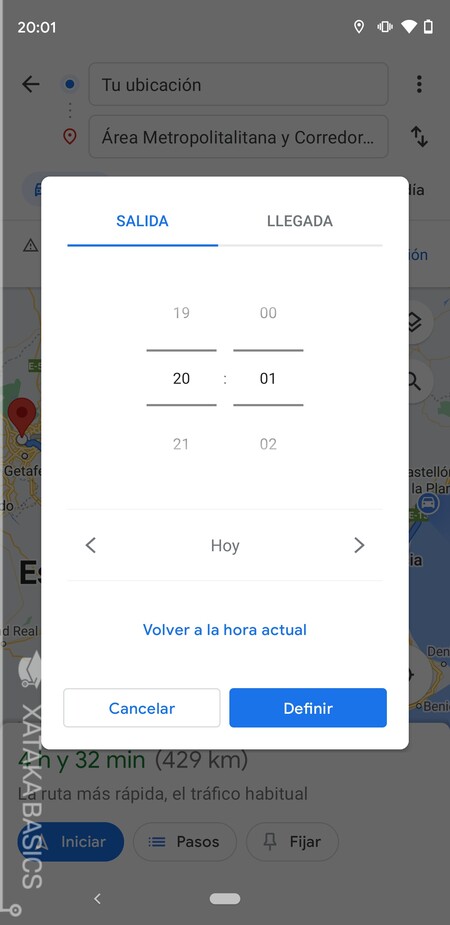
Y en el mismo menú donde puedes añadir paradas también vas a tener la opción de Fijar recordatorio para salir. Lo que haces con esto es programar un aviso en la app para que te envíe una notificación a determinada hora, y así recordarte que tienes que salir ya para iniciar la ruta que tengas configurada.
Hay dos maneras de crear un recordatorio. Puedes configurar una hora de salida o la hora a la que quieras llegar. En el primer caso está bien, quieres salir a X hora del día. En el segundo caso, se calcula el tiempo que dura el viaje que tengas configurado, y te crea el recordatorio a la hora que deberías salir para llegar a la hora establecida.
32. Usa comandos de voz mientras conduces
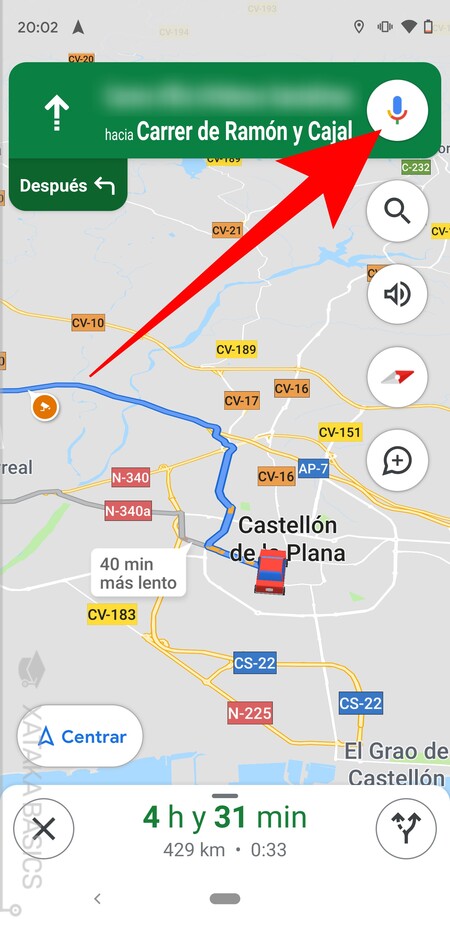
Google Maps integra Google Assistant, lo que te permite utilizar comandos de voz para poder darle indicaciones al mapa sin tener que emplear tus manos. Lo único que tienes que hacer es decir OK Google mientras estás con el modo GPS conduciendo, y podrás decir un comando de voz. Si no tienes activada la opción de escucha continua, también puedes pulsar en el icono del micrófono.
Puedes hacerle varios tipos de preguntas, como "cual es la gasolinera más cercana" para que te las indique en pantalla y sólo tengas que pulsar sobre esa a la que quieras ir. También puedes preguntarle cual es tu próximo giro, cuánto falta para llegar e en qué calle estás. Aquí tienes algunos de los comandos de voz disponibles.
33. Recuerda el sitio donde has aparcado
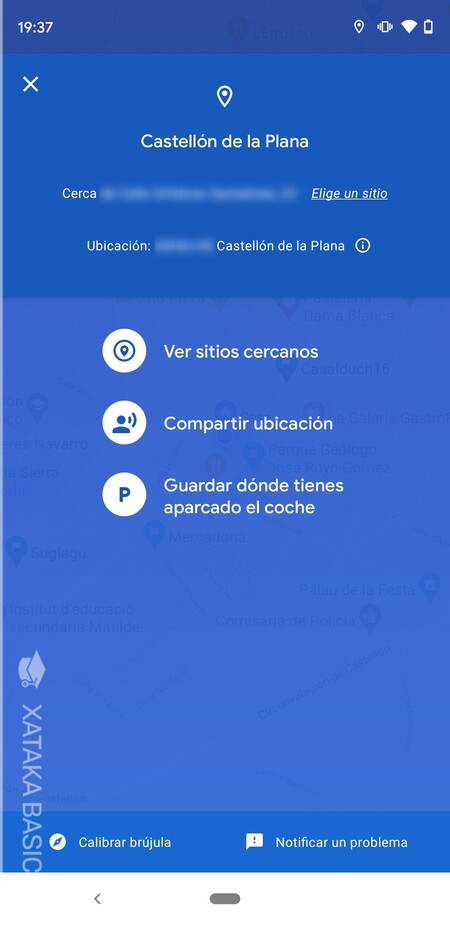
Si eres un poco olvidadizo, Google Maps también te permite guardar el punto donde has aparcado el coche en la aplicación móvil. Sólo tienes que pulsar el botón azul de tu localización actual, y se te desplegarán unas opciones en las que tienes que pulsar en la de Definir como ubicación de aparcamiento para que recuerde este sitio.
En el mapa se quedará guardado el punto con la P del aparcamiento, y cuando quieras puedes pulsar sobre él. Cuando lo hagas, podrás preguntarle a la app cómo llegar hasta ahí, iniciar la navegación hasta ese punto, o simplemente borrar el aparcamiento. También podrás compartir el sitio donde aparcaste, pudiendo darle la indicación a quien quieras mediante otras aplicaciones.
34. Añade un sitio que falte en el mapa
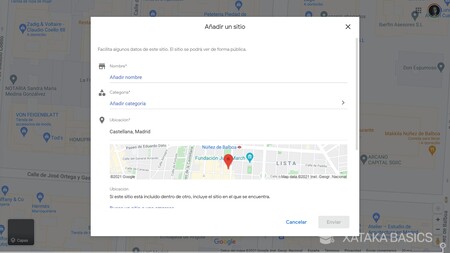
Si conoces un sitio que no aparece en Google Maps, Google te permite rellenar un formulario para rellenarlo. Para acceder a él pulsa sobre la calle en la que esté el establecimiento, y después sobre la dirección que aparecerá en la parte inferior de la pantalla. En el móvil, mantén pulsado un sitio para mostrar el menú.
Te aparecerá un menú en el que tendrás la opción Añadir un sitio que falta, y donde podrás añadir los datos concretos del sitio que quieras incluir en Maps. Añadir sitios también puede ayudarte a conseguir logros en el programa de Local Guides, aunque esto no te dará grandes beneficios, puede que sí te de algo de satisfacción personal.
35. Mira los radares que hay en tus rutas
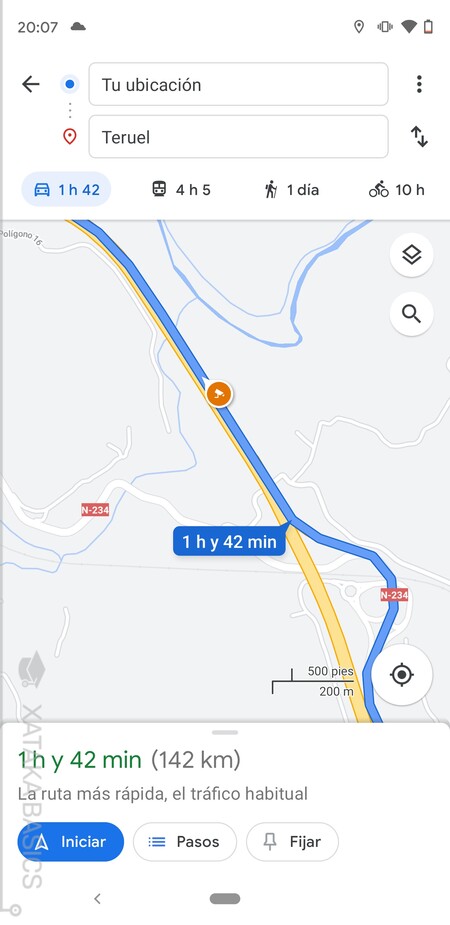
La aplicación móvil de Google Maps también te permite visualizar los radares que tienes en una ruta, tanto al planificarla como en carretera. Es algo muy sencillo, ya que sólo tienes que elegir a dónde ir y hacer zoom en el mapa para acercarte al trayecto. Irás viendo los radares con determinados códigos de colores, y si pulsas sobre ellos podrás saber hace cuánto tiempo se confirmó su presencia.
También puedes añadir tú mismo los radares. Para ello, cuando estés en el modo navegación pulsa en el botón Nuevo, donde verás la opción de Radar móvil para añadir radares que pueda haber en el camino. Además, también puedes añadir radares desde fuentes externas creando una capa con los que te descargues de páginas especializadas.
36. También puedes compartir otros incidencias
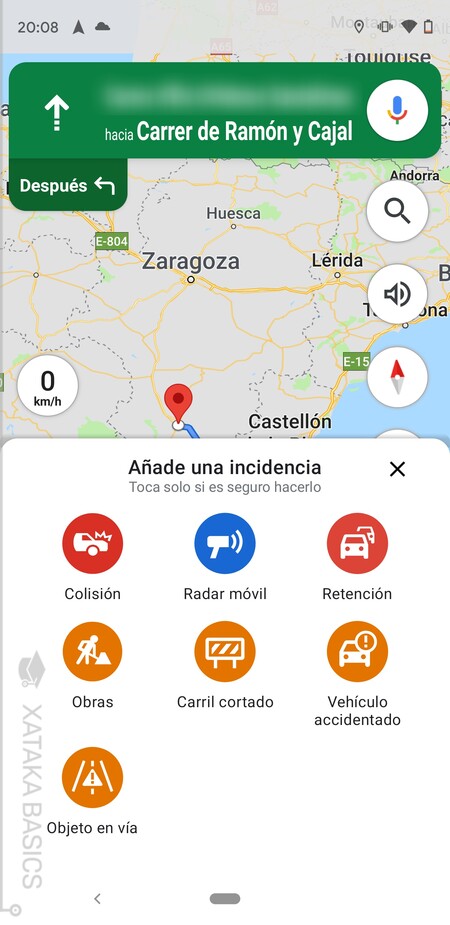
Cuando estés en el modo de navegación, en la parte de la derecha tienes varios botones. Uno de ellos tiene un símbolo de suma, y puedes pulsarlo para añadir una nueva incidencia. Irás a un menú en el que puedes indicar el tipo que es, que puede ser una colisión, un radar móvil, retenciones, obras, un carril cortado, vehículos accidentados u objetos en la vía.
37. Controla tu streaming musical desde Google Maps mientras conduces
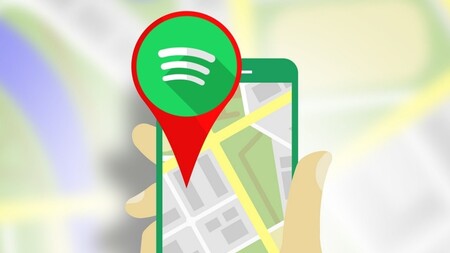
Cuando estés utilizando la app de Google Maps en el móvil para conducir, es molesto y muy peligroso tener que estar toqueteando la pantalla para cambiar de app cuando quieres controlar lo que estás escuchando. Afortunadamente, puedes controlar Spotify y otras apps directamente desde Maps vinculándolos desde los ajustes de la aplicación.
Para configurar esto, tienes que entrar en los ajustes de Google Maps. Una vez dentro, tienes que pulsar en la sección de ajustes de navegación, y en ella, pulsa en Controles de reproducción de música. Aquí podrás elegir Spotify, Apple Music u otra app que tengas de reproducción musical, y podrás controlarla directamente desde Google Maps.
38. Utiliza la navegación por realidad aumentada
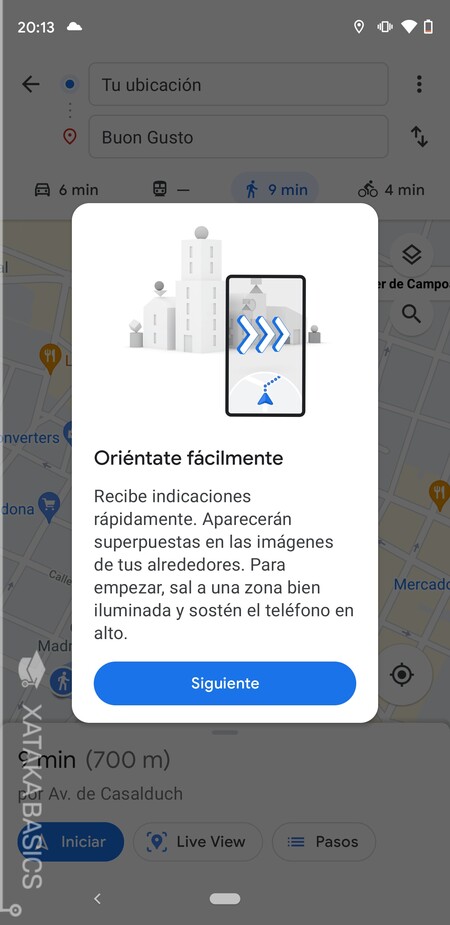
En los dispositivos compatibles con ARKit o ARCore, Google Maps va a mostrar una opción llamada Live View. Sirve para iniciar una navegación con realidad aumentada, en la que tú vas apuntando a todo lo que te rodea con la cámara del móvil, y la app te guía por dónde tienes que ir para llegar a tu destino.
Para poder activar la navegación por realidad aumentada, tienes que seleccionar un sitio al que quieras ir, y pulsar en Cómo llegar. Cuando estés en la pantalla de visualizar la ruta, antes de iniciarla tienes que activar la pestaña de rutas caminando. Cuando lo hagas, si tu móvil es compatible tendrás el botón de Live View para iniciar este tipo de navegación. Al iniciarla, primero tendrás que enfocar a tu alrededor con la cámara de tu móvil para que reconozca el sitio donde estás, y luego empezará a darte las indicaciones.
39. Utiliza la pantalla partida de Google Maps
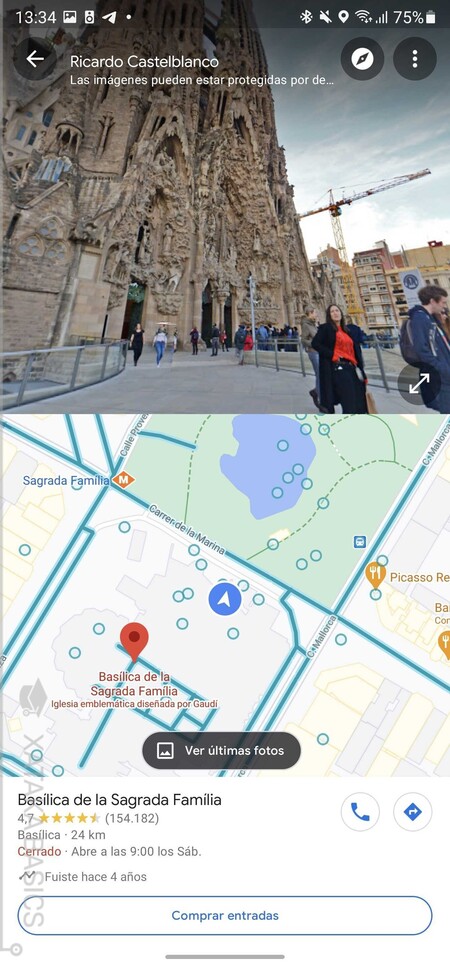
La app de Google Maps tiene un modo de pantalla partida, en el que puedes ver abajo los mapas normales y arriba las vistas de Street View. Ver a la vez los mapas y Street View puede ser útil en varios contextos, como cuando quieras familiarizarte con los sitios que tienes planeado visitar.
Lo que tienes que hacer es mantener pulsado un sitio de Google Maps hasta colocar un punto azul y que aparezca su ficha. Entonces, accede a la vista de Street View. Cuando estés en ella, abajo a la derecha verás el icono de dos flechas tocándose con las puntas, y eso activará el modo de pantalla partida.
40. Activa el modo conducción aunque no vayas a ningún sitio
Es posible que no quieras utilizar Google Maps simplemente para ir a un sitio, sino que también quieras tenerlo activo en el móvil con el modo conducción sin establecer un sitio al que ir. Para ello, tienes que pulsar en el icono de la flecha azul que tienes en la parte derecha de la pantalla, justo encima del botón de iniciar la navegación para ir a un sitio concreto.
41. Cambia de voz a Google Maps
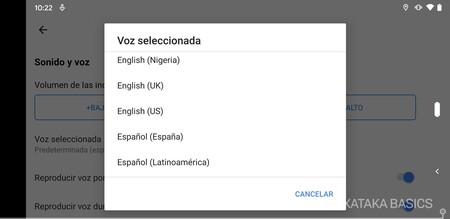
Si no te gusta el idioma de la voz que tienes seleccionado, Google Maps te permite cambiar la voz. Para hacerlo, tienes que entrar en la pantalla de Ajustes de la aplicación móvil, y una vez dentro, pulsar en la sección de Ajustes de navegación para cambiar las opciones relacionadas a la navegación de la app.
Aquí dentro, pulsa en la opción de Voz seleccionada. Tendrás varios idiomas entre los que elegir, y algunos de estos idiomas tendrán diferentes acentos por pertenecer a diferentes países. En Español tendrás las clásicas variantes de español de España o el latino.
42. Quita las indicaciones habladas de tu coche
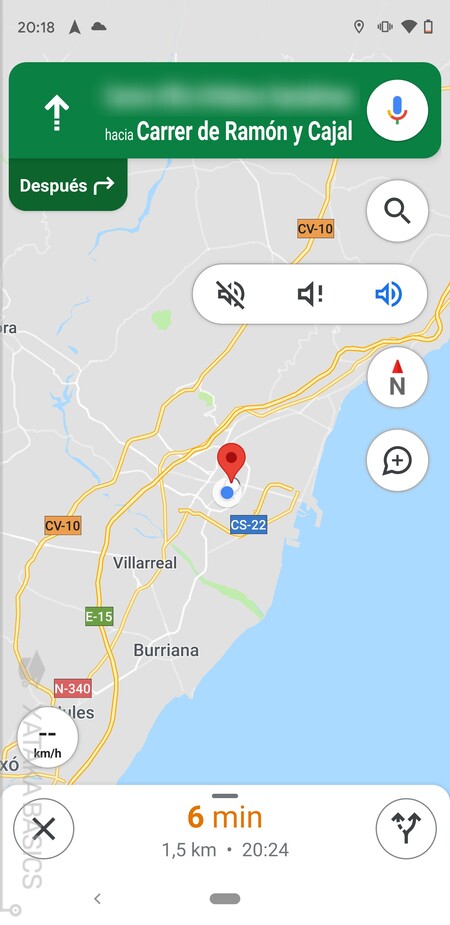
Quizá te sea suficiente con poder mirar la pantalla de la app de Google Maps en su modo de navegación y no necesites tener activadas las notificaciones de sonido, esas que te dicen que gires ahora o que tomes la rotonda de diferente manera. Pues bien, si pulsas sobre el botón del altavoz que tienes a la derecha de la pantalla en el modo de navegación, verás opciones para silenciar este audio.
Vas a poder silenciar todas las indicaciones de audio, pero también puedes hacer que sólo te hable para informarte sobre las alertas de tráfico durante tu trayecto. Este es un modo útil para evitar las distracciones o molestias de todas las indicaciones excepto las más importantes.
43. Cambia el indicador de tu coche
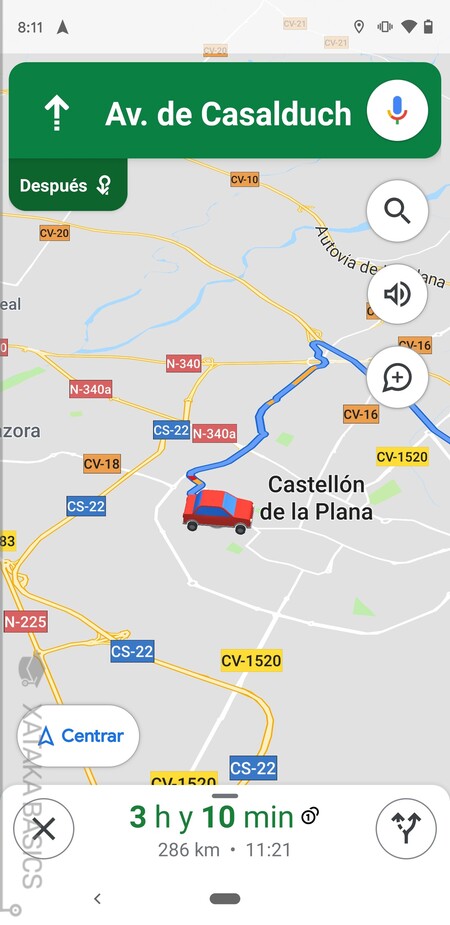
Vamos con uno de esos trucos que son un poco tontos, pero que te permite personalizar Google Maps o sorprender a otros usuarios desvelándoselo. Se trata de cambiar el indicador de tu coche, y simplemente tienes que iniciar el modo de navegación indicando que quieres ir a algún sitio en coche, y emprendiendo el viaje.
Cuando lo hagas, pulsa sobre el indicador de posición, esa flechita que representa tu coche. Cuando lo hagas, verás que debajo aparece una ventana con varias alternativas a esta flecha, incluyendo el icono de un coche. El icono de un coche para indicar dónde está tu coche, muy ingenioso.
44. Visita otros sitios del Sistema Solar
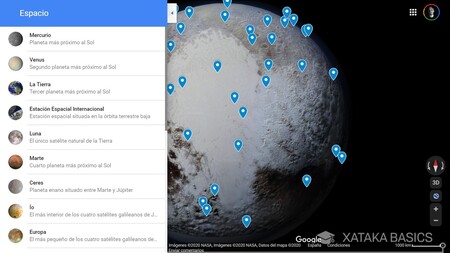
Este es un pequeño truco que está disponible únicamente en la versión para navegador, no en la app móvil. Tienes que ponerte en la vista de satélite, y alejar el zoom todo lo que puedas. Llegará el punto en el que salgas del planeta Tierra, y si sigues quitando zoom, a la izquierda de la pantalla te aparecerán otros planetas y cuerpos celestes de nuestro Sistema Solar para visitar.
Con esta opción de visitar otros planetas con Google Maps, podrás acercarte a planetas y lunas, pudiéndote acercar a ellos y explorarlos con las fotos satelitales que haya disponibles, e incluso viendo puntos de interés marcados en sus superficies.
45. Mapa de contagios de COVID-19
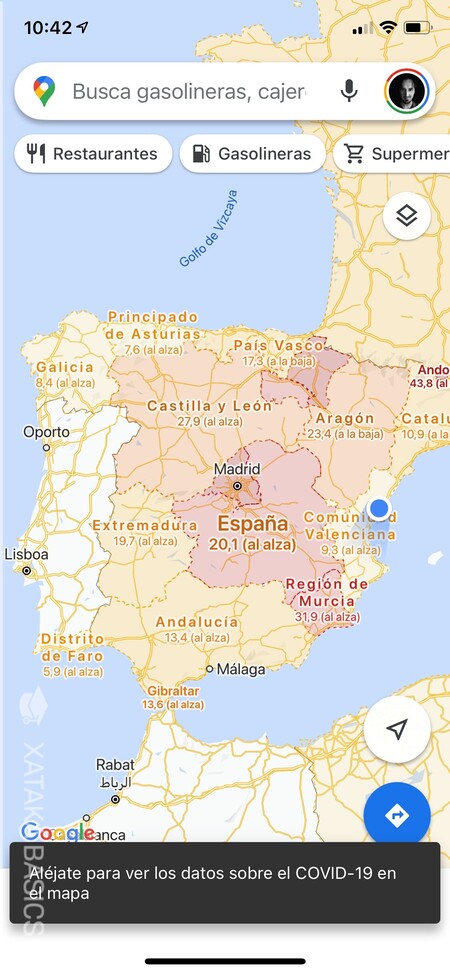
Y terminamos con una opción que esperamos poder eliminar en futuras revisiones de este artículo. Google Maps te permite revisar un mapa de contagios de COVID-19, tanto en la versión móvil como en la versión web. En el mapa verás el número de casos por cada 100.000 habitantes de cada país, pero si vas haciendo zoom, irás viendo también los de cada comunidad autónoma.
En el móvil, tienes que pulsar en el botón de cambiar capa para encontrar esta opción. Mientras, en la versión web de Google Maps tendrás que abrir el menú lateral para ver la información sobre la pandemia, que es lo que activará esta visualización.

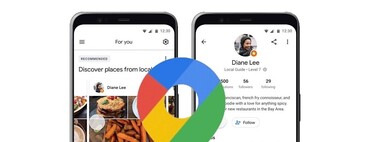









Ver 8 comentarios