Hoy te vamos a explicar cómo diseñar una ruta en Google Maps añadiendo varias paradas, y cómo compartirla después con la gente que quieras. Se trata de un proceso mucho más sencillo que el de crearte un mapa personalizado, y puede servirte perfectamente para organizar viajes en grupo o sugerirle a alguien por dónde ir a determinado sitio.
Vamos a empezar explicándote paso a paso el proceso para ir añadiendo paradas y luego ordenarlas para que quede una ruta orgánica. Después, pasaremos a decirte cómo compartir tu ruta desde el PC o el móvil con las opciones que hay para ello en la web y la aplicación del servicio de Google.
Crea una ruta con varias paradas

Lo primero que tienes que hacer es elegir un destino e indicar que quieres hacer una ruta hacia allá. Para ello, sólo pulsa sobre el destino en el mapa, y le das luego al icono de la flecha de tráfico para iniciar la ruta. Si eliges una ciudad, se abrirá su ficha y también verás la opción Cómo llegar. Esta indicación vale para el escritorio y el móvil.
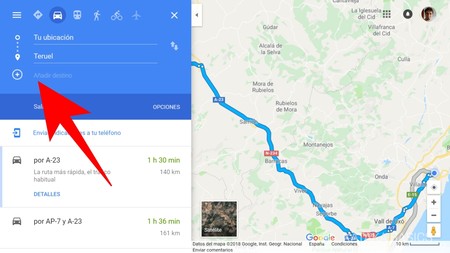
A continuación pulsa sobre la opción Añadir destino, y se añadirá a la ruta una nueva casilla para añadir una parada. Esta aparecerá después del destino, pero no te preocupes porque vas a poder ordenar las paradas que vayas añadiendo siempre que quieras.
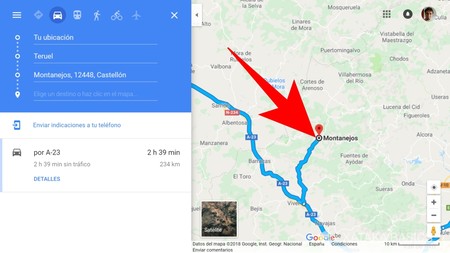
Cuando lo hagas, podrás añadir una parada a la ruta escribiendo la dirección o haciendo click sobre ella en el mapa, lo que te sea más cómodo. Por lo tanto, ahora sólo te queda ir añadiendo una a una las paradas que quieras hacer en tu ruta.
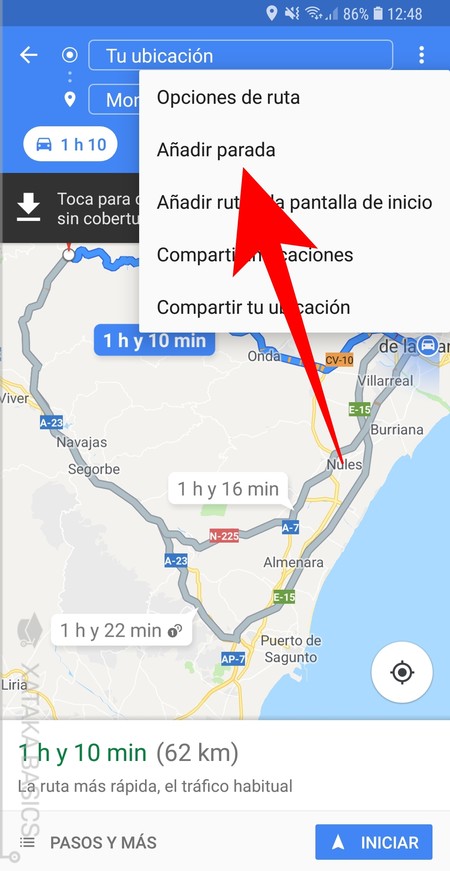
También vas a poder diseñar rutas añadiendo paradas desde Google Maps en el móvil. Para ello tienes que hacer lo mismo que en el escritorio, añadir un destino y luego pulsar el botón de los tres puntos y escoger la opción Añadir parada. Podrás añadirlas también escribiendo la dirección o pulsando sobre ellas en el mapa.
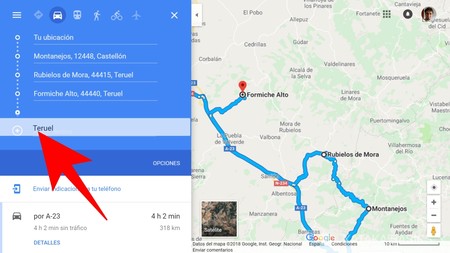
Una vez hayas añadido todas las paradas, en la ruta que te sale en la columna izquierda puedes ordenarlas a tu gusto. Por ejemplo, asegúrate de que el destino es la última parada, e intenta que todas las demás tengan un orden lógico y recto por la ruta para que Maps no te calcule demasiadas idas y venidas.
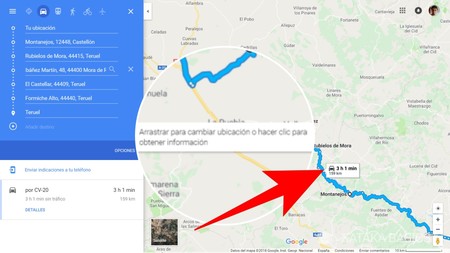
También puedes arrastrar los puntos de las paradas para cambiar sus ubicaciones. Si decides hacerlo para modificar tu ruta, Google Maps la recalculará en tiempo real para que puedas ver los cambios que se aplicarían al recorrido dependiendo de a dónde estés arrastrando cada destino.
Cómo compartir tu ruta de Google Maps
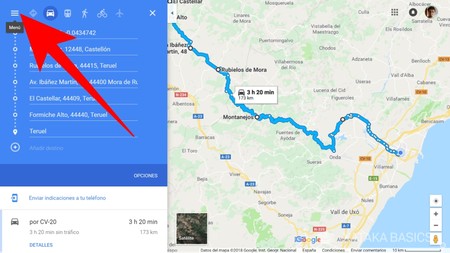
Para compartir tu ruta desde el navegador del PC, tienes que ir a la columna de la izquierda y pulsar el botón de Menú, que es el que tiene el icono de las tres rayas y está justo arriba a la izquierda.
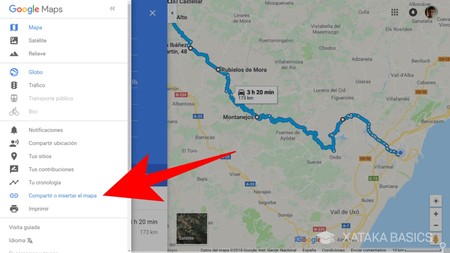
Se te abrirán varias opciones, algunas de las cuales tienen que ver con la ruta que tienes configurada. En este menú, debes pulsar sobre la opción Compartir o insertar en el mapa, que es la que sirve para exportar la ruta que tengas dibujadas en la web.
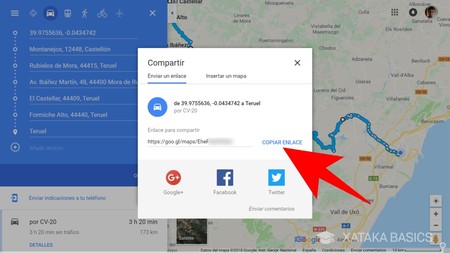
Cuando pulses sobre Compartir o insertar en el mapa se te abrirá una ventana en la que puedes elegir varias opciones. Ve a la pestaña Enviar un enlace, que normalmente será en la que estés al entrar al menú. Verás que tienes opciones para compartir la ruta en Google+, Facebook y Twitter, y puedes pulsar en Copiar enlace para guardar el enlace directo a la ruta en el portapapeles y podérselo enviar a quien quieras utilizando el método o aplicación que prefieras.
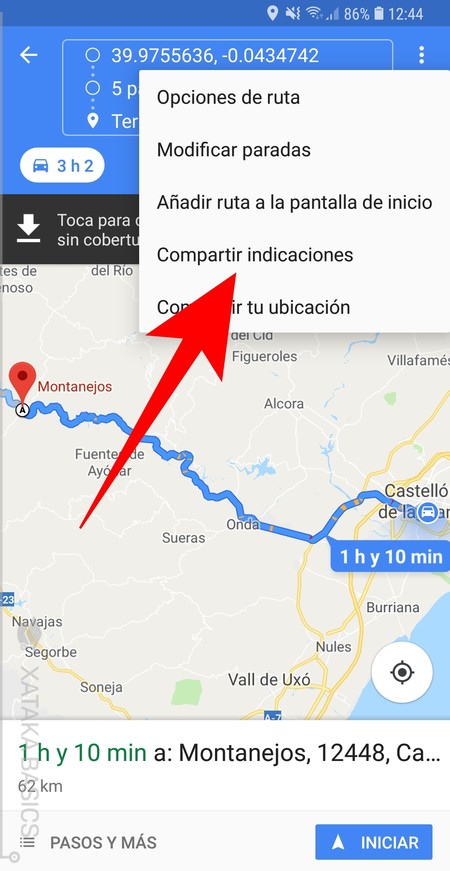
En cuanto al móvil, una vez hayas diseñado la ruta en tu dispositivo pulsa el icono de los tres puntos para desplegar el menú de opciones. En él, pulsa sobre la opción Compartir indicaciones, que es con la que podrás iniciar el proceso para enviárselo todo a quien quieras.
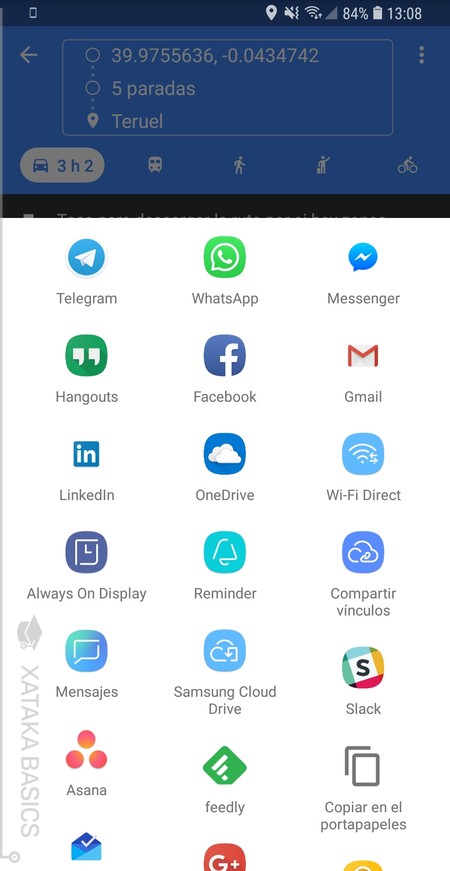
Esto hará que tu móvil abra su menú genérico de compartir donde aparecerán tus aplicaciones instaladas, y donde sólo te quedará pulsar sobre la aplicación que quieres utilizar para enviar el enlace de la ruta que has diseñado. La persona que reciba el enlace tendrá que tener también Google Maps instalado en el móvil.
En Xataka Basics | Cómo controlar Spotify, Google Play Music o Apple Music desde Google Maps mientras navegas






Ver 1 comentarios