Vamos a explicarte todo lo que necesitas saber sobre la sección Guardado de Google Maps, desde las opciones que hay en ella hasta cómo puedes añadir elementos. Se trata de una sección a la que Google acaba de añadir nuevas funciones en forma de listas de sitios que tengas guardados, en las que podrás ver los más cercanos a ti o los últimos que guardaste en tus listas.
Vamos a empezar con una explicación general donde decirte qué es exactamente esta sección de Google Maps. Luego, te diremos los dos métodos para añadir sitios a ella, y terminaremos explicándote cada una de las opciones que vas a encontrar dentro y donde se va a mostrar el contenido.
Qué es la sección Guardado de Google Maps
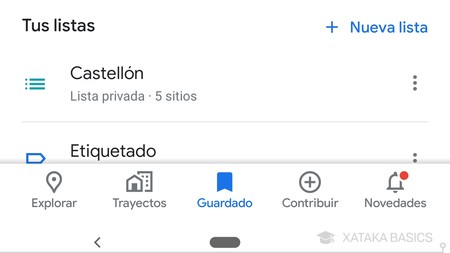
Google Maps lleva tiempo queriendo ser más que una aplicación de mapas y viajes, y podríamos considerarla ya como un gestor de sitios a los que quieres ir o has ido. Sobre todo después de su última actualización de interfaz, en la que han creado una sección llamada Guardados que poco a poco ha ido ganando más funcionalidades.
La idea de esta sección es que puedas guardar las ubicaciones y los comercios de Google Maps con tus propios criterios, pudiendo crear listas o etiquetar localizaciones concretas. De esta manera, el contenido que guardes quedará resaltado en el mapa igual que si tuvieras un mapa físico en la pared y le fueras poniendo chinchetas.
Con ello, la sección Guardados es donde conviven todos los elementos que has ido guardando o etiquetando, y donde también encontrarás listas generadas por la aplicación con las ubicaciones guardadas que tengas cerca o esas que hayas guardado recientemente. ¿Que has ido de viaje a una ciudad? Podrás saber qué sitios guardaste con anterioridad. ¿Estás con amigos en tu ciudad y no sabes dónde ir a cenar? Seguro que ya has guardado restaurantes a los que querías ir.
Además, también se incluyen otras funciones relacionadas con los sitios que tengas guardados, como la cronología de todos los sitios donde estuviste, tu lista de reservas, los sitios a los que sigues o los mapas personalizados que hayas creado. Todo esto está en la sección de guardados.
La sección Guardados de Google Maps está disponible únicamente en el móvil, aunque los diferentes elementos que los conforman puedes encontrarlos esparcidos en la versión web. Así, si por ejemplo añades un sitio a una lista o etiquetas un sitio en la web, este luego aparecerá en la sección Guardados del móvil.
Guardar elementos en la sección de Guardados
Hay dos maneras de guardar elementos en Google Maps para que después aparezcan en la sección de Guardados, y vamos a explicarte ambas a continuación. Por una parte, vas a poder etiquetar una ubicación cualquiera en la que pulses, y también podrás seleccionar uno de los sitios que aparecen en Maps, y guardarlo en alguna de las listas pregeneradas de la app o en alguna creada por ti.
Etiquetar una ubicación
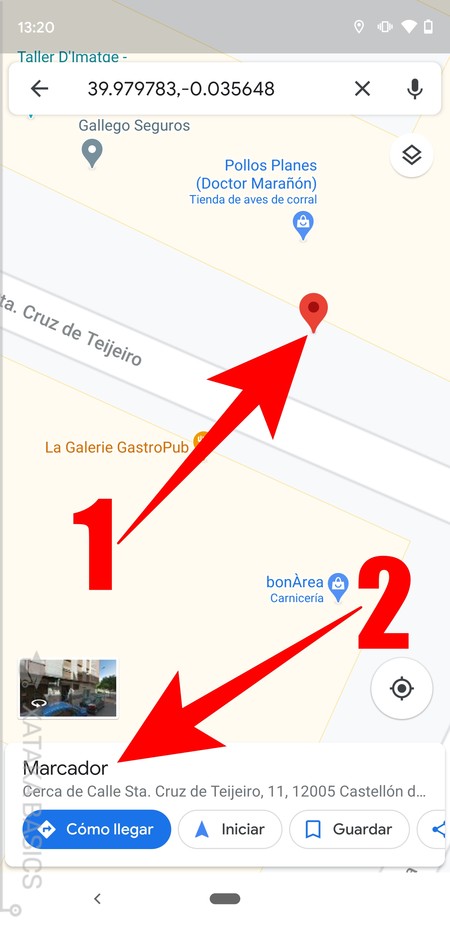
Etiquetar una ubicación es como ponerle un marcado o una chincheta. Lo primero que tienes que hacer es dejar el dedo pulsado sobre cualquier punto de Google Maps (1) hasta que aparezca una especie de marcador en rojo. Cuando pase esto, abajo se abrirá la típica ventana de información, pero al no ser un sitio concreto aparecerá en blanco. Cuando aparezca, pulsa sobre esta ventana inferior (2) para acceder a la información del sitio sobre el que has pulsado.
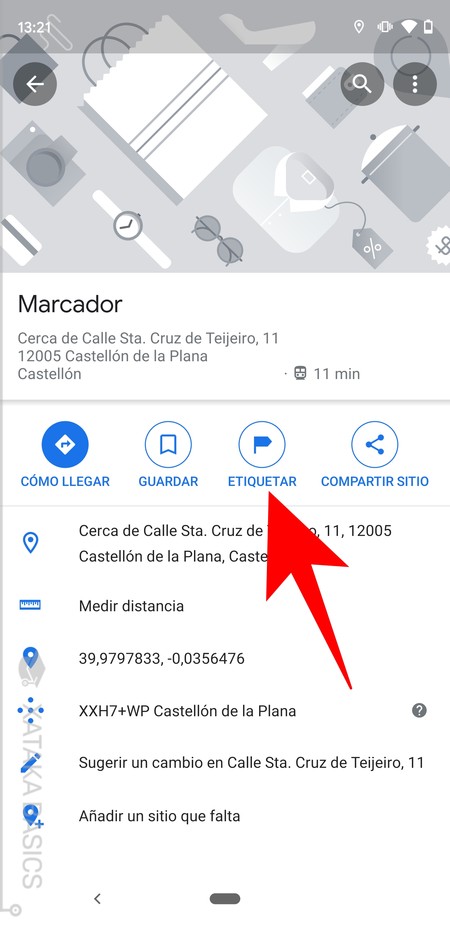
Entrarás en la ficha del punto donde has pulsado, que puede tener el nombre de la ciudad, llamarse simplemente Marcador o tener las coordenadas como nombre. En esta ficha, pulsa sobre la opción de Etiquetar para poner una etiqueta personalizada.
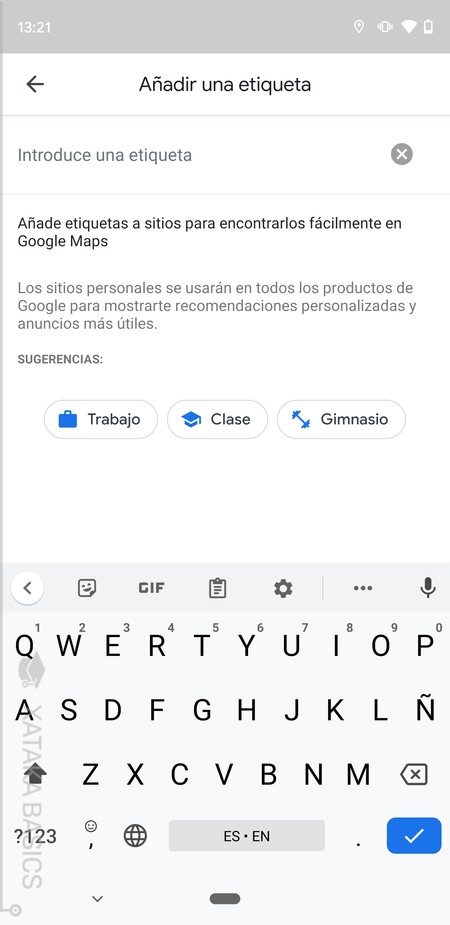
Entrarás en la pantalla de Añadir una etiqueta. En ella, tienes que ponerle el nombre que quieras a la etiqueta, que será ese nombre que aparecerá luego junto al marcador en el mapa. Google Maps también te sugerirá tipos de etiqueta, pero puedes poner la que quieras.
Guardar la ubicación en una lista
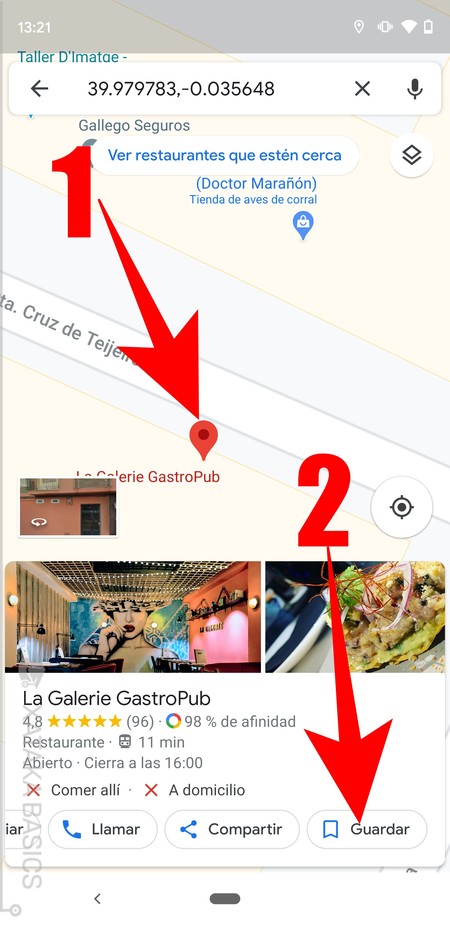
Para guardar ubicaciones en listas en Google Maps, lo primero que tienes que hacer es pulsar en el sitio que quieras guardar en ella (1). Cuando lo hagas, en la parte inferior aparecerá una ventana con el nombre del sitio. En ella, pulsa sobre la opción de Guardar (2) que aparecerá. Por cierto, que si entras en la ficha completa del sitio también verás la opción de Guardar.
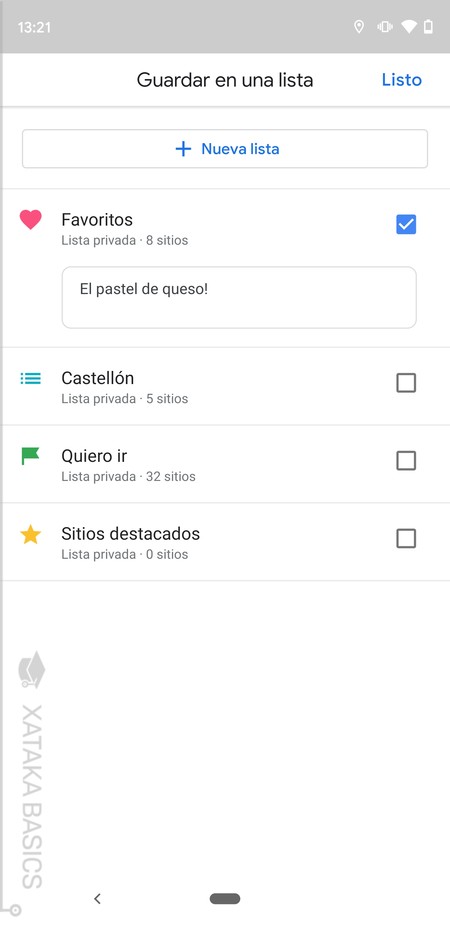
Cuando pulses en el botón Guardar, tendrás que elegir la lista donde quieres guardar el sitio. Tienes algunas listas pregeneradas por maps, aunque también hay una opción Nueva lista para que tú crees una lista propia y diferente con tu propio enfoque o finalidad. Además, cuando selecciones la lista donde quieres guardar tendrás un campo para añadir una nota con lo que quieras escribir sobre el sitio.
Qué opciones hay en la sección de Guardar
En el momento que quieras vas a poder pulsar en la sección de Guardado en la parte inferior de Google Maps. En ella, vas a ver todas tus listas como hasta ahora, pero Google Maps también ha añadido nuevas funciones en forma de listas visuales de elementos. Para que no quede confuso, tus listas aparecen abajo, pero encima tendrás listas de ubicaciones que hayas guardado personalizadas para ti. Vamos a explicártelo todo punto por punto.
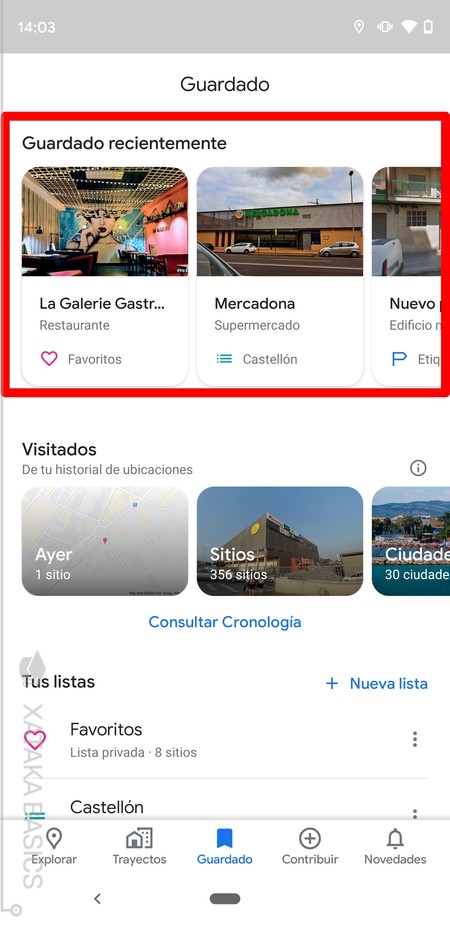
Arriba del todo tendrás la sección Guardado recientemente, que es donde aparecerán los últimos sitios que has guardado en cualquier lista o que has etiquetado. Así te evitarás tener que buscar en tus listas y recordar cuál fue ese sitio que te recomendó un amigo hace unos días. Es una lista deslizable de izquierda a derecha, con unos 6 elementos.
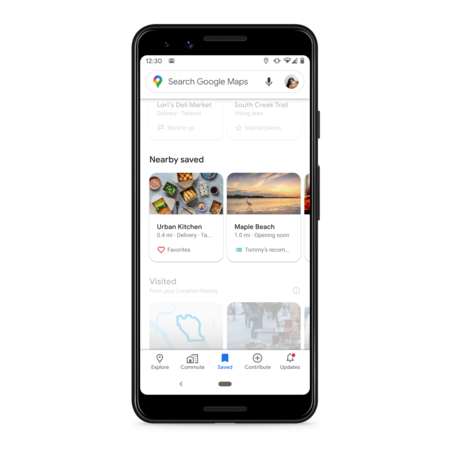 En el momento de publicar esta entrada, la sección todavía no aparece. Pero desde Google nos han dicho que ya la están implementando.
En el momento de publicar esta entrada, la sección todavía no aparece. Pero desde Google nos han dicho que ya la están implementando.
Debajo, tendrás la sección de Guardado cerca, que te enseñará los sitios que tengas guardados en listas de los que estés más cerca. ¿Que tienes una lista de restaurantes a los que quieres ir? Pues ahora sabrás cuáles tienes cerca. Y así con cualquier elemento de todas tus listas.
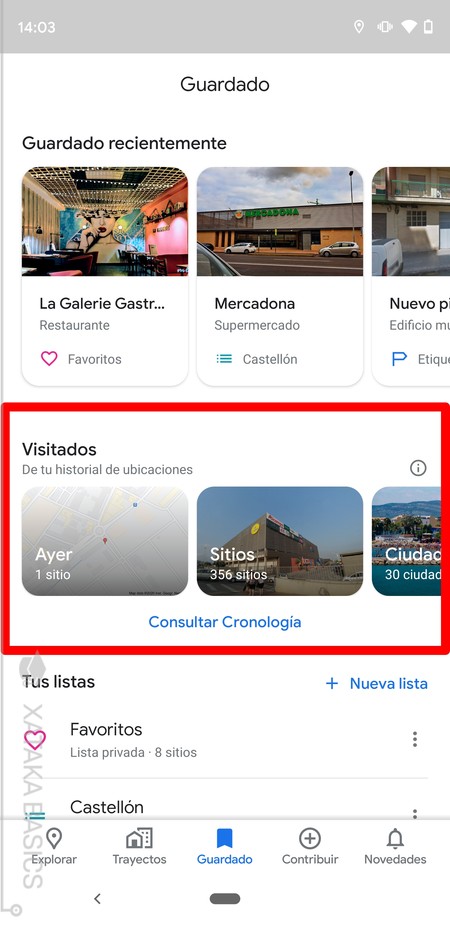
Y en tercer lugar, tienes la sección de Visitados. Se trata de una lista horizontal en la que puedes consultar tu cronología o ver datos destacados como los sitios que visitaste ayer, los últimos en los que has estado, las ciudades que has visitado o los países a los que has ido. Debajo de la lista tienes un botón para consultar tu cronología.
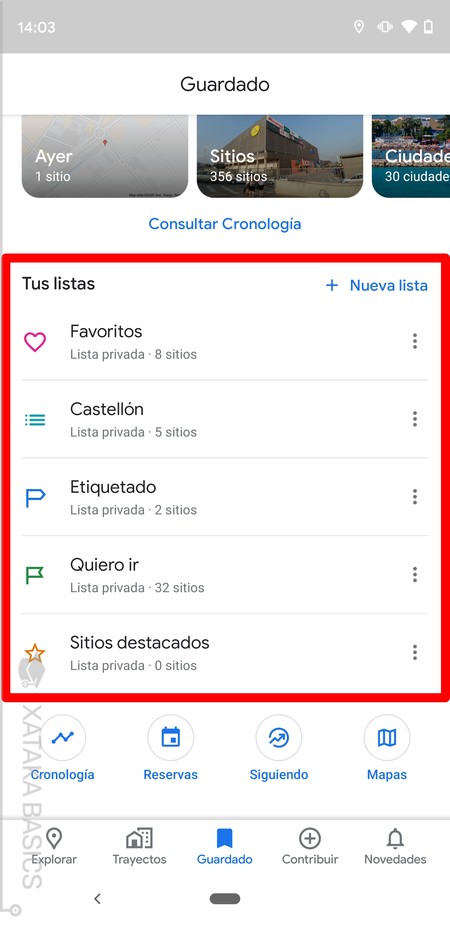
Debajo tienes la sección de Tus listas, que valga la redundancia, es una lista de todas las listas que tienes creadas en Google Maps. Podrás pulsar en la que quieras para acceder, podrás editarlas, y desde aquí también podrás iniciar el proceso de crear una nueva lista. Una de las listas será la de sitios que hayas etiquetado, y estarán ordenadas alfabéticamente.
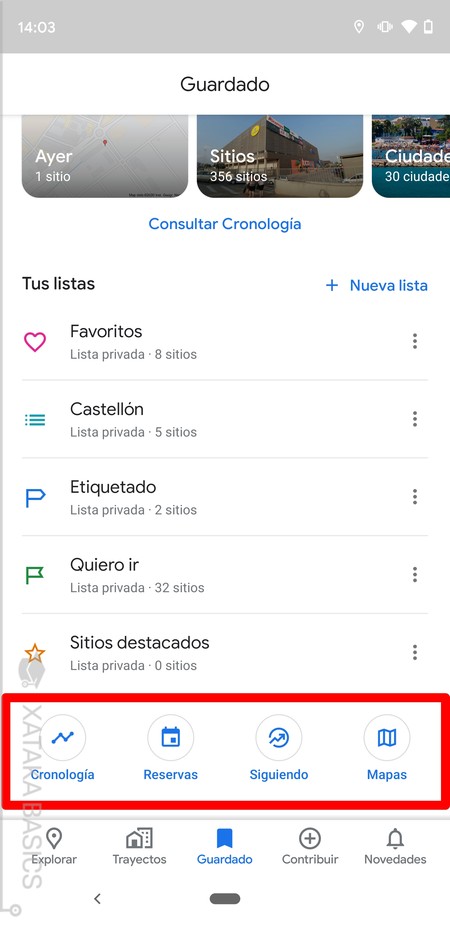
Y abajo del todo tienes accesos directos a otras secciones relacionadas. Con ellos, podrás consultar tu cronología, la lista de reservas que hayas realizado, entrar a los perfiles de sitios que sigues, o ir a tu lista de mapas personalizados.






Ver 0 comentarios