Vamos a explicarte cómo configurar Windows 11 paso a paso desde cero, con el proceso que vas a tener que hacer cuando compres un nuevo ordenador que utilice este sistema operativo, o en el caso en el que formatees el tuyo para instalar Windows 11, incluso si lo instalas en un PC no compatible.
La idea del artículo es servirte de ayuda en el caso de que nunca hayas usado o configurado Windows, mostrándote las opciones que tienes disponibles y explicándote un poco esas decisiones algo más complejas que vas a tomar en el proceso. Ya verás que es sencillo.
Configura Windows 11 por primera vez
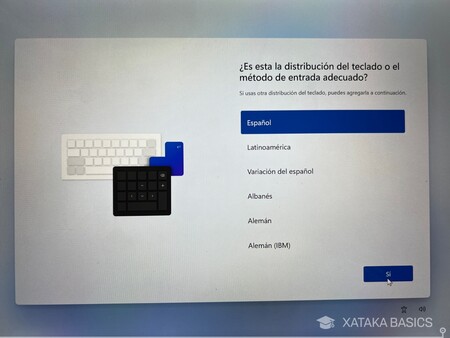
Cuando inicies Windows 11 por primera vez, los dos primeros pasos en la configuración inicial serán elegir tu país y tu distribución te teclado, para así tener claro el idioma en el que quieres tener Windows. Son dos pasos sencillos, aunque en el caso del segundo, si tienes otra distribución de teclado o un teclado en otro idioma vas a poder añadirlo.
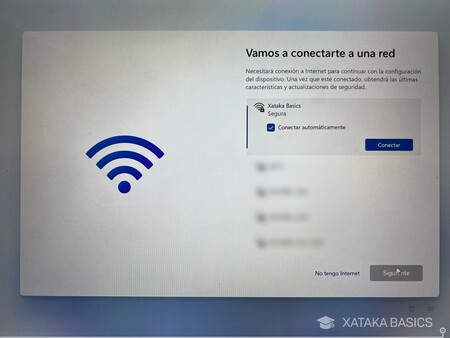
Tras terminar la configuración de idioma y teclado, tendrás que conectarte a la red de Internet de tu casa. Si no estás conectado por cable, el proceso de configuración te hará seleccionar la WiFi que quieras utilizar. Aquí, simplemente tienes que elegir la WiFi de tu casa y escribir la contraseña para conectarte. Tras conectarte, pulsa en Siguiente.
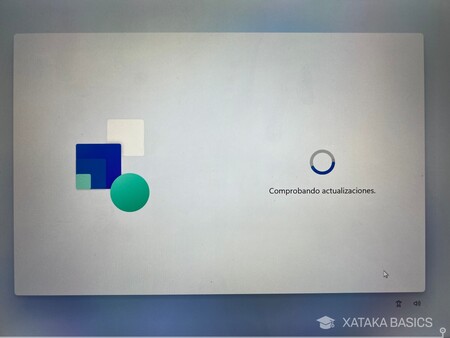
Ahora, durante unos minutos tu ordenador se pondrá a buscar si hay actualizaciones de Windows 11 para que tengas la última y mejor versión del sistema operativo. Este es el proceso que puede durar unos minutos mientras hace las comprobaciones oportuna e instala las posibles actualizaciones.
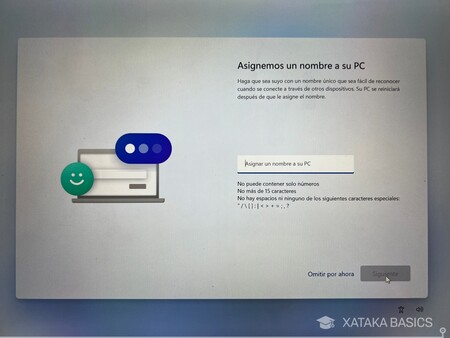
Cuando termine, irás al siguiente paso, donde tienes que ponerle un nombre a tu ordenador. No tiene que ser un nombre único en el mundo, pero sí algo personalizado. Así, cuando tengas que encontrar este ordenador dentro de una red, podrás hacerlo mediante este nombre que le asignes. Cuando asignes el nombre, tu ordenador se reiniciará antes de seguir con la configuración.
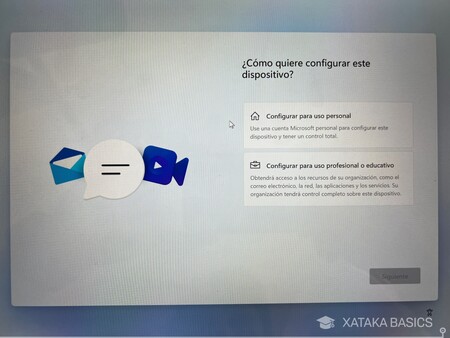
Cuando se reinicie el ordenador, irás a una pantalla en la que ahora tienes que elegir si quieres configurar el PC para uso personal o profesional y educativo. Lo recomendable es usar el modo personal, que es el normal que puedes usar con tu cuenta de Microsoft. En el otro modo, el control del ordenador dependerá de la empresa para la que lo configures.
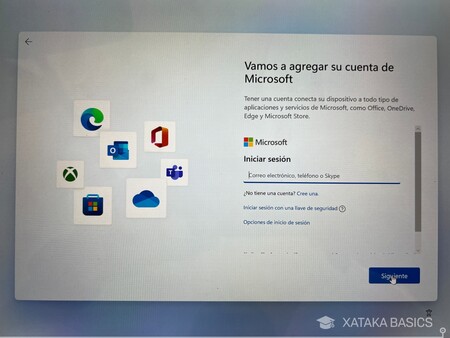
Tras seguir configurando el modo personal, tendrás que iniciar sesión con tu cuenta de Microsoft. Esta debería ser la misma que utilices en otros dispositivos para tener elementos sincronizados, y si nunca has usado un dispositivo con cuenta de Microsoft, la cuenta de Outlook o Hotmail que tengas o que te crees para esto. Pero necesitarás una cuenta de Microsoft sí o sí.
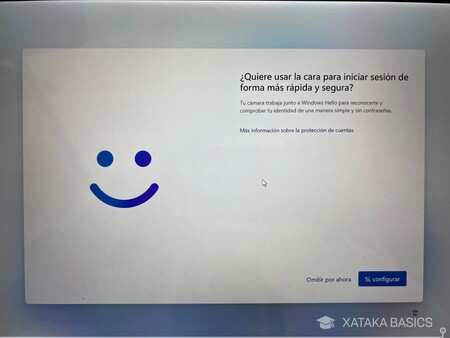
Ahora, dependiendo de tu ordenador podrás configurar el inicio de sesión biométrico. Esto dependerá de si tu ordenador tiene webcam conectada para el reconocimiento facial, o si tienes algún tipo de lector de huella dactilar. Pero si no te apetece o no vas a tener siempre una webcam activa, simplemente lo puedes omitir para usar solo un PIN.
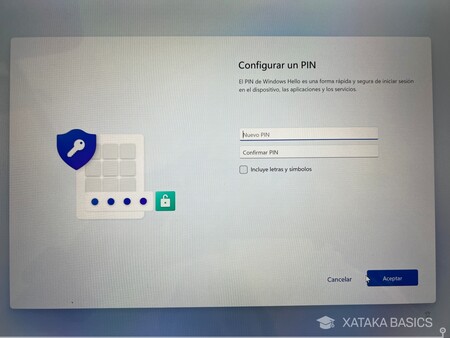
Luego, también se te va a pedir crear un PIN para iniciar sesión sin tener que escribir una contraseña larga y compleja. Aquí, sí que vas a tener que crear el PIN necesariamente. El PIN dependerá de lo seguro que quieras hacer Windows, ya que puede ser simple con 4 números o puedes incluir letras y símbolos.
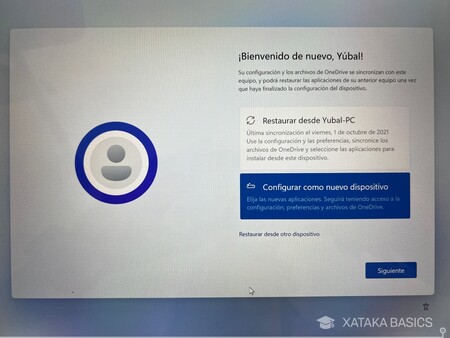
Tras iniciar sesión y escribir el PIN, si tienes una copia de seguridad de otro PC con Windows 11 podrás restaurarla. Pero suponiendo que estás en un ordenador completamente nuevo, lo mejor es que lo configures como un nuevo dispositivo para tenerlo todo limpio desde cero.
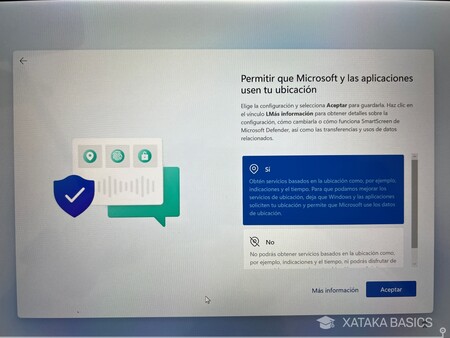
Ahora pasaremos a configuraciones de permisos. En primer lugar, tendrás que elegir si quieres darle acceso a tu ubicación a Windows y sus aplicaciones. Esto será útil si quieres tener la información del tiempo configurada automáticamente con tu ubicación, u otras funciones y aplicaciones que dependan de esta información.
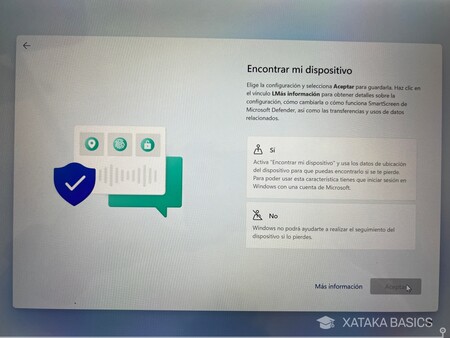
En el caso de que el ordenador tenga acceso a tu ubicación, podrás configurar la opción de Encontrar mi dispositivo. Esto enviará a Microsoft información sobre las últimas ubicaciones por donde te mueves, de forma que si pierdes o te olvidas de tu portátil y este está encendido, puedas saber dónde está o dónde estuvo antes de apagarse.
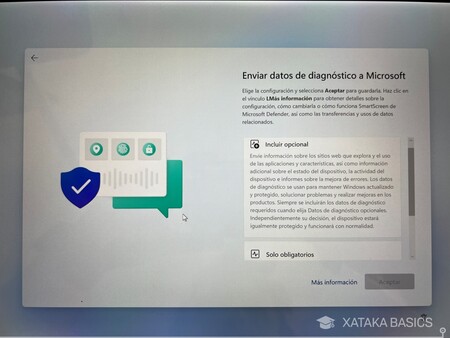
Ahora, tendrás que decidir qué datos de diagnóstico le quieres enviar a Windows. Estos son datos sobre cómo utilizas el ordenador que se le envían a Microsoft para que, si hay algún error, ellos puedan identificar la causa y buscar la manera de solucionarlo. Depende de cuánto quieras colaborar con Windows o de cuánto quieras preservar tu privacidad, pero puedes simplemente elegir enviar sólo los obligatorios y ya está.
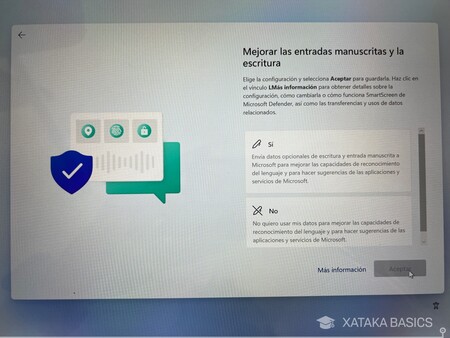
En la siguiente pantalla debes decidir si quieres enviarle a Microsoft la información sobre lo que escribes. Esto no es necesario, si no lo envías no pasará nada y preservarás tu privacidad. Podría ser útil si encuentras muchos problemas al escribir con algún lápiz digital, pero por lo demás puedes decir que no y seguir.
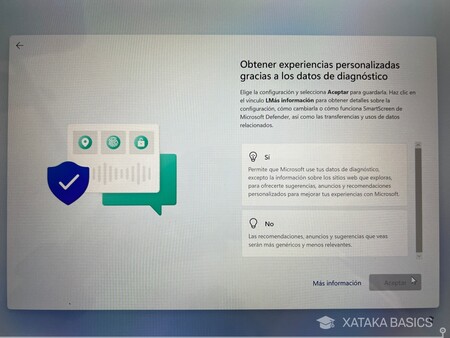
Ahora tendrás que decidir si quieres recibir experiencias personalizadas. En esencia, debes saber que Windows 11 te mostrará algunos anuncios a veces, y que aquí estás decidiendo si quieres enviar información personal para personalizar estos anuncios y que sean más útiles, o prefieres preservar tu privacidad y obtener recomendaciones y anuncios más aleatorios.
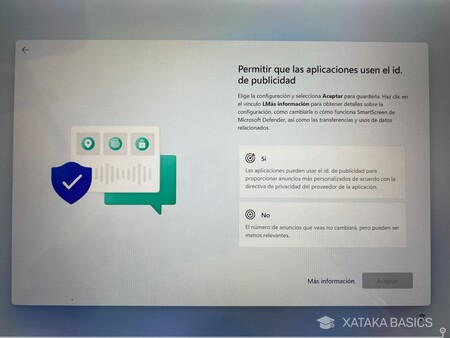
El siguiente paso es parecido, y tendrás que decir si quieres que las aplicaciones usen tu identificador de publicidad para sus anuncios. Este identificador te identifica como persona a través de tus gustos e intereses, aunque no suele vincularse a tu nombre... a no ser que alguna aplicación lo haga. Lo más recomendable es no aceptar y preservar tu privacidad a cambio de anuncios más aleatorios.
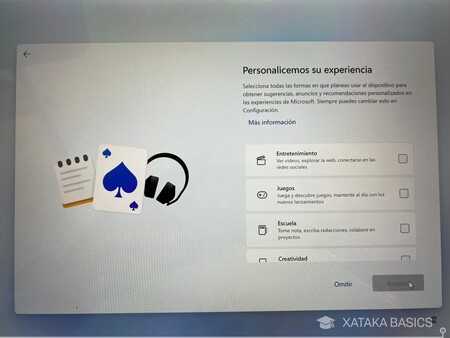
Ahora, vas a poder darle un enfoque a tu ordenador para personalizar sugerencias, anuncios y aplicaciones preinstaladas. Puedes hacer que todo esté orientado más a la reproducción multimedia, a los juegos, o a otros ámbitos. O también puedes simplemente omitir para no tener una configuración específica y tener una experiencia más estandarizada.
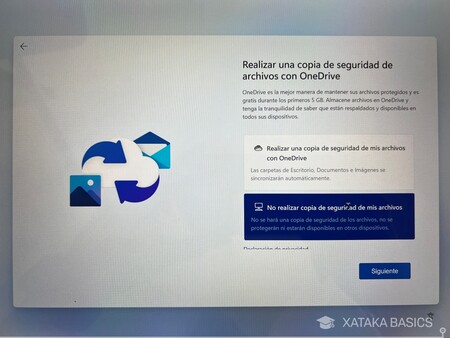
Y por último, tendrás que decidir si quieres sincronizar tus carpetas de escritorio, documentos e imágenes en OneDrive para poder acceder a ellas desde otros dispositivos. Aquí, debes saber que el espacio gratuito de OneDrive es de solo 5 GB, por lo que no es recomendable activar la sincronización si vas a tener muchas fotos o archivos muy pesados, a no ser que estés pagando por una versión de pago con espacio ampliado.
A continuación, el ordenador volverá a reiniciarse, y Windows 11 terminará de configurarse en un proceso que puede durar varios minutos. Y ya está. Cuando termine este proceso Windows 11 ya estará listo, y ya podrás empezar a utilizarlo con normalidad tu ordenador.

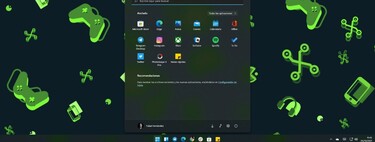





Ver 0 comentarios