Vamos a explicarte cómo gestionar los escritorios virtuales en Windows 11, de forma que puedas organizar tus aplicaciones en diferentes contextos en los que puedes navegar. En esencial, su funcionamiento es parecido al de los escritorios de Windows 10 pero con algunas pequeñas mejoras.
Los escritorios virtuales te van a permitir tener el contenido del ordenador más organizado, o crear contextos diferentes en los que tener distintas aplicaciones abiertas. Puedes crear todos los que quieras o simplemente no crear ninguno, todo depende de ti.
Qué son los escritorios virtuales
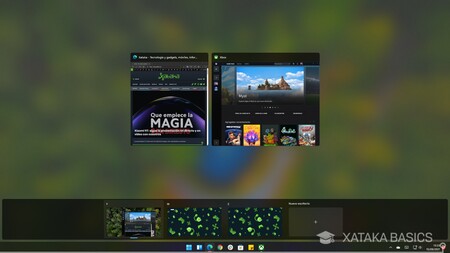
La interfaz de Windows tiene varios elementos. Cuando estás en la pantalla principal, a ese espacio que hay de fondo, con la imagen de fondo y los iconos que se le pueden poner se le llama escritorio. Por lo tanto, cuando entras en Windows, antes de que empieces a tocar nada o a pulsar en ningún sitio, lo que vas a ver delante tuyo es el escritorio.
Cuando abres las aplicaciones de Windows, estas se van mostrando sobre el escritorio. Ya no ves el fondo ni nada, sino las distintas aplicaciones que tienes. Pero si trabajas con muchas aplicaciones, puede ser molesto tener que ir moviéndote por ellas cuando todas están abiertas en un mismo sitio. Todo queda bastante desordenado.
Para solucionar este problema, Windows tiene un sistema de escritorios virtuales. Básicamente, lo que puedes hacer es abrir diferentes aplicaciones en cada escritorio, de forma que siempre lo tengas todo ordenado. Por ejemplo, puedes tener tus aplicaciones y navegadores con páginas de trabajo en un escritorio, mientras todas tus herramientas y webs personales se abren en otro.
Por lo tanto, la función de los escritorios virtuales es permitirte crear diferentes contextos en los que organizar los programas y aplicaciones que tengas abiertas. Algo parecido como a crear diferentes grupos de pestañas en tu navegador, pero aplicado a nivel del sistema operativo. Solo cambiará eso, las aplicaciones que tengas en cada escritorio, el resto de utilidades de Windows las podrás utilizar igual.
Crea nuevos escritorios virtuales
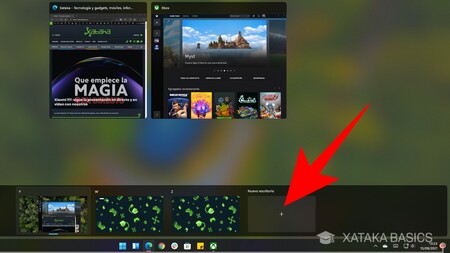
Para abrir la página de escritorios virtuales solo tienes que pulsar a la vez las teclas Windows y Tabulador del teclado. En esta página, vas a poder pulsar en la opción de Nuevo escritorio. Se creará una nueva ventana de escritorio en la parte inferior.
Cuando pases el ratón por alguno de lo escritorios que ya tienes creados podrás ver su contenido. Así, antes de decidir si crear uno también podrás revisar el contenido de los que tienes actualmente, o si estás buscando dónde tienes alguna aplicación concreta, también podrás.
Cierra un escritorio virtual
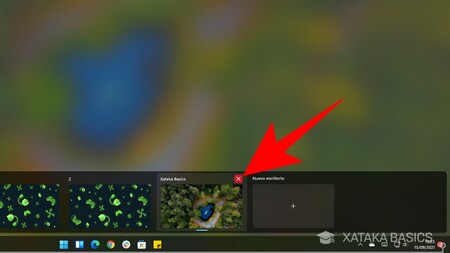
Cuando pases el ratón por la ventana de un escritorio, también tendrás un botón para cerrarlo, de forma que puedas eliminar los que quieras. El icono es el rojo que tiene el dibujo de una X, y lo tienes en la parte superior derecha del escritorio virtual seleccionado.
Ponle nombres a los escritorios virtuales
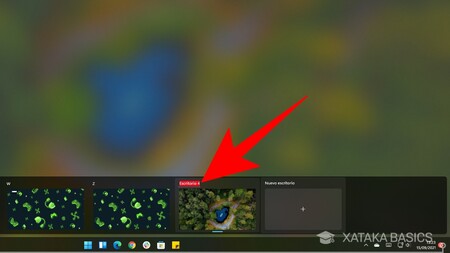
Cuando creas un nuevo escritorio, el nombre que va a tener es el de Nuevo escritorio con un número. Si pulsas sobre ese nombre, podrás cambiarlo para ponerle el nombre que quieras. Así, tendrás una mejor organización de tus contextos, y en la vista de visualización de los escritorios virtuales podrás saber cuál es cuál.
Ordena escritorios y pasa aplicaciones de uno a otro
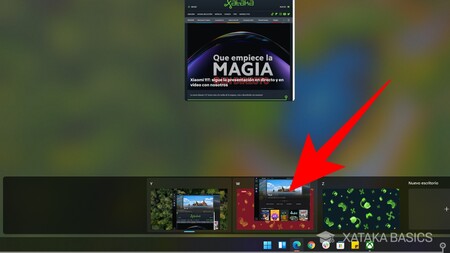
Una de las buenas cosas de la pantalla de visualización de escritorios virtuales a la que entras pulsando en Windows y Tabulador, es que puedes ordenar de forma rápida tus escritorios. Por ejemplo, puedes arrastrarlos e nla lista inferior para cambiar su orden, igual que haces para ordenar las pestañas de un navegador.
También puedes pasar aplicaciones de un escritorio a otro. Para eso, pasa el ratón por el escritorio que quieras en la lista inferior del visualizador de escritorios. En la parte de arriba verás todas las ventanas que tengas abiertas, y podrás arrastrarlas con el ratón a otro escritorio de la lista inferior para moverlas él.
Cambia de escritorio rápidamente
Una de las utilidades de ordenar los escritorios en la parte inferior como te hemos dicho antes, es que luego vas a poder pasar rápidamente de un escritorio a otro. Puedes navegar por ellos moviéndote a la izquierda o derecha sin tener que ir a la visualización de escritorios. Estos son los dos atajos que puedes utilizar para esto:
- Windows + Control + Flecha derecha: cambia al siguiente escritorio virtual, a la derecha.
- Windows + Control + Flecha izquierda: cambia al anterior escritorio virtual, a la izquierda.
Distintos fondos de pantalla en cada escritorio
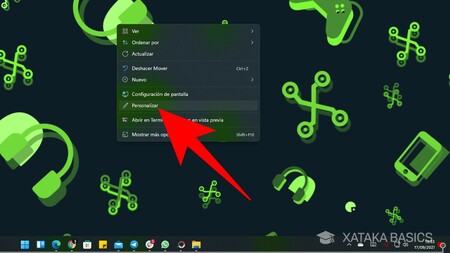
Por último, debes saber que en Windows 11 puedes ponerle un fondo de pantalla distinto a cada escritorio, de forma que los contextos de cada uno estén más marcados o diferenciados gracias a este fondo. Así, todos no parecerán iguales, y ganas el poder tener distintas decoraciones en cada uno de ellos.
Para hacer esto, simplemente tienes que hacer click derecho en el fondo de pantalla del escritorio, y en el menú que te aparecerá, pulsar en la opción de personalziación. Ahí podrás elegir un fondo de pantalla determinado para ese escritorio.







Ver 1 comentarios