Vamos a explicarte cómo utilizar Google Lens en el teclado Gboard de Google, una nueva funcionalidad que está empezando a llegar a algunos usuarios de la versión beta, y que permite escanear textos desde el teclado sin tener que abrir otras apps. Esto puede servir para escanear algo directamente cuando estés hablando en WhatsApp con la persona a la que se lo quieras mandar, o cuando estés editando un documento para insertar el contenido directamente.
Hay que dejar claro que esta función, de momento sólo está empezando a llegar a usuarios de la beta, por lo que lo primero es entrar en este enlace y registrarse en la beta del teclado de Google. Y si aunque tengas la beta no te llega Google Lens a Gboard, quizá todavía tengas que esperar unas horas o días antes de que se te active. Lo normal es que tras unos días de prueba, quizá semanas, la función llegue también a los usuarios finales.
Gboard es uno de los mejores teclados para móvil, y también uno de los más versátiles al integrar muchas de las funciones independientes de Google. Evidentemente, además de tener Gboard instalado con la beta, vas a necesitar tenerlo configurado como tu teclado por defecto, algo en lo que se te guía la primera vez que lo abres.
Usa Google Lens en Gboard
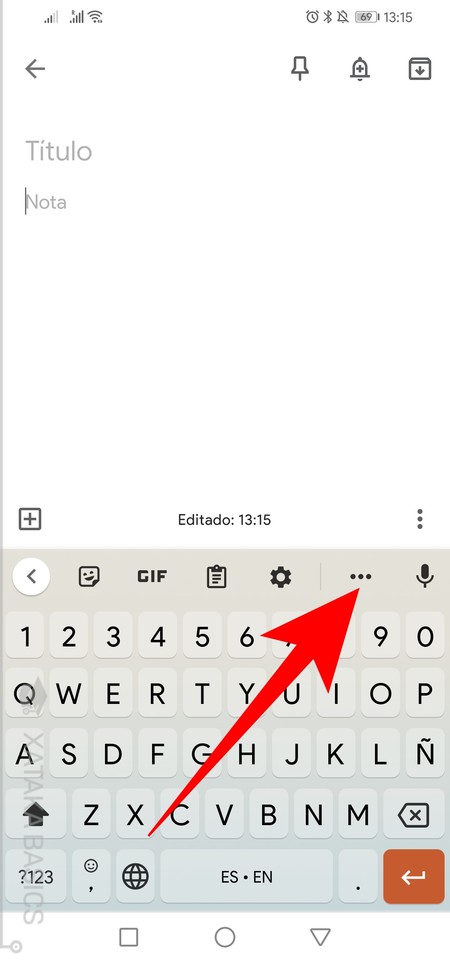
Lo primero que debes hacer es abrir el teclado donde lo quieras utilizar, ya sea una conversación de WhatsApp o cualquier otra aplicación. Una vez tengas el teclado abierto, pulsa en la tecla de los tres puntos que verás en la parte de la derecha de la barra superior, justo entre la configuración y el micrófono de dictado.
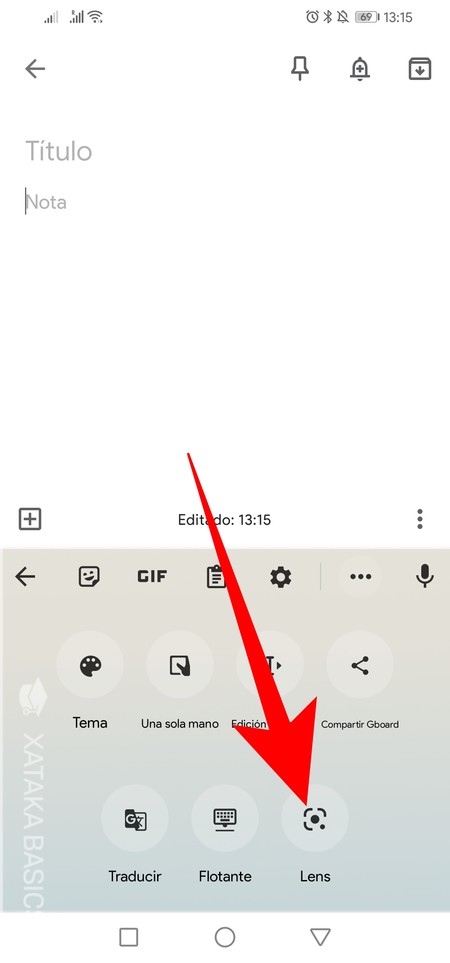
Cuando pulses en el botón de tres puntos, se abrirá una ventana sustituyendo al teclado en la que vas a ver más opciones además de las que aparecen en la barra superior. En esta ventana, pulsa sobre el icono de Lens para activar la aplicación desde dentro del teclado.
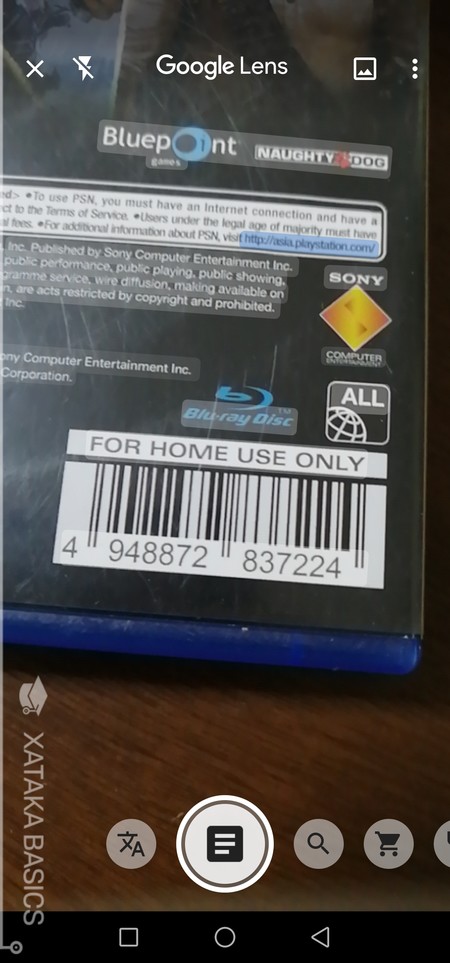
Cuando pulses en el icono, se abrirá la función, y ya podrás usar todas las opciones que ofrece Google Lens, como por ejemplo la de escanear documentos o el contenido que hay dentro de ellos. Nosotros es la función que vamos a utilizar para escanear textos.
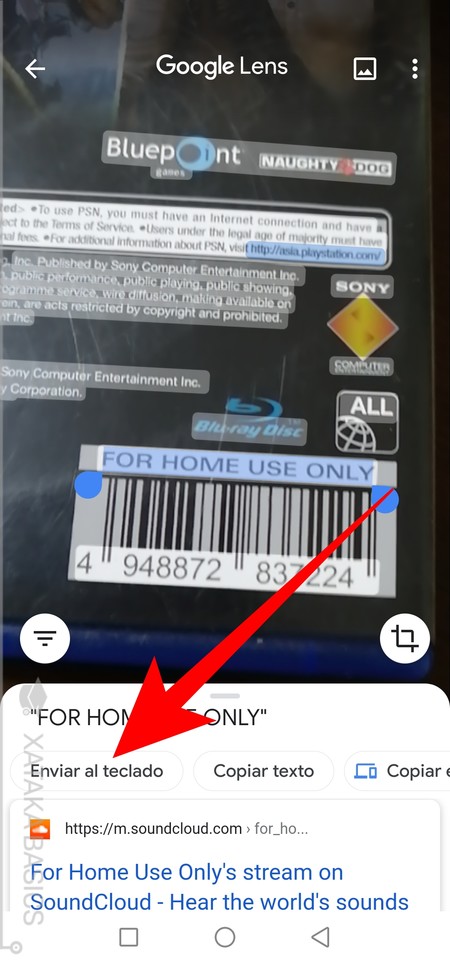
Las opciones de Lens funcionan igual que si hubieras lanzado la aplicación de forma independiente. Al pulsar en la función de escaneo de textos, te seleccionará en la imagen mediante realidad aumentada los textos que detectas, y al pulsar sobre uno de ellos se abrirá abajo una ventana con opciones. En esta ventana, pulsa en el botón de Enviar al teclado para escanear el texto y enviarlo a la aplicación desde la que has lanzado Lens.
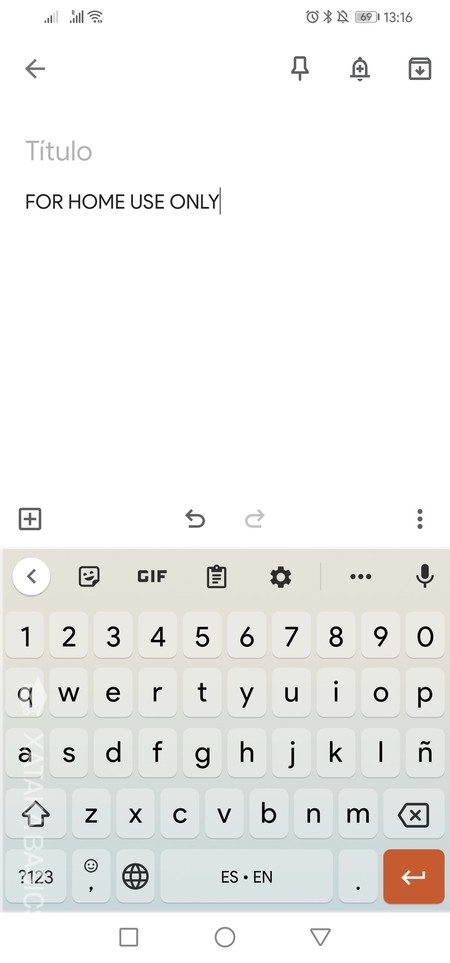
Cuando pulses en Enviar al teclado, volverás a la aplicación donde estabas y el texto escaneado se habrá pegado automáticamente sin que tengas que hacer nada más desde el teclado. Se pegará tal cual lo has escaneado, pero tendrás la posibilidad de editarlo si quieres como si fuera texto plano que has escrito tú mismo.
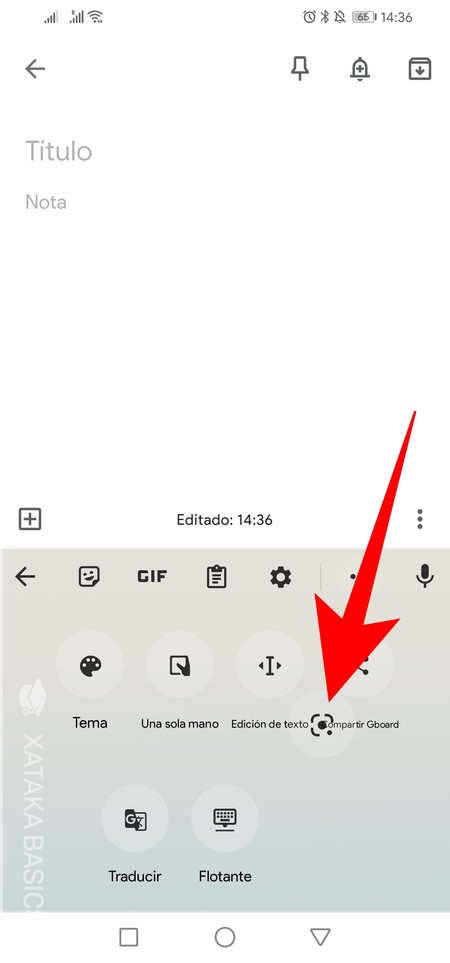
Si vas a utilizar Lens a menudo, también has de saber que cuando entres en el panel de opciones pulsando en el botón de tres puntos, vas a poder mover su icono a la barra superior del teclado Gboard. Para ello, ve al menú de los tres puntos y arrastra el icono manteniendo el dedo pulsado sobre él.
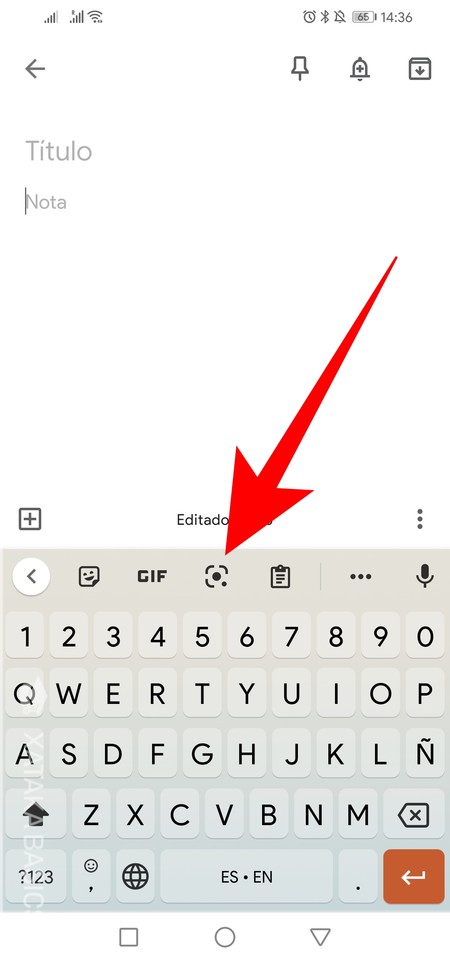
En la barra superior de Gboard hay siempre espacio para dejar ancladas 4 aplicaciones internas del teclado. Si dejas Lens ahí, la función va a estar siempre a la vista para que puedas usarla siempre que quieras sin tener que entrar a la ventana del icono de tres puntos.





Ver 0 comentarios