Vamos a explicarte cómo hacer combinaciones de emojis con Gboard, una nueva función que está empezando a desplegarse en el teclado para móviles de Google. La función llega después de haber estado siendo probada en la versión beta, y permite crear stickers con nuevas composiciones basadas en un emoji de base que elijas, y al que se le añaden rasgos de otros emojis.
De momento, la función sólo ha empezado a llegar a la versión para Android de Gboard, aunque es de esperar que con el tiempo también llegue a iOS. Será necesario que tengas actualizado el teclado a su última versión, y que luego sigas los pasos que te vamos a dar a continuación para utilizarlo. En el caso de que no te convenza, al final también te diremos cómo desactivarlo.
Cómo crear nuevas combinaciones de emojis
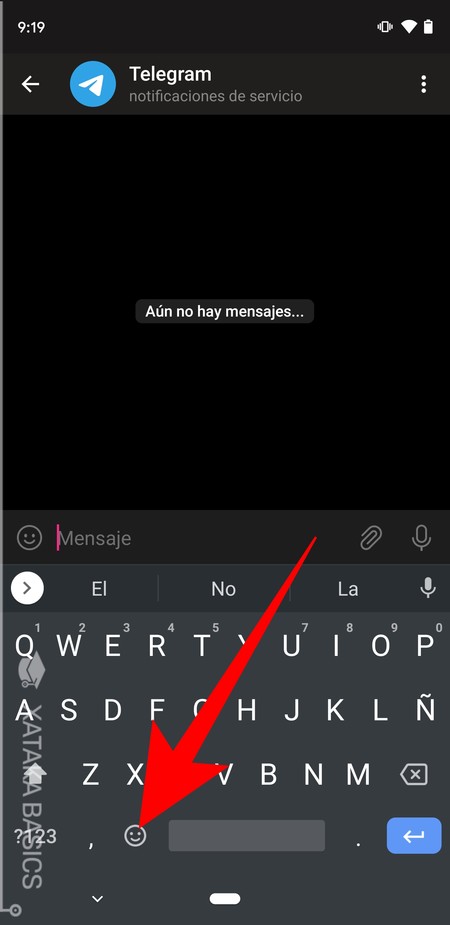
Lo primero que tienes que hacer es abrir Telegram y entrar en la conversación en la que quieras enviar las combinaciones de emojis. Pulsa en el área de escritura para que se abra el teclado del móvil, que tendrá que ser Gboard, y pulsa en la opción de mostrar emojis que te aparece abajo junto al teclado con el icono de una cara sonriente.
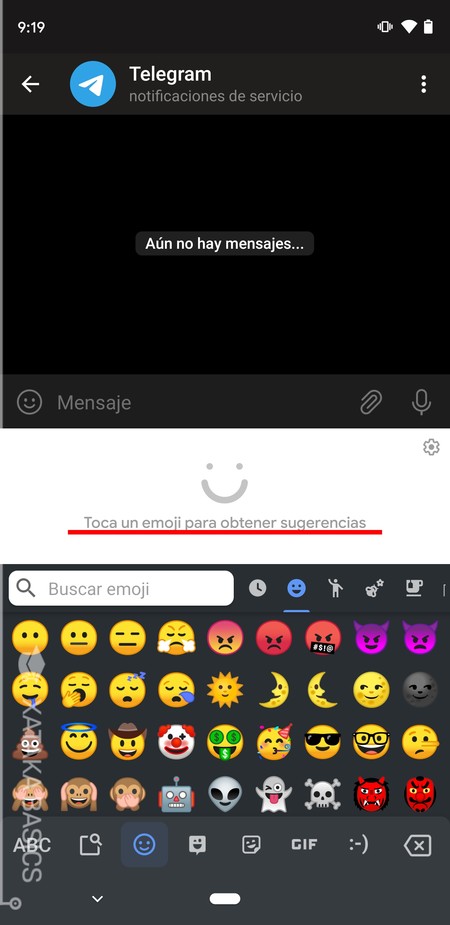
Cuando abras la sección de emojis, te habrá aparecido un nuevo campo que te hará sugerencias. Lo único que tienes que hacer es buscar y pulsar sobre un emoji que quieras usar como base, para que Google te ofrezca sugerencias relacionadas con él. Puedes usar la lista completa que hay debajo, e incluso el buscador de emojis.
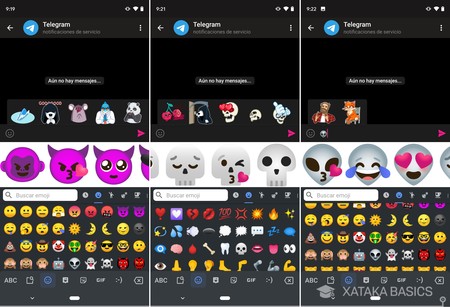
Como puedes ver en las capturas, cuando pulses en un emoji Gboard te sugerirá algunas variaciones que son mezcla del emoji que hayas elegido y otros diferentes. El segundo emoji que se le aplica no lo puedes elegir, pero Gboard te presentará varias alternativas. El campo donde salen las sugerencias está entre el teclado de emojis y las sugerencias de reacciones animadas.
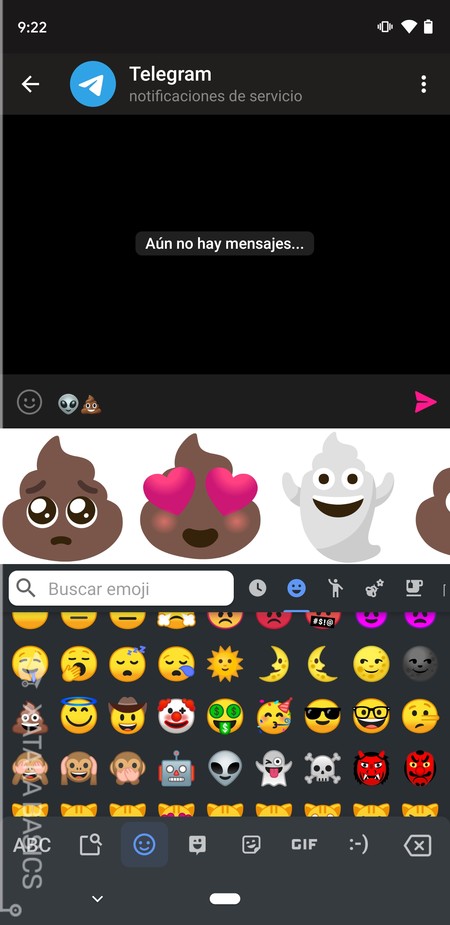
Como puedes ver, no puedes elegir el segundo emoji a combinar con el primero, por lo menos no de momento. Esto quiere decir que si pulsas sobre un emoji y luego pulsas sobre otro, las sugerencias que se te mostrarán tendrán que ver siempre con el último emoji que hayas escrito. Las sugerencias sólo aparecerán antes de enviar el mensaje con el emoji.
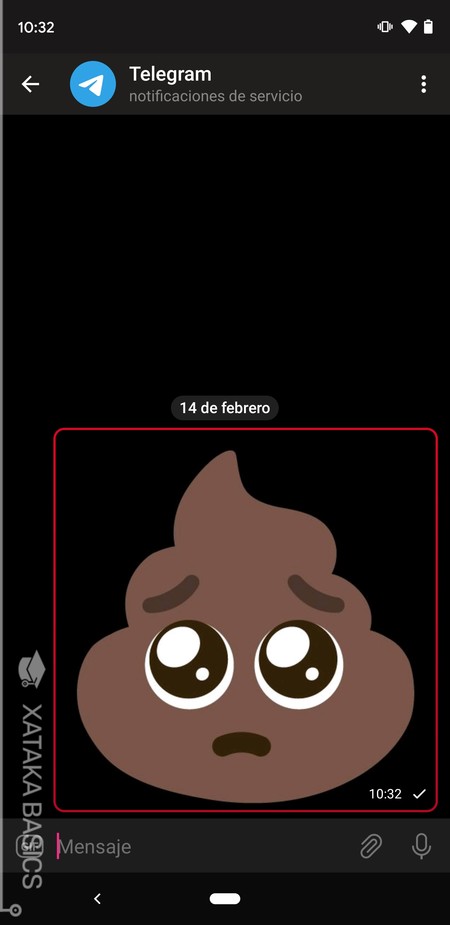
Una vez veas una sugerencia que te gusta, sólo tienes que pulsar en ella para enviarla. El emoji combinado se enviará en forma de sticker y no de emoji. Esto quiere decir que lo enviarás como una imagen grande, pero no podrás usarlo como un emoji que puedas incluir en un texto.
Cómo desactivar los emojis combinados
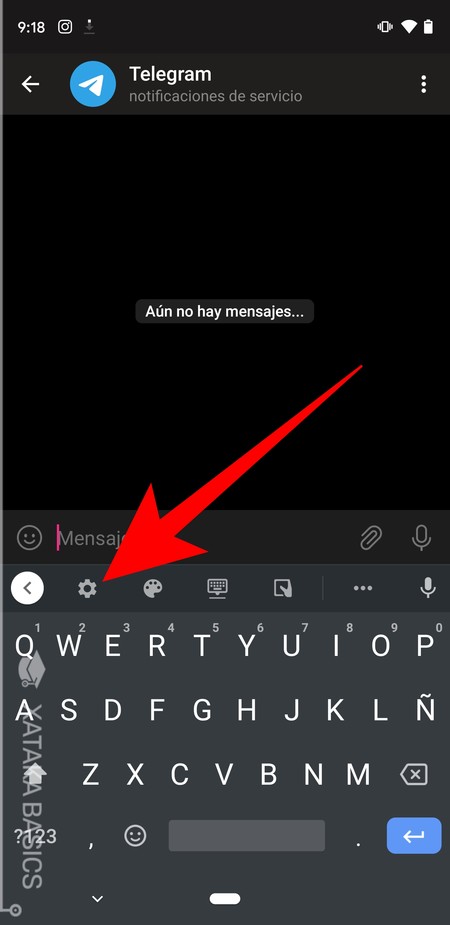
Si esta es una opción que no te atrae para nada, y te molesta el nuevo espacio que se destina a las combinaciones cuando escribes un emoji, debes saber que es algo que puedes desactivar fácilmente. Para ello, sólo tienes que pulsar en la opción de ajustes del teclado que aparece con el icono de una rueda dentada. Lo verás cuando pulses en la flecha hacia la derecha que hay en la esquina superior de la pantalla.
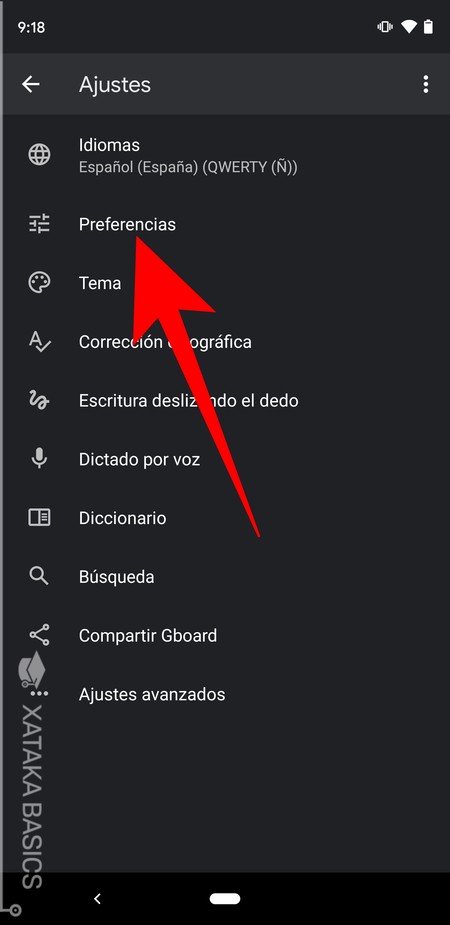
Entrarás en el menú de Ajustes, donde todas las opciones de características que puedes cambiar vienen organizadas en diferentes secciones. Aquí, debes pulsar en la sección de Preferencias que te aparecerá en segundo lugar, debajo de los ajustes de idiomas.
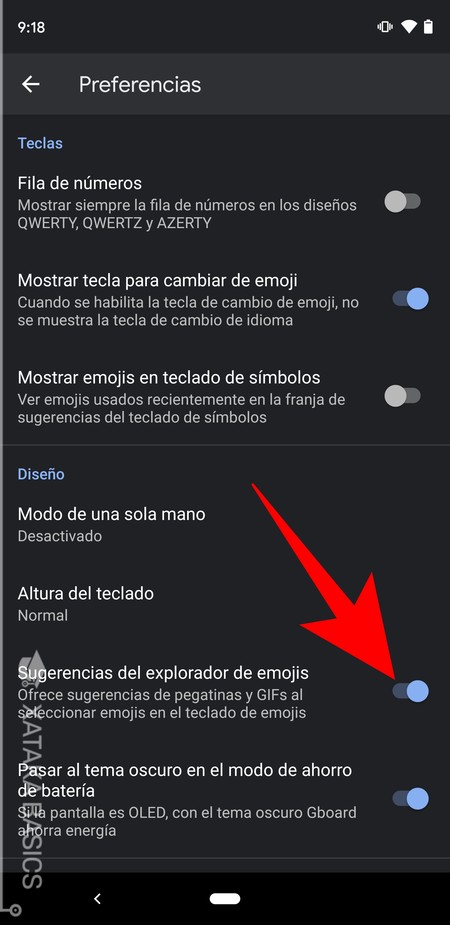
Una vez estés dentro del menú de Preferencias, tienes que bajar al apartado de Diseño. En él, desactiva la opción de Sugerencias del explorador de emojis para que no te aparezca esta opción. Pero puedes volver a reactivarlo cuando quieras.






Ver 1 comentarios