Vamos a explicarte cómo crear presentaciones en Google Earth con tus rutas y lugares favoritos, una nueva funcionalidad con la que puedes crear pases de diapositivas utilizando esta aplicación. Con ella, si quieres contar una historia o hablar de un recorrido y otras herramientas se te quedan cortas, tendrás todo Google Earth como tu lienzo en blanco para hacerlo.
Lo que vas a poder hacer con estas presentaciones es meter diferentes tipos de elementos, como pins, fotografías en grande o dibujos sobre el mapa. Luego, ordenarás estos elementos y podrás reproducirlos como un pase de diapositivas, pudiendo contar historias o mostrarle cosas al resto de personas que quieras.
Cómo crear presentaciones en Google Earth

Lo primero que tienes que hacer es entrar en la web de Google Earth, y una vez dentro fijarte en su diseño con una columna de opciones a la izquierda. Pulsa en el botón Proyectos que aparecerá en esta columna para iniciar uno nuevo.

Se abrirá una ventana en la que se te indica que puedes crear proyectos, y donde puedes abrir los que tengas guardados en Google Drive o crear uno nuevo. Aquí, pulsa en el botón de Nuevo proyecto en el caso de que quieras empezar uno desde cero. Todo lo que hagas en él se guardará en Google Drive para que puedas abrirlo cuando y donde quieras.

El nuevo proyecto se te presentará con un mapa en blanco y una ventana en la izquierda con la información. Lo primero que tienes que hacer es ponerle un título o descripción al proyecto pulsando directamente sobre el título provisional o el icono del lápiz que hay a su izquierda.

A continuación, pulsa en el botón de Nuevo elemento para desplegar la lista de cosas que puedes añadir a tu proyecto. Tienes cuatro posibilidades diferentes, que van desde buscar localizaciones, añadir marcadores manualmente, dibujar en el mapa o meter una diapositiva en pantalla completa.
Aquí tienes que tener en cuenta que cada elemento se verá luego como una diapositiva distinta cuando previsualices el proyecto. Por lo tanto, piensa en la narrativa que le quieres dar a las diapositivas a la hora de organizarlas.

Por ejemplo, si le das a buscar una ubicación tendrás que utilizar el buscador interno de Google Earth, y una vez la encuentres pulsar el botón de Añadir al proyecto. Si decides dibujar, podrás hacerlo directamente en el mapa y el resultado se guarda en su paso o diapositiva.
Cada uno de los elementos que puedes añadir es totalmente personalizable. Puedes por ejemplo añadir pequeños textos en los que hablar de lo que se está viendo en la diapositiva, pero también puedes personalizar los colores e iconos de cada uno de los elementos que vas añadiendo.

En esta captura puedes ver la función de dibujar sobre el mapa. La línea que aparece rodeando el área puedes cambiarla de color. Otra cosa a tener en cuenta es que en todos los elementos puedes añadir una imagen, título y descripción. Todo ello aparecerá en una pequeña ventana en la previsualización.

Todos los nuevos elementos que vas añadiendo los verás en una lista dentro de esa ventana que tienes con el proyecto en la parte izquierda de la pantalla. En esta lista puedes editarlos cuando quieras, ocultarlos o borrarlos. También puedes arrastrarlos para cambiar el orden en el que se muestran.

Al final, lo que tienes que hacer es pulsar el botón de Presentación que aparece en esta ventana de la izquierda. Cuando lo hagas, se empezará a mostrar el pase de diapositivas con el orden que le hayas puesto. A veces, las imágenes que subes pueden tardar un poco en cargar, si eso pasa verás que en su lugar aparece un fondo blanco dentro de la ventana donde se muestra el texto y título que has añadido.

Google Earth también ha implementado un botón para compartir el proyecto con otras personas que aparece arriba al lado de la papelera. Si pulsas sobre él, podrás añadir personas para que les llegue una copia, especificando si pueden editar el proyecto o solo verlo.
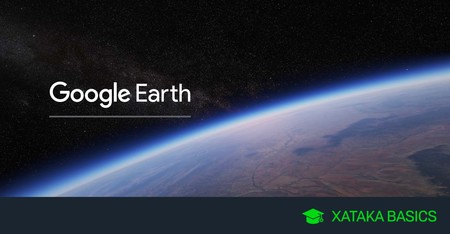





Ver 0 comentarios