Vamos a explicarte en profundidad cómo configurar Microsoft Edge para tener una privacidad casi total. Es verdad que hay navegadores más recomendados para cuidar la privacidad como Firefox, del que también te hemos enseñado a configurar su privacidad al máximo. Sin embargo, si quieres seguir utilizando Microsoft Edge, también hay algunos parámetros que puedes ajustar para mejorarla.
Al final, casi todo el mundo utiliza un Google Chrome del que también te enseñamos a configurar la privacidad. Pero tras pasarse al motor Chromium, Microsoft Edge ya está consiguiendo superar a Firefox en cuanto a usuarios, y por eso puede que haya varias personas que quieran usarlo e intentando mejorar la privacidad en la medida de lo posible.
Lo que te vamos a ofrecer es una serie de varios consejos que puedes seguir para configurar Edge y ajustar sus características de forma que respeten al máximo tu privacidad. Son varias las cosas que puedes hacer, aunque luego dependerá de ti decidir cuáles de ellas quieres realizar en base al equilibrio entre privacidad y usabilidad que quieras mantener en el navegador. Y es que maximizar la privacidad a veces significa sacrificar funcionalidades.
Y como siempre decimos en Xataka Basics en este tipo de artículo, si crees que nos hemos dejado fuera alguna opción importante o que creas que otros usuarios deberían saber, te invitamos a que la compartas con todos nosotros en la sección de comentarios. Así, cuando los usuarios lleguen al artículo en busca de soluciones, se podrán nutrir también del conocimiento colectivo.
Controla el fingerprinting del navegador

La primera medida no es una opción a configurar, sino algo a tener en cuenta cuando configuras cualquier aspecto del navegador. Tiene que ver con el fingerprinting, un método avanzado de rastreo contra el que no hay protecciones explícitas, ya que utiliza la información que tu ordenador le envía a las páginas que visitas para identificarte.
"Dime cómo navegas y te diré quién eres", con esta frase podríamos definir su forma de funcionar. Además de la información sobre tu sistema operativo, o incluso el hardware, las webs también pueden obtener información sobre tu navegador y cómo lo tienes configurado. Fingerprinting significa huella dactilar, o sea que puedes hacerte una idea.
Aunque ocultes tu dirección IP, el fingerprinting combina cientos de otros parámetros para identificarte, incluyendo qué navegador utilizas, las fuentes, el idioma y otros elementos de personalización como las preferencias de las cookies, la presencia de AdBlock o las extensiones, así como tu zona horaria, si tienes el Do Not Track activado, y decenas de otros aspectos.
Esto quiere decir que cuantas más extensiones cambies y configuraciones modifiques, más fácil será que destaques entre el resto de usuarios de Internet, y por lo tanto más posibilidades tendrán las webs para identificarte y rastrear tus movimientos.
Esto quiere decir que, en el caso de las extensiones y modificaciones del navegador, cuantas más utilices peor será para tu privacidad. Con esto no quiero decir que no utilices extensiones, pero intenta no ir acumulándolas o no tenerlas con funciones duplicadas. Hay que tratar de tener un equilibrio, sólo instalando las extensiones o realizando las modificaciones que creas que van a ser más útiles y necesarias para ti.
Cambia el buscador por defecto
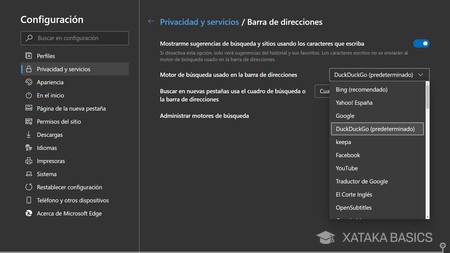
Microsoft Edge incluye Bing como motor de búsqueda por defecto. Este buscador, como Google, te permite encontrar rápidamente cualquier cosa, pero siempre a cambio de sacrificar privacidad. Por eso, si quieres maximizar proteger tu privacidad al máximo, una opción casi indispensable es cambiar el motor de búsqueda por otro diferente y que esté centrado a ella, como por ejemplo DuckDuckGo.
Para hacer esto, entra en la configuración del navegador, y ve a la sección de Privacidad y servicios. Allí, baja hasta abajo del todo y pulsa en la opción de Barra de direcciones. Cuando entres, pulsa en el cuadro a la derecha de Motor de búsqueda usado en la barra de direcciones para que se te muestre un menú desplegable en el que puedes elegir cuál quieres utilizar. Recuerda que para que te aparezcan nuevos motores de búsqueda tendrás que entrar primero en sus webs.
Configura la prevención de seguimiento de Edge
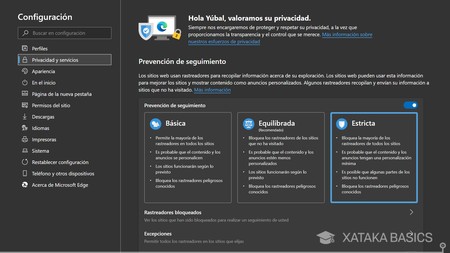
Microsoft Edge incluye varias configuraciones de protección contra el rastreo, de manera que puedas adaptarlo a tu medida. Están en una sección llamada Prevención de seguimiento, que vas a encontrar cuando entras en la configuración del navegador, y vas a la sección de Privacidad y servicios.
Es la primera opción que vas a ver, y la puedes activar con la palanca de Prevención de seguimiento. Una vez la tienes activada, tienes tres configuraciones disponibles cada una de las cuales bloquea un poco más de contenido para proteger mejor tu privacidad. Empiezas desde la configuración básica que sólo bloquea rastreadores peligrosos hasta la estricta que bloquea casi todo.
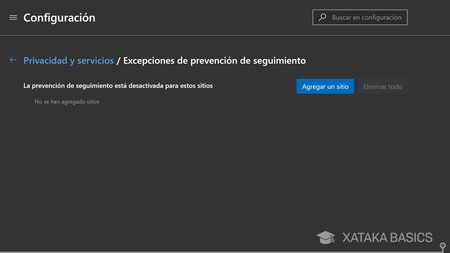
Si quieres una configuración equilibrada sin sacrificar usabilidad, el modo equilibrado bloqueará rastreadores de sitios no visitados y algo más, pero si realmente quieres que Edge cuide al máximo la privacidad, tendrás que elegir la configuración Estricta para bloquear la mayoría de rastreadores, incluidos los peligrosos, y muchas de las cookies que ayudan a personalizar los anuncios.
Esto puede afectar a tu navegación, algunas páginas web pueden dar problemas, pero seguirán cargándose algunas cookies y no deberían estropearse las páginas web que visites. Si quieres, también tienes una sección de Excepciones para poder hacer que alguna web que quizá te guste y no funcione bien, pueda ser una excepción y cargar las cookies.
Borra datos automáticamente al cerrar
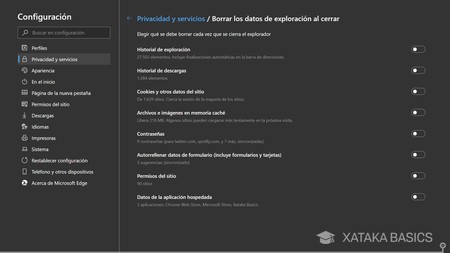
También dentro de la configuración de Privacidad y servicios, Edge tiene otra opción llamada Elegir qué se debe borrar cada vez que se cierra el explorador. Si pulsas sobre ella, podrás configurar Microsoft Edge para que borre automáticamente varios datos de navegación cada vez que cierres el navegador.
Podrás borrar lo mismo que puedes eliminar pulsando en la opción de Borrar los datos de exploración ahora, que son los historiales de descarga y navegación, las cookies de las webs, las imágenes en cache, las contraseñas, formularios, permisos y los datos de las aplicaciones web. Esto hará que la próxima persona que utilice el navegador no vea esos datos, y de paso que al no almacenarse más no puedan tampoco ser robados por nadie.
Pero eliminar estos datos tienen un aspecto negativo. Si eliminas las cookies de las webs tendrás que iniciar sesión de nuevo en todas ellas, y si eliminas las imágenes del caché el navegador las tendrá que volver a bajar cargando más lento la primera vez que entre en las webs. Y así con cada tipo de datos, que desaparecerán del navegador y tendrás que volver a introducirlos.
Gestiona manualmente las cookies
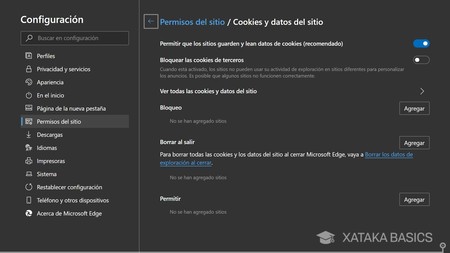
Aunque el empezar a prescindir de cookies de páginas de webs que no has visitado ya es un paso importante en la privacidad, puede que también quieras ir un poco más allá en la gestión de las cookies. Para ello, entra en la configuración de Edge y ve a la sección de Permisos del sitio, donde podrás pulsar en la opción Cookies y datos del sitio.
Aquí vas a poder limpiar manualmente las cookies eliminándolas todas, o bloquear todas las cookies de terceros para tener una configuración más estricta. Además, si hay algunas webs de las que no te fías, también puedes añadirlas a la lista de bloqueo para que de esa página no se guarde ni acepte ninguna cookie. También puedes gestionar una lista blanca de páginas que sí carguen cookies, o ir al acceso directo donde configurar el poder eliminarlas al salir.
Revisa el resto de permisos que le diste a las webs
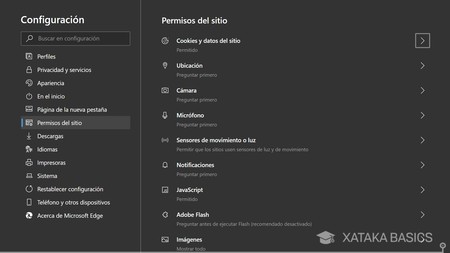
Ubicación, cámara, micrófono o notificaciones. Para que las páginas web puedan acceder a ellos tienen que pedirte permiso y tú se lo tienes que dar. Puede que a veces le des a una web permiso para acceder a uno de estos componentes y luego no quieras que lo sigan teniendo, como Facebook al micrófono o cámara si haces una videollamada, o sea que para mantener tu privacidad bien configurada siempre puedes gestionar manualmente estos permisos.
Entra en la configuración del navegador, y ve a la sección de Permisos del sitio. Cuando pulses en esta sección, verás una lista con todos los permisos que puedes gestionar. Puedes ir pulsando en cada elemento para elegir si quieres permitir que las webs soliciten usar el permiso, pudiendo crear listas blancas y negras para marcar excepciones positivas o negativas.
Y si quieres ser rotundo, podrás quitar el permiso de recibir solicitaciones de prácticamente todos los elementos del ordenador accesibles desde el navegador. También tendrás una sección de Anuncios que detecta y bloquea los anuncios engañosos, así como la posibilidad de bloquear otro contenido como Flash, JavaScript o los controladores del ordenador.
Las peticiones de No rastrear no siempre sirven
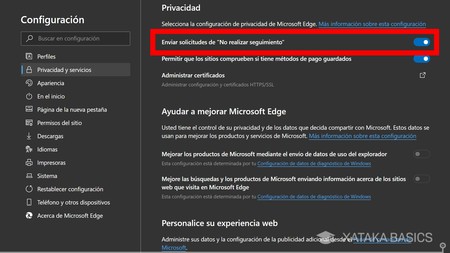
Todos los navegadores, incluido FirefoxEdge, ofrecen la opción de activar una petición de No rastrear o Do not track (DNT). Sin embargo, es una petición que muchas veces no solo no sirve de mucho sino que puede perjudicar tu privacidad al ser uno de los parámetros incluido en el fingerprinting.
Cuando activas esta opción que también está en los ajustes de Privacidad y servicios, en la sección de Privacidad. Lo que haces con esto es pedirle por favor a las webs que visitas, las empresas analíticas o redes de publicidad que no rastreen tu actividad. Sin embargo, los grandes nombres como Google, Facebook o Twitter ignoran esta petición y no hacen caso, por lo que al final activarla es casi como no hacerlo, y a cambio lo pueden usar para identificarte mejor.
Desactiva la telemetría del navegador
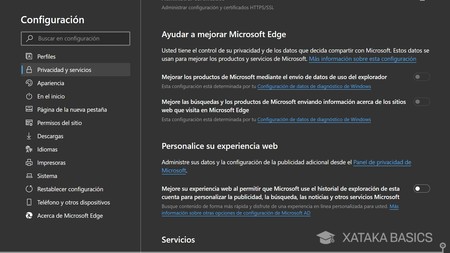
Edge comparte con Microsoft datos técnicos y sobre cómo utilizas el navegador, incluyendo los datos de uso o el historial de webs que visitas. Con ellos, Microsoft detecta posibles errores que se causen en Edge al visitar alguna web, y usa esos datos también para personalizar la publicidad que te muestra. Todo esto lo puedes desactivar fácilmente en la sección de Privacidad y servicios.
Si vas al apartado de Ayudar a mejorar Microsoft Edge, podrás desactivar la telemetría que se utiliza para la seguridad del navegador, desactivando el envío de datos de uso del explorador y la información acerca de los sitios web que visitas en Microsoft Edge. Más abajo, en Personalice su experiencia web podrás desactivar el envío de datos para personalizar la publicidad.
Configura qué sincronizas en tu cuenta de Microsoft
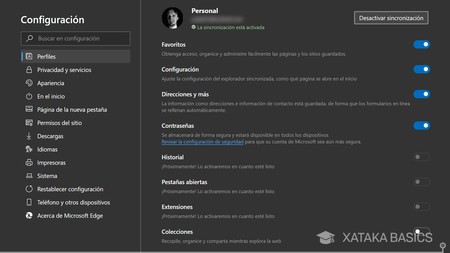
Siguiendo con el supuesto de que no quieras enviarle a Microsoft más información de la estrictamente necesaria, también puedes decidir qué datos quieres sincronizar en tu cuenta. Esto hará que los datos que desactives no se envíen a los servidores de la empresa, aunque tampoco se sincronizarán en otros dispositivos ni los recuperarás si reinstalas el navegador.
Para configurarlo, pulsa en tu imagen de perfil en la barra superior, y en el menú desplegable dale a la opción Administrar la configuración de perfil.
Irás a la pantalla de configuración del navegador, directamente en la configuración del perfil. En ella, pulsa en la opción de Sincronizar. Llegarás a una ventana en la que puedes desactivar todos los elementos que se sincronizan en el navegador enviándolos a Microsoft. Estos elementos son los favoritos, la configuración de Edge, las direcciones y formularios, o las contraseñas.
Edge basado en Chromium es un navegador nuevo, y todavía tiene que implementar más elementos a sincronizar como el historial, las pestañas abiertas, las colecciones o las extensiones. Por lo tanto, mi recomendación es que vayas visitando esta sección cada determinado tiempo para ver si han cambiado algo, y tenerlo siempre administrado a tu gusto.
Y si no, cierra directamente tu sesión
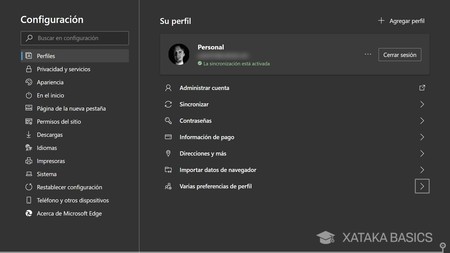
Pero si no quieres sincronizar nada y no terminas de fiarte de Microsoft, entonces directamente puedes cerrar la sesión de usuario del navegador. Podrás seguir utilizándolo igual, pero si lo reinstalas o pasa algo, los datos no estarán ahí para respaldarlos. Podrías perder todas tus claves o favoritos, pero a cambio tendrás más privacidad.
Para hacer esto, pulsa en tu imagen de perfil en la barra superior, y en el menú desplegable pulsa en Administrar la configuración de perfil. Eso te llevará a la ventana de ajustes de tu perfil, donde podrás pulsar el botón de Cerrar sesión. Si lo prefieres, también puedes navegar como invitado para no registrar lo que haces, pero tampoco cerrar permanentemente la sesión.
Controla las extensiones que utilizas
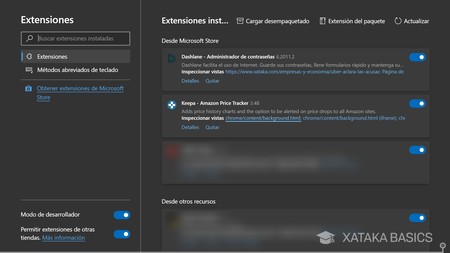
Es importante utilizar sólo las extensiones que realmente necesites, lo que como te hemos dicho ayudará a evitar un fingerprinting más efectivo de tu navegador, y también debes vigilar no tener ninguna peligrosa instalada que pueda ser mala para la privacidad. Para gestionarlas, abre el menú lateral y entra en la opción Extensiones para entrar en la pantalla de configuración.
Vas a ir a una ventana en la que se listarán todas las extensiones que tienes instaladas en el navegador. Cada extensión tiene un botón de desactivación a la derecha, y debajo de cada nombre también tendrás una opción para quitarlas, que significa que las desinstalas. También hay un botón de detalles para ir a la página de información sobre cada extensión.
También hay extensiones que protegen tu privacidad
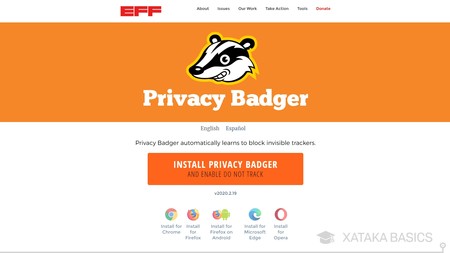
Pero no todas las extensiones son malas, y de hecho hay varias que te pueden ayudar a maximizar tu privacidad y que quizá quieras tener instaladas. Por ejemplo, uBlock Origin ayuda a bloquear el tracking además de anuncios, Decentraleyes te protege contra el seguimiento a través de redes de entrega de contenido operadas por terceros, y Cookie AutoDelete borra automáticamente las cookies si no tienes activada la opción en la configuración.
También son útiles otras como DuckDuckGo Privacy Essentials, un conjunto de herramientas para evitar el seguimiento, Privacy Badger de la EFF para bloquear anuncios espía y rastreadores, uMatrix para controlar las peticiones de seguimiento de algunas webs, o NoScript para identificar y bloquear scripts de las webs.
Como estás viendo, casi todas son extensiones de Chrome, donde hay muchas enfocadas a la privacidad. Recuerda que Edge permite instalar extensiones del navegador de Google. En este aspecto, tienes muchas y muy buenas extensiones casi imprescindibles de Chrome que puedes instalar, aunque siempre recuerda no instalar más de las que realmente necesites para que la combinación de las que usas no acabe siendo un dato que ayude a identificarte.
Protégete contra descargas indeseadas y apps peligrosas
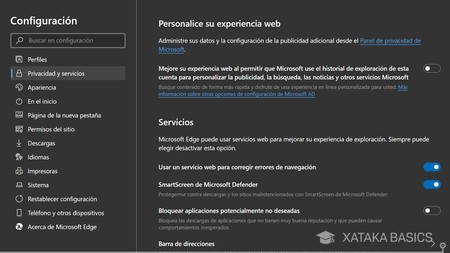
Dentro de la configuración de Edge, en la sección de Privacidad y servicios, debajo del todo tienes la categoría de Servicios. En ella tienes dos opciones de seguridad que pueden venirte bastante bien. La primera es la de SmartScreen de Microsoft Defender, que utiliza la tecnología del antivirus de Microsoft para protegerte contra webs peligrosas o descargas no deseadas, que pueden poner en peligro tanto la seguridad del ordenador como tu privacidad.
También tienes la opción de Bloquear aplicaciones potencialmente no deseadas, que bloqueará la descarga de aplicaciones con mala reputación. Sin embargo, esta es un arma de doble filo con la que debes tener cuidado. Sí, te protege contra aplicaciones peligrosas, pero a veces Microsoft puede aprovecharse y bloquear otras aplicaciones no peligrosas que considerar inadecuadas, como algunos programas de torrent o P2P.
Activa el DNS over HTTPS
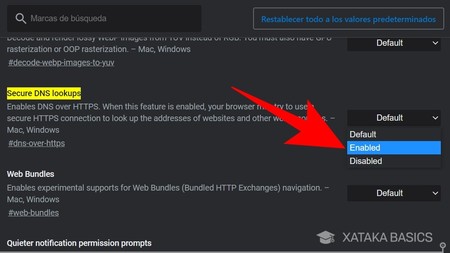
El protocolo DNS mediante HTTPS realiza las resoluciones del sistema DNS a través del protocolo HTTPS, que aporta un cifrado y evita que las conversiones para traducir una dirección web en una dirección IP se realicen en texto plano. Así, tu conexión no estará expuesta a que pueda ser vigilada o a que se puedan realizar ataques contra ella. Seguridad y privacidad.
Para configurarla, escribe edge://flags/#dns-over-https en la barra de búsqueda. Entrarás en los Flags de Edge, y te aparecerá seleccionada la opción Secure DNS lookups. Lo que tienes que hacer es pulsar en la derecha donde pone Default y seleccionar la opción Enabled.
Otra medida de seguridad que puedes utilizar es la de configurar una proxy, pero lamentablemente Edge no tiene una configuración nativa para ello. Como mucho, encontrarás un enlace que te lleva a la configuración de proxy de Windows 10, aunque esto ya va más allá de la pura configuración nativa de Edge que estamos tratando.





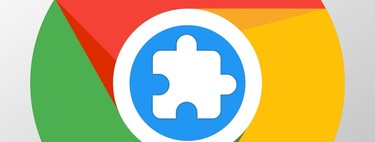




Ver 28 comentarios