Vamos a explicarte cómo instalar las extensiones de Chrome en Microsoft Edge ahora que el navegador de Microsoft pasa a estar basado en Chromium. A partir de hoy Edge Ase ha actualizado para cambiar el motor en el que está basado, y una de las ventajas de utilizar Chromium es que pasa a poder instalar todas las extensiones que hay disponibles también para Chrome.
Chromium es una versión de código abierto de Google Chrome, pero sin todos los códecs exclusivos y otros elementos con los que Google pretende diferenciar Chrome de otros navegadores. Aun así, no deja de ser una versión de Chrome sin los servicios de Google, por lo que las extensiones funcionarán igual. Te enseñamos el proceso para activar la compatibilidad y poder instalarlas directamente desde el catálogo de la propia Google.
Extensiones de Chrome en Edge
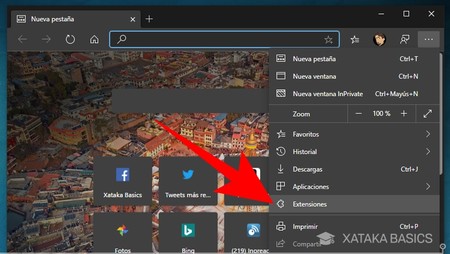
Una vez tengas el nuevo Microsoft Edge basado en Chromium, lo primero que tienes que hacer es abrir el menú desplegable pulsando el icono de los tres puntos arriba a la derecha. Cuando lo hagas, en el menú que te aparece pulsa sobre la opción Extensiones que verás justo debajo de la de Aplicaciones, y que tiene como icono la pieza de un puzle.
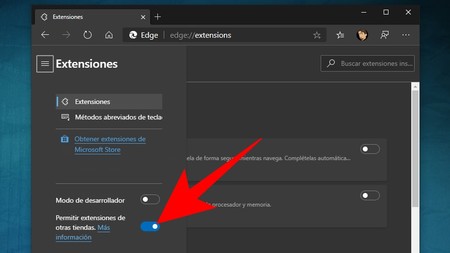
En la pantalla a la que vas, en la columna de la izquierda pulsa sobre la sección Extensiones, en la que deberías estar por defecto. En esta columna izquierda, baja y activa la opción Permitir extensiones de otras tiendas que tienes en la parte inferior.
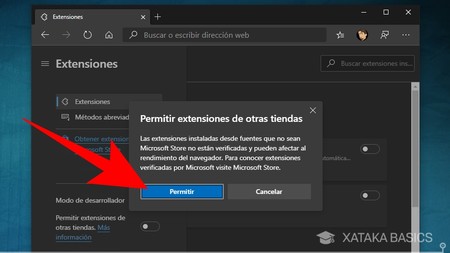
Te aparecerá una ventana explicándote que Microsoft no puede verificar las aplicaciones instaladas fuera de la Microsoft Store, por lo que debes tener cuidado porque pueden afectar al rendimiento del navegador. Para seguir adelante, pulsa en el botón Permitir que aparece en azul en esta ventana, y confirmarás que quieres instalar extensiones desde otras tiendas.
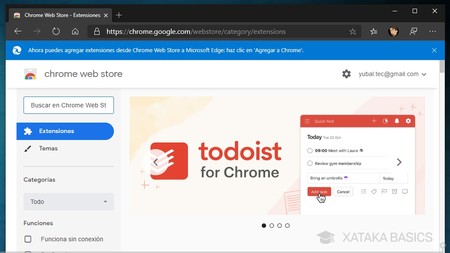
Una vez hayas activado la posibilidad de instalar extensiones de otras tiendas, ya puedes entrar en la tienda de extensiones de Chrome. Para ello, simplemente ve a la web chrome.google.com/webstore/category/extensions, y pulsa sobre una extensión que quieras descargar en el navegador.
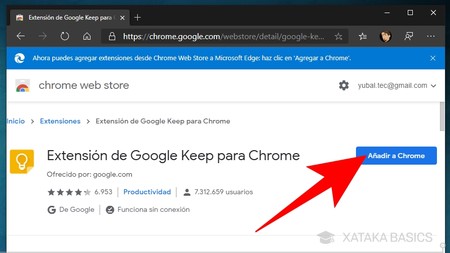
Una vez pulses sobre la extensión que quieres instalar, entrarás en su ficha. En esta ficha, ahora tienes que pulsar en el botón de Añadir a Chrome que te aparecerá en azul. Estás en Edge, por lo que lo que va a hacer ese botón ahora va a ser añadir la extensión al navegador de Microsoft desde el que estás navegando.
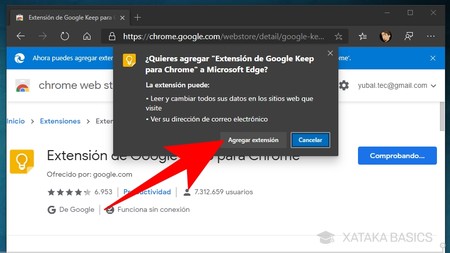
Te aparecerá una ventana en la que se te avisa de los permisos que requiere la extensión, y te enumera los datos a los que podrá acceder o los cambios que podrá realizar si decides activarla. Pulsa en Agregar extensión para confirmar que quieres darle los permisos necesarios e instalar la extensión en Edge.
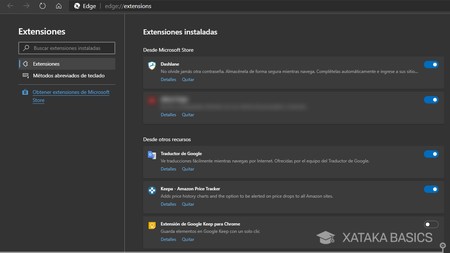
Cuando vuelvas a la sección de extensiones de Edge, tendrás una lista con todas las que hayas instalado. La lista estará dividida entre las que instalaste desde la Microsoft Store, que aparecerán arriba del todo, y debajo tendrás las que has instalado desde otras fuentes como la tienda de Chrome. Desde aquí puedes desactivarlas, desinstalarlas o ver sus detalles.

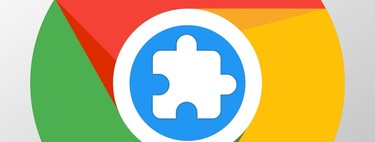




Ver 0 comentarios