Waze se ha convertido en la mejor alternativa a Google Maps por una cualidad en concreto: ser valedor de una comunidad de conductores que comparten todo tipo de información de gran valor para aquel que toma el volante en sus manos y se dirige a un destino en concreto con su vehículo.
Una app que con el tiempo ha ganado en complejidad, incluso ha sido acompañada con Waze Carpool, y a la que podemos exprimir todo su jugo si seguimos alguno de los trucos y consejos para Waze que encontrarás a continuación para ahorrarte más que unos minutos en llegar a ese destino que te espera al otro lado de la ciudad.
Waze: qué es

Antes de entrar directamente a los trucos y consejos de Waze, hay que aclarar que estamos ante una app que se enfoca en la navegación turno por turno, y que se vale de su red social en la que los conductores van compartiendo en tiempo real toda la información que concurre en carretera como pueden ser accidentes, agentes de tráfico, radares y toda esa suerte de problemáticas que uno puede encontrar en la vía.
Creo que uno de los mejores ejemplos de su gran utilidad es este vídeo de un usuario de Waze que, gracias a la app puede anticiparse a un objeto que se encuentra en la misma vía:
1. Limpia la interfaz del mapa para que sea más clara
No nos acostumbramos a entrar a los ajustes de las aplicaciones y muchas veces nos permiten optimizar la experiencia de uso que ofrecen. Un claro ejemplo es Waze.
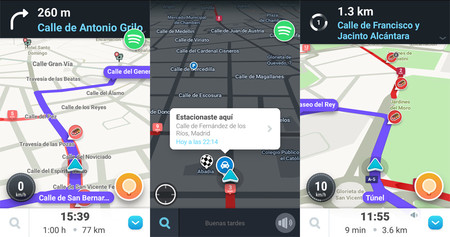
- Dirígete a Ajustes> Configuración Avanzada> Visualización y mapa> "Mostrar en el mapa"
- Podrás quitar a los "Wazers" (otros usuarios como tú), radares, chats, policía y mucho más para despejar el mapa
Es recomendable que los wazers y los chats los eliminéis de la interfaz de mapa. El resto es opcional, ya que incluso aunque no estén presentes de forma visual, Waze os recordará todos mediante la voz.
2. Envía tu estado actual o ETA a un contacto
Waze tiene muchas virtudes y peculiaridades, y una de ellas es la capacidad de compartir en tiempo real el lugar exacto en el que nos encontramos. Lo mejor de esta función es que el contacto que recibirá nuestro estado en tiempo real, no necesitará tener instalada la app.
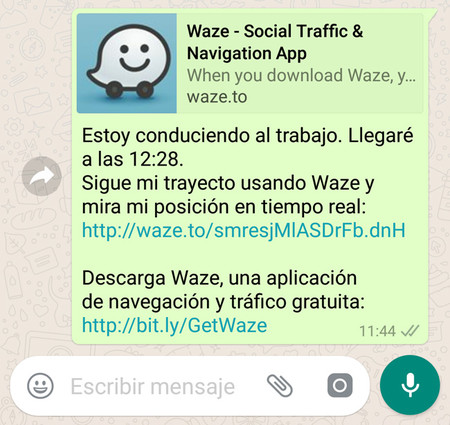
- Pulsamos sobre el botón azul ubicado en la parte inferior derecha para abrir la pantalla de información del recorrido
- Ahora es el momento de pulsar sobre el botón "Enviar ETA"
- Tendrás que permitir el acceso a los contactos
- Tienes dos opciones, o buscar alguien al que tengas ya en Waze, o utilizar el botón "Más" que abre las opciones de compartición de Android
- Seleccionas la app en concreto y elige el contacto
Como se puede ver, el mensaje tiene dos enlaces, uno para seguir el trayecto en tiempo real para aquel que no tenga la app instalada y use la web, y el segundo, que incitará al usuario a que instale Waze si no la tiene en su teléfono.
3. ¿La ruta más corta o la más rápida?
Una de las particularidades de Waze es que es capaz de llevarte por una ruta un poco "loca" para ahorrarte el pasar por un atasco o que llegues un minuto antes a tu destino.
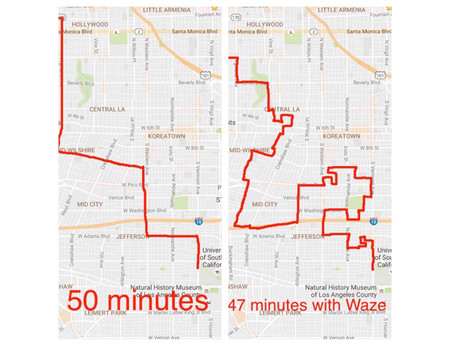
Esto se puede modificar de la siguiente manera:
- Cuando iniciemos una ruta, pulsamos sobre el botón azul ubicado en la parte inferior derecha para abrir la pantalla de información del recorrido
- Pulsa sobre el botón Rutas
- Aparecerá una pantalla que pone que está calculando rutas alternativas. Espera un poco.
Ahora Waze te mostrará las diferentes rutas que tienes disponibles, con su distancia y su tiempo. Tienes también una pestaña Mapa desde la que podrás visualizar los recorridos para asegurarte de que no das demasiadas vueltas
4. Ten bien configurado "Casa" y "Trabajo"
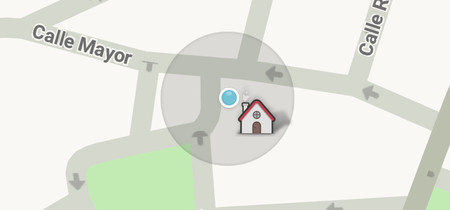
Tener apropiadamente configurado Waze es vital para sacarle todo el rendimiento posible. Al tener los accesos directos de "Casa" y "Trabajo" en el panel de navegación lateral, podréis navegar directamente a esos destinos con unas simples pulsaciones:
- Accede al panel de navegación lateral y pulsa sobre el icono de tres puntos verticales al lado de "Casa" o "Trabajo"
- Selecciona "Editar casa"
- Busca la dirección y márcala para tenerla siempre lista
5. Encuentra un lugar de estacionamiento
Google Maps ya se actualizó con la capacidad para guardar el último sitio donde aparcamos. Waze la tiene, pero lo mejor es que incluso te puede indicar dónde aparcar cuando estés a punto de llegar.
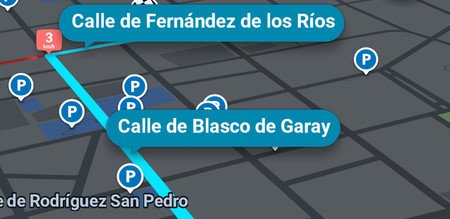
Esto se puede hacer de forma visual a través del mapa con los indicadores de aparcamiento, o, mucho mejor, antes de salir en ruta desde la pantalla principal:
- Pulsamos sobre "En camino" y seleccionamos "Estacionamientos"
- Waze nos indicará los aparcamientos cercanos para dirigirnos a ellos, en vez del mismo destino, lo que implica que no perdamos tanto tiempo
Tienes opción para ver los aparcamientos también desde la preparación de la ruta con 'Estacionamiento más cercano' o 'Ver estacionamientos'.
6. Haz que Waze solamente te avise de las alertas
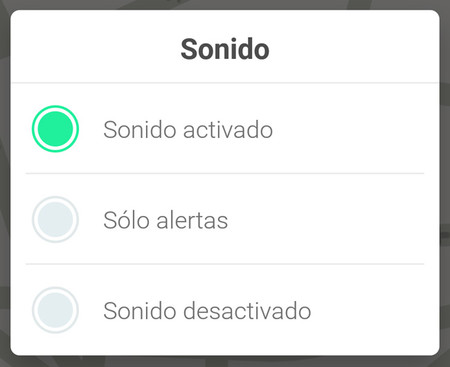
¿Sabes llegar a tu punto de destino sin la ayuda de Waze para los giros? Úsalo solamente para que te indique las alertas de tráfico a través del botón de sonido en las opciones de ruta:
- Pulsa sobre el icono de sonido en ETA
- Selecciona 'Sólo alertas'
7. Planifica un viaje para ahorrarte todo el tráfico
Dile a Waze a dónde quieres ir y cuándo has de estar en tu destino a través de los viajes planificados. Te avisará en el mejor momento para iniciar la ruta con una notificación.
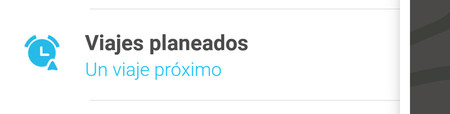
Tienes dos formas de hacerlo, una sería esta:
- Dirígete al panel de navegación latearal a "Viajes planeados"
- Podrás ver un botón en rojo en la parte inferior que te permite crear un viaje planeado (aquí aparecerán también los que tengas creados a partir de ahora)
- Introduce el destino
- Verás ahora una gráfica de tráfico al lado derecho y las distintas horas de salida que puedes elegir
- Deslízate a través de las horas para elegir la hora a la que quieres llegar y Waze se encargará de avisarte en el momento justo para ello al pulsar sobre "Guardar"
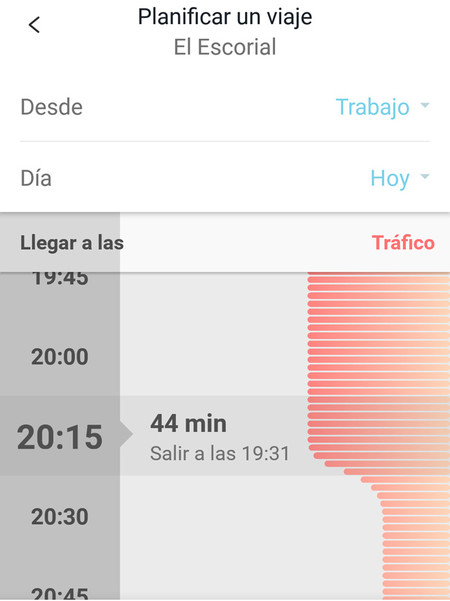
Puedes acceder a la planificación de viaje de otra forma:
- Prueba a buscar un destino y dar a "Después" desde la pantalla de creación de ruta
- Aparece el panel de planificar viaje con una serie de gráficas y las distintas horas para que selecciones una
- Dale a guardar para recibir un aviso
En todo momento puedes editar el viaje planeado desde la pantalla principal de viajes programados:
- Pulsa sobre el icono de tres puntos verticales al lado del viaje programado
- Puedes editar la hora de llegada, ver información, encontrar estacionamiento o realizar algunos cambios en los ajustes como son: sincronización de calendario o tipo de recordatorio
8. Añade una parada a la ruta
Puedes asignar una parada a ese viaje que vas a iniciar a alguna de las zonas costeras en nuestro país. Por ejemplo, una gasolinera en la que sueles parar para comer.
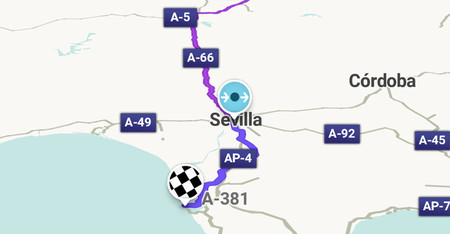
- Ve a la barra de ETA, y en la parte inferior ve a la sección Una parada.
- Puedes elegir parkings, gasolineras, restaurantes o una sección de buscar la dirección de parada que quieres agregar.
- Hecho esto, elige "Ir"
- En el menú emergente elige la opción "añadir parada"
- Se añadirá la parada a la ruta predefinida
Hay que tener en cuenta que cuando selecciones una parada en ruta, aparecerá la trayectoria hasta la ruta en color rosa, y en púrpura la de destino final.
9. Lleva el velocímetro al límite
Tenemos en nuestro poder cuándo se debe mostrar la alerta del límite de velocidad:
- Desde Ajustes> Velocímetro, seleccionamos "Cuando mostrar alerta"
- Podemos ponerla por porcentaje o km/h por encima y así saltará la alerta en ese momento
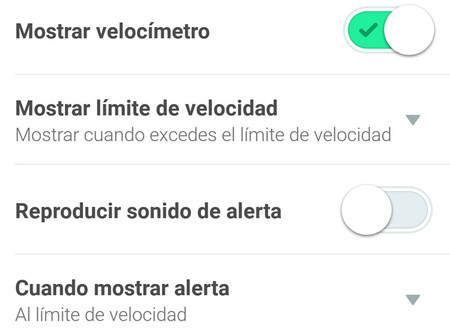
Incluso tienes la opción de reproducir un sonido de alerta o mostrar siempre el límite de velocidad de la vía para así andarnos cautos ante posibles radares.
10. Aprovéchate de los comandos de voz
Cada vez nos vamos acostumbrando más a usar la voz, aunque siga dando vergüenza, y Waze está provisto de varios comandos que son muy útiles y funcionan muy bien. Has de activarlos de esta forma:
- Vamos a Ajustes> Sonido y voz> Comandos de Voz> y activamos
- Puedes configurarlos con una pulsación de tres dedos a la vez, tres dedos y pasar la mano cerca de la pantalla o tres dedos y dos pasadas cerca de la pantalla
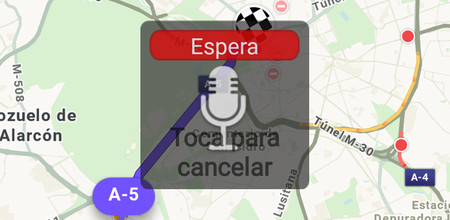
Esta es la lista de comandos de voz:
- Navegar a tu casa o trabajo: "Conducir a casa" o "Conducir a trabajo"
- Hacer reportes: "Alertar tráfico denso" o "Alertar"
- Cancelar un comando: "Cancelar"
- Parar la navegación: "Parar"
- Retrocede un nivel: "Atrás"
Es importante que probéis fuera del coche el funcionamiento de los comandos, ya que cuando uno se acostumbra a ellos, facilita mucho las cosas. Cuando se usa 'Alertar', será Waze que el que te muestre las distintas opciones que tienes, para que dictes alguna o en todo momento puedas ir hacia atrás como el mismo comando.
11. Configura la información de precios de gasolina
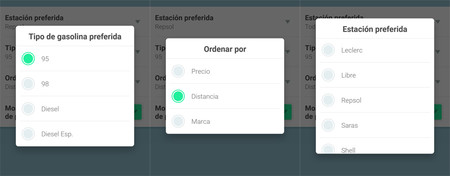
Aunque la información de los precios de la gasolina en estaciones cercanas depende de la propia comunidad, y a veces no es tan precisa, siempre tienes la opción de modificar cómo se muestra la información cuando busques una gasolinera.
- Nos vamos a "Ajustes"> "Gasolineras"
- Cambia la gasolinera a una en concreto, por ejemplo Repsol o Cepsa
- Pon la gasolina que usas y ordena la información según la distancia, precio o marca
Si estáis acostumbrados a llenar el depósito de combustible con una marca en concreto, es de gran ayuda.
12. Busca la gasolina a mejor precio
Waze cuenta con la opción de poder buscar un tipo de establecimiento comercial en concreto como puede ser una gasolinera. Lo mejor de todo es que puedes tener la información actualizada gracias a la comunidad de usuarios, aunque depende lo activo que sea ésta en tu zona para poder tenerla al día.
- Cuando hayamos precisado el trayecto, abrimos el ETA
- En la parte inferior selecciona el icono de gasolinera
- Veras una lista de gasolineras cercanas con el precio
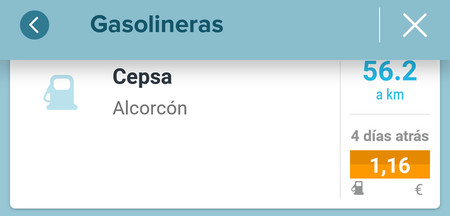
Puedes conocer cuándo fue la última vez que se actualizó la información desde la misma tarjeta de la gasolinera con un rápido vistazo.
Aparte de buscar gasolineras, desde la opción 'En camino', tienes acceso a estacionamientos, alimentos, cafeterías y mucho más, para así poder idear mejor la ruta y las paradas que realizarás hasta que llegues a tu destino.
13. Sincroniza tu calendario de eventos con Waze

Con Waze puedes recibir una alerta o notificación basada en los eventos de calendarios. Lo único que hemos de asegurarnos de que el evento creado tenga una localización válida en tu Calendario.
- Desde "Ajustes", dirígete a "Viajes Planeados"
- Toca sobre "Sincronizar calendario" para activarlo
Hay que tener en cuenta que, cuando tengas sincronizado el calendario, puedes elegir cuales de las cuentas de Google se sincronizarán por si tienes varias conectadas en tu smartphone.
Prueba a pulsar sobre "Calendario" y desactiva las cuentas de Google con las que no quieras sincronizar Waze.
14. Desactiva el acceso rápido a Spotify en Waze
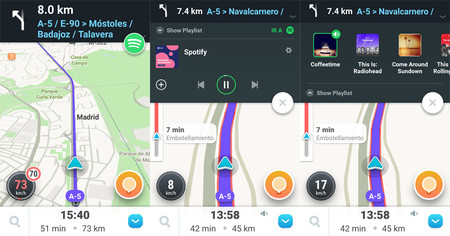
Desde hace poco, Waze ha incorporado a Spotify con un acceso directo y un espacio que se abre en la parte superior que permite al usuario seleccionar listas de reproducción y más.
Si te incomoda el botón de acceso directo, puedes desactivarlo:
- Ve a Ajustes> General> "Desactiva Spotify"
15. Usa una voz que dicte los nombres de las calles
Una de las cualidades de Waze es que a veces ofrece voces extra en campañas de publicidad como pasó con la de C3PO y "Amo Luck", con la que nos pudimos divertir de lo lindo al ser llevados a nuestro destino por el simpático robot protagonista en Star Wars.

El único problema de estas voces es que no indican el nombre de las calles, un detalle a tomar en cuenta para no tener que estar mirando la pantalla del smartphone o de la de a bordo del coche.
- Ve a "Ajustes"> "Sonido y voz"> "Instrucciones de voz" y selecciona "Español - Penélope"
- Esta voz incluye los nombres de calles al igual que en América Latina tenemos a "Ariane"
También se puede acceder a cambiar la voz desde Ajustes> "Instrucciones de voz", aunque aquí no te muestra la información de "incluidos nombres de calles" para que así selecciones una que te ofrezca más información a través de la voz.
16. Busca un destino con las coordenadas GPS
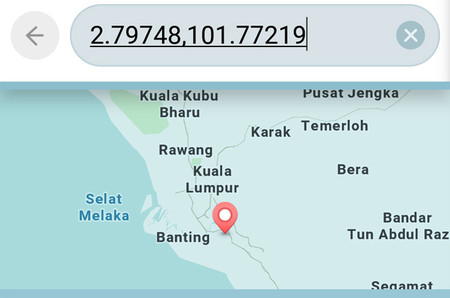
Una de las curiosidades de Waze es que permite buscar una localización con las coordinadas GPS. Si alguien comparte contigo las coordenadas GPS puedes usarlas en la barra de búsqueda para encontrar la localización exacta.
Lo único que necesita un formato decimal: 2.79748 - 101.77219
17. Transforma tu "coche" en un Ferrari o uno de F1
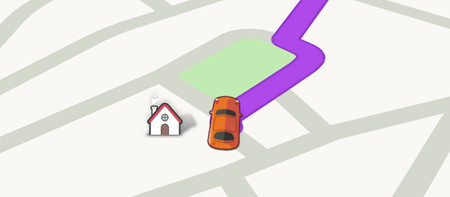
Para los que estéis cansados de estar representados en el mapa con una flecha, podéis cambiarla por un coche y otro tipo de personalizaciones más divertidas o amenas.
- Dirígete a Ajustes> Visualización y mapa> "Coche en el mapa"
- Elige entre flecha, autobús, coches de distintos colores o un coche de cerrareas, aparte de otros tantos
18. Dale vidilla a tu SUV o 4x4 con 'Caminos de tierra'

No todos tenemos un coche que ofrezca resistencia a las irregularidades de la vía y con el que se pueda disfrutar de ir por caminos más difíciles como pueden ser esos de tierra.
Waze tiene una característica que impide que los podamos atravesar o que nos dirija a ellos, aunque si queremos un poco de diversión y cruzar campo a través, podemos aprovecharnos de ella.
- Vamos a Ajustes> Navegación> "Carreteras sin asfaltar"
- Activamos "Permitir" y estaremos listos para darle un poco de vidilla a esos 4x4 o SUV
19. Deja Waze abierto sin usar una ruta de navegación
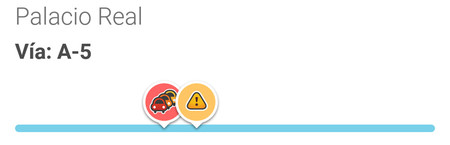
Esta opción es la contraparte a la anterior, ya que aunque haga un mayor uso de la batería, permite que conozcamos las complicaciones que pueden encontrarse en carretera como son atascos, accidentes o la presencia policial.
Lo curioso es que si dejamos abierto Waze sin introducir un destino, te avisará de todos los problemas que puedas encontrar en la ruta o cercanías.
20. No te olvides a tu hijo o mascota en el coche
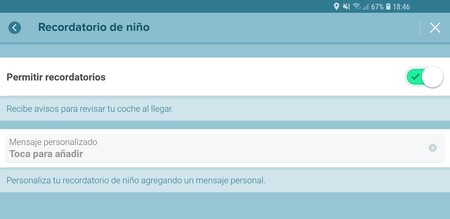
Si eres una persona despistada, te gustará saber que Waze te permite configurar un mensaje para que te lo muestre al llegar al destino. Es perfecto para que el móvil te recuerde que llevas un niño o una mascota en el coche y que no tienes que olvidarte de sacarlos. O incluso lo puedes usar para cualquier otra cosa que quieras recordar nada más llegar a tu destino.
- Vamos a Ajustes> General> "Recordatorio de niño"
- Actívalo pulsando "Permitir recordatorios"
- Toca en Mensaje personalizado para añadir el mensaje que quieras que Waze te muestre al llegar a tu destino.
21. Cuida tu privacidad
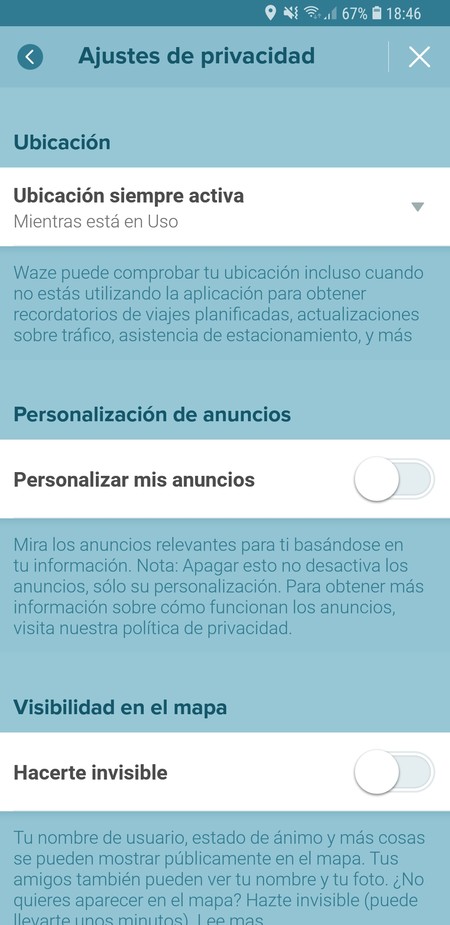
Como toda aplicación que registra una gran cantidad de datos personales, Waze te permite configurar algunos ajustes relacionados con cómo los trata. Podrás por ejemplo hacer que sólo compruebe tu ubicación cuando lo usas, o que no personalice tus anuncios basándose en tus datos personales.
- Vamos a Ajustes> Configuración avanzada> Ajustes de privacidad
- Activamos o desactivamos las opciones que queramos
- Ubicación siempre activa permite que elijas si quieres que Waze registres por dónde te mueves siempre o sólo mientras usas la app
- Personalizar mis anuncios te deja activar o desactivar el hecho de que use tus datos personales para mostrarte anuncios que te puedan interesar
- Hacerte invisible hace que tu nombre de usuario, estado de ánimo y otros datos personales se muestren o no en el mapa de forma pública para todos.
En Xataka | Navegador GPS portátil vs. Waze, ¿pagar o no pagar por un GPS para el coche?





Ver 36 comentarios