El Mi Box TV de Xiaomi es el dispositivo Android TV con mejor calidad / precio que te puedes encontrar hoy en día para tu televisor. Por ejemplo, en Amazon lo tienes por 85 euros. Por eso, hoy vamos a explicar cómo convertirlo en una videoconsola con la que utilizar juegos adaptados para el sistema operativo de Google como a tus clásicos retro favoritos.
Vamos a empezar explicando cómo instalar juegos y emuladores en el dispositivo, y cómo añadirle ROMs con juegos a estos últimos. Después diremos cómo configurar un mando Bluetooth para poder jugar a los juegos que lo requieran, y acabaremos con cómo ampliar el almacenamiento interno del dispositivo configurando un USB como disco duro secundario.
Cómo instalar juegos compatibles con Android TV
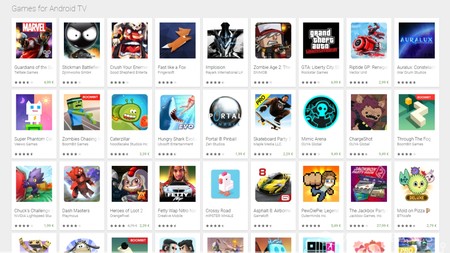
Google tiene una lista de juegos con soporte para Android TV, y en la tienda de aplicaciones de tu Mi Box podrás encontrar algunos más que ahí no aparecen. Es un catálogo bastante completo, y que seguirá creciendo según Android TV vaya ganando popularidad (cada vez llega a más televisores), aunque todavía está lejos de poder compararse al de la versión completa de Android.
Puedes echar de menos algunos títulos de primer nivel, desde el 'Candy Crush' hasta el 'Monument Valley', pasando por los títulos de Nintendo y muchos más, pero también tienes disponibles algunos grandes juegos como el Star Wars™: KOTOR, los primeros Final Fantasy y algunos GTA. Incluso hay alguna sorpresa como un Alto's Adventure TV, aunque este y otros que añaden en su título el término TV son juegos aparte, por lo que tendrás que volver a comprarlos aunque ya tengas el original.
Prácticamente todos los juegos compatibles con Android TV, por lo menos los que nosotros hemos probado, se pueden controlar sin problema con el mando a distancia de Xiaomi. Sin embargo, también te vas a encontrar algunos títulos que te piden tener un mando de control para poder jugarlos, por lo que luego explicaremos cómo configurarlos.
Y en el caso de que decidas instalar una APK no compatible con Android TV, jugar será prácticamente imposible. El juego se verá girado a no ser que tenga un modo horizontal, y aun teniéndolo no podrás utilizar el mando de tu Mi Box para jugar. Si tienes conectado un ratón podrás jugar con él, pero habrá gestos como el de pellizcar la pantalla que no podrás realizar. En definitiva, la experiencia de juego puede ser realmente mala dependiendo del título si no es compatible.
Cómo instalar un juego en Android TV
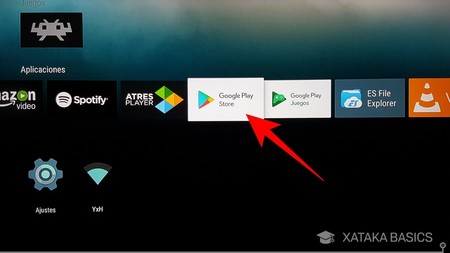
Para instalar cualquiera de estos juegos, en la pantalla principal de tu Mi Box TV pulsa sobre el icono de Google Play. Haciéndolo entrarás a la tienda de aplicaciones y juegos, donde se te mostrarán todos los que son compatibles con tu dispositivo.
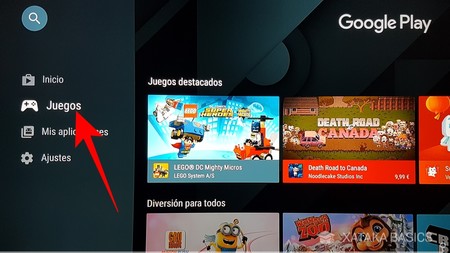
Una vez estás dentro de la tienda de aplicaciones, en la columna de la izquierda pulsa sobre la opción Juegos para que sólo se te muestren los videojuegos disponibles. Ahora ya sólo te quedará buscar uno al que quieras jugar y pulsar sobre él. Si tienes alguno concreto en mente, también puedes utilizar el icono de la lupa para buscarlo por su nombre.
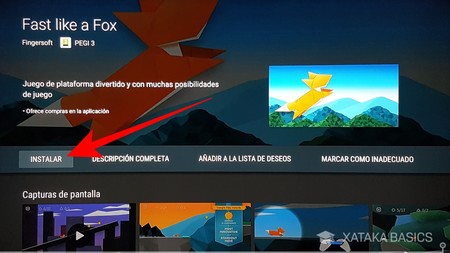
Cuando pulses sobre alguno de los juegos entrarás en su perfil. En él, pulsa el botón Instalar para instalarlo en tu Mi Box, o Comprar en el caso de que sea un juego de pago. Una vez se descargue e instale el juego, en el lugar de este botón verás el de Abrir, y tendrás que pulsar sobre él para ejecutarlo y empezar a jugar.
Emuladores para los juegos retro

También tienes la posibilidad de convertir tu Mi Box en una videoconsola retro de apenas 85 euros utilizando emuladores. Aquí tienes todo un mundo de alternativas, aunque hay algunas que destacan por encima de las demás. Es el caso de los de Robert Broglia, que se ha dedicado a adaptar los emuladores de código abierto más populares. Su saga de emuladores es una de las más aplaudidas y recomendadas, y cada uno de ellos se vende por un precio que oscila entre los dos y cuatro euros.
Existen muchos otros emuladores que puedes probar o instalar mediante su APK, emuladores de MAME (también del propio Broglia), e incluso aplicaciones donde cargar varios emuladores como RetroArch. Vamos a empezar con lo más fácil, diciéndote cómo instalar los emuladores de una sola consola, y después explicaremos cómo utilizar RetroArch.
Cómo instalar un emulador en tu Mi Box TV
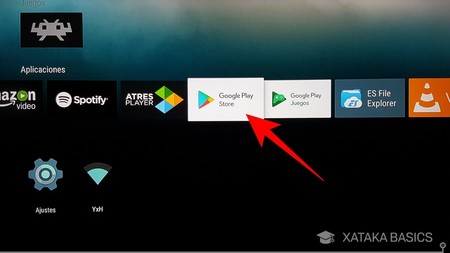
Instalar un emulador es como instalar cualquier otra aplicación. Lo primero que tienes que hacer es pulsar sobre la aplicación de Google Play en la interfaz principal de tu dispositivo. De esta manera entrarás a la tienda de aplicaciones de Android TV, donde podrás encontrar todos los emuladores compatibles.
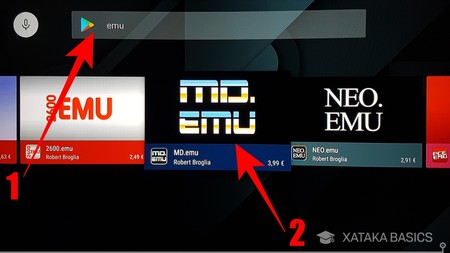
Una vez estés dentro, mueve el cursor hasta seleccionar la lupa de búsqueda. Cuando la pulses, por defecto el Mi Box TV te pedirá que utilices el micrófono incorporado en el mando. Con él, busca los términos emu o emulador (1) para que aparezca una lista de los que tienes disponibles. En esta lista simplemente pulsa sobre el emulador que quieras descargar (2).
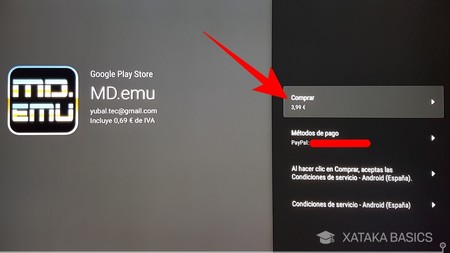
Posiblemente primero te aparecerá un pequeño aviso para indicarte que la aplicación que vas a descargar necesita un mando, y en el que simplemente tienes que darle a Continuar. Después, en el caso de que sea un emulador de pago, te aparecerá la pantalla donde debes pulsar el botón Comprar para proceder utilizando el método de pago que tengas configurado en tu cuenta de Google Play.
Cómo utilizar las ROMs en el emulador

Una vez instalado el emulador, sólo te falta buscar ROMs para poder jugar en él. Hay muchas páginas donde te las puedes descargar, asegurándote de que la ROM pertenezca a la consola que vas a emular. Una vez descargues la ROM que quieras utilizar, puedes ponerla por ejemplo dentro de un USB e introducirlo en la ranura correspondiente de la Mi Box. Sólo necesitas el archivo de emulación, que por ejemplo, en caso de juegos de Mega Drive estará terminado en .md.
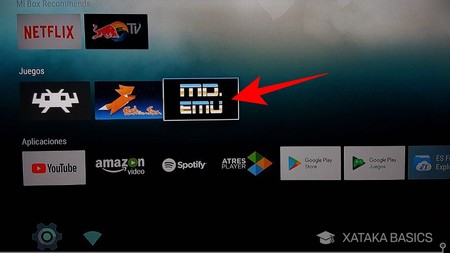
Una vez hayas conectado el USB con la ROM al dispositivo, en la pantalla principal sólo tienes que ejecutar el emulador que hayas descargado. El proceso que sigue a continuación depende de cada emulador, pero de una u otra manera, los pasos que tienes que dar son esencialmente los mismos en todos ellos.
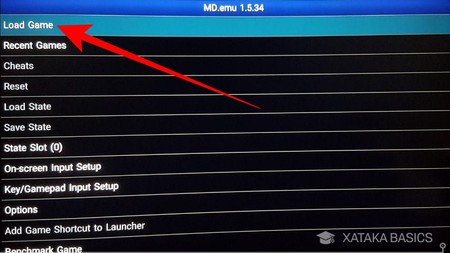
Cuando arranques el emulador, en algún sitio verás que tienes una opción Load Game para cargar juegos con él. El dónde se te muestra dependerá del emulador, pero tiene que ser una de sus opciones principales. Una vez pulses sobre ella, tendrás que concederle al emulador permiso para acceder a tu almacenamiento interno.
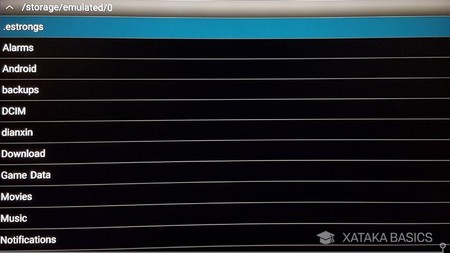
Entonces pasarás directamente al explorador de archivos del emulador, donde tienes que navegar hasta la carpeta donde tengas la ROM. Esta es una de las partes más complicadas del proceso. Si has conectado un USB, en tu Mi Box TV, tendrás que volver a /, la raíz del sistema, y allí entrar dentro de la carpeta storage, que es donde debe aparecer otra carpeta perteneciente al USB.
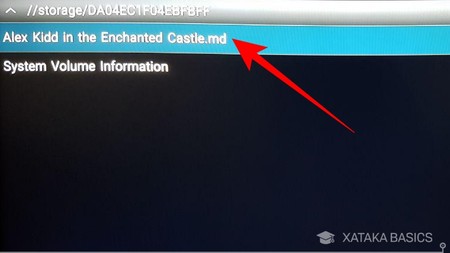
Cuando llegues a la carpeta en la que tienes la ROM, el emulador la detectará automáticamente. Para evitar líos, lo normal es que los emuladores sólo muestren los archivos compatibles. Una vez la hayas encontrado, pulsa sobre la ROM que quieres utilizar para que el emulador proceda a cargarla.
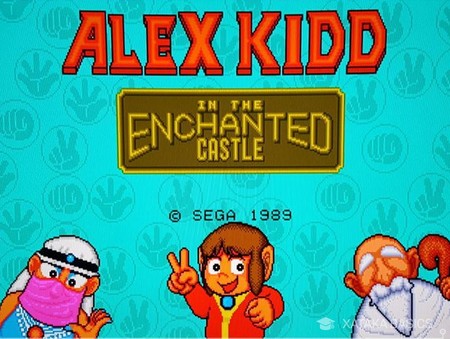
Y listo, una vez hayas completado este proceso el juego se cargará y podrás empezar a utilizar tu Mi Box como una consola retro. Los menús o el orden de los pasos a dar podría cambiar ligeramente dependiendo del emulador, pero al final todo se reducirá siempre a darle a la opción de buscar el juego y navegar en tu explorador de archivos en su busca.
Cómo utilizar RetroArch
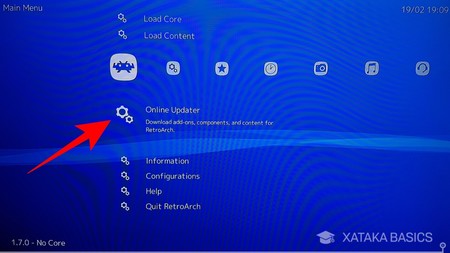
RetroArch es un programa donde puedes utilizar varios emuladores. Es tremendamente complejo y está lleno de opciones, pero vamos a explicar la manera más sencilla de utilizarlo. Una vez lo ejecutes sólo verás una pantalla azul con varias opciones. En ella, tienes que entrar en la opción Online Updater que tendrás en la primera columna. Es una sección en la que podrás descargar contenido directamente de Internet.
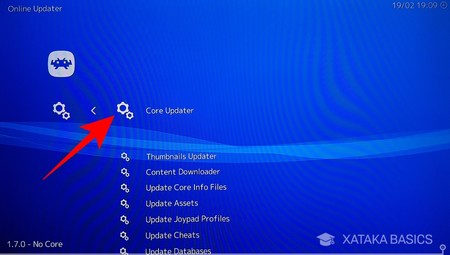
En las siguientes opciones que te van a aparecer, pulsa sobre Core Updater. Los cores o núcleos son los emuladores en este programa, por lo que entrando en esta opción podrás empezar a descargar los diferentes emuladores que podrás utilizar.
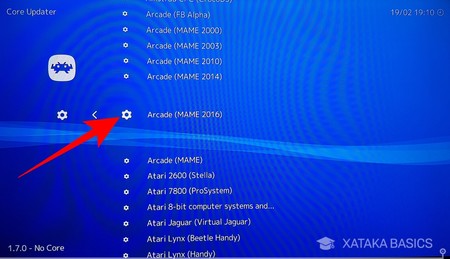
Ahora pulsa sobre el emulador o core que quieras descargar. Tendrás varias decenas de ellos disponibles, e incluso puede que alguno tenga más de una versión. Cuando pulses sobre uno empezará a descargarse automáticamente, y puedes descargar todos los que quieras.
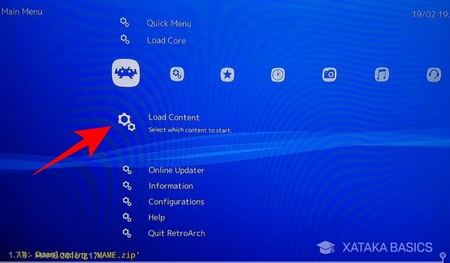
Ahora vuelve al menú principal, y en él pulsa sobre la opción Load Content. Esto te llevará a un explorador de archivos en el que tienes que navegar en el almacenamiento interno de tu dispositivo para buscar los emuladores que hayas descargado.
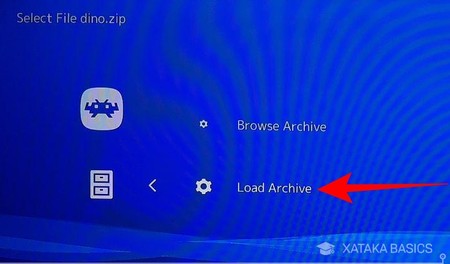
Una vez selecciones el archivo de la ROM que quieras utilizar, elige la opción Load Archive. Cuando lo hagas, RetroArch detectará automáticamente el emulador con el que se puede cargar este archivo, y lo cargará automáticamente.
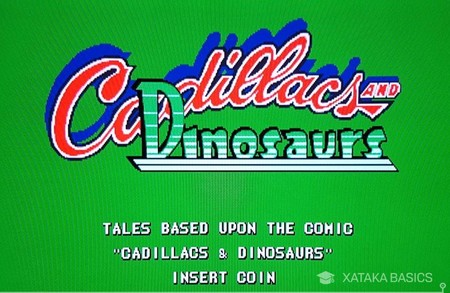
Y ya está, el juego cargará y podrás empezar a utilizarlo en tu Mi Box. Eso sí, para jugar a emuladores sí que vas a necesitar tener un mando configurado en tu dispositivo, o sea que toca explicar cómo hacerlo.
Elige y conecta un mando adecuado

Aunque algunos juegos compatibles con Android TV los puedes jugar con el mando a distancia de tu Mi Box, en muchos otros y en todos los emuladores vas a necesitar hacerte con un mando de control. Estos podrán conectarse de forma directa mediante el puerto USB, pero lo más común es que se conecten mediante Bluetooth para poder prescindir de cables.
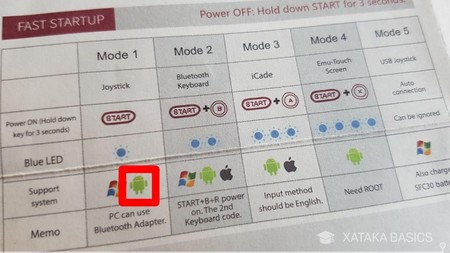
Con una simple búsqueda en Amazon vas a poder encontrar gran cantidad de mandos Bluetooth, algunos de los cuales tendrán el aspecto de los mandos originales de las consolas clásicas. Pero cuando vayas a comprarlos, es vital que te asegures de que el mando es compatible con Android. Si no lo es, hay muchas posibilidades de que simplemente no lo puedas utilizar o los botones no funcionen correctamente.
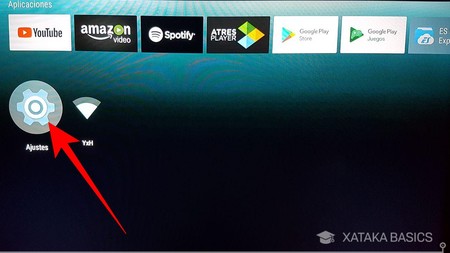
Con los mandos con cable vale con conectar y empezar a utilizarlos, pero con los Bluetooth tienes que hacer un proceso de configuración. En la pantalla principal de tu Xiaomi Mi Box tienes que pulsar sobre la opción de Ajustes. Irás al menú de configuración, donde podrás cambiar varios ajustes relacionados con tu dispositivo.
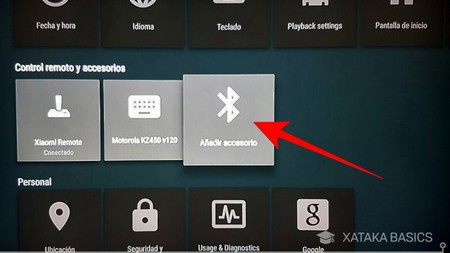
En el menú de ajustes, baja hasta la sección Control remoto y accesorios, donde verás todos los accesorios y periféricos sincronizados mediante bluetooth. Aquí pulsa sobre la opción Añadir accesorio para añadir uno que no esté en la lista, como por ejemplo tu mando de control.
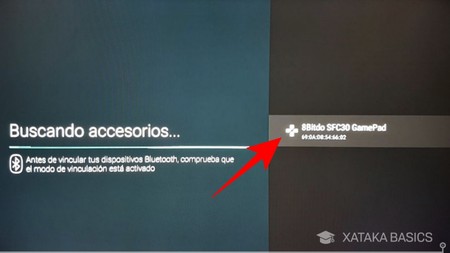
Ahora aparecerá en la pantalla el mensaje Buscando accesorios. Mientras aparezca este mensaje pon el mando en modo sincronización, que es diferente en cada mando y tendrás que mirarlo en sus instrucciones, y este aparecerá a la derecha como accesorio detectado. Pulsa sobre él y espera unos segundos hasta que quede sincronizado. Si en el proceso se te pide meter el pin del mando, este aparecerá en las instrucciones.
Cómo ampliar el espacio del almacenamiento interno

Si los 8 GB de almacenamiento que ofrece el Mi Box TV se te quedan cortos, Android TV te ofrece la posibilidad de ampliarlo conectando un USB y configurándolo como almacenamiento interno. Para ello, conecta un USB en el puerto correspondiente, el cual lo encontrarás en la parte trasera de tu dispositivo.
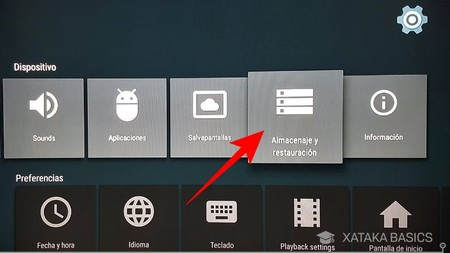
Una vez lo hayas hecho, ahora entra en el menú de Ajustes de tu Mi Box, y una vez en él pulsa sobre la opción Almacenamiento y restauración. De esta manera entrarás en una sección específica para configurar todo lo relacionado con la memoria del dispositivo.
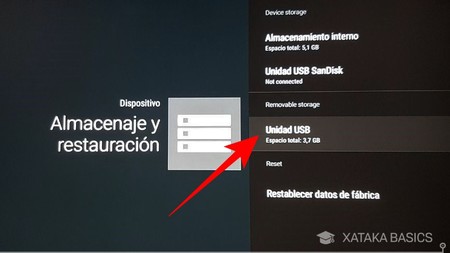
Entrarás en una pantalla en la que en la columna derecha te aparecerán todos los almacenamientos. En la sección Removable storage verás la memoria extraíble que tengas conectada. Pulsa sobre la Unidad USB para entrar en su configuración.
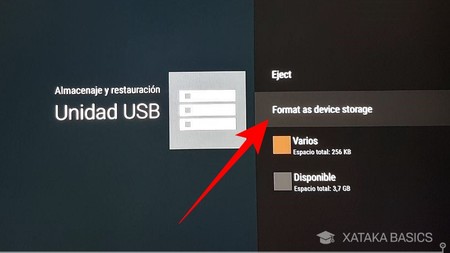
Cuando entres en la configuración de la Unidad USB, en las opciones que tienes a la derecha pulsa sobre Format as device storage o Formatear como almacenamiento del dispositivo. El USB se formateará, y a partir de ese momento lo podrás utilizar como un segundo disco duro para tu dispositivo.
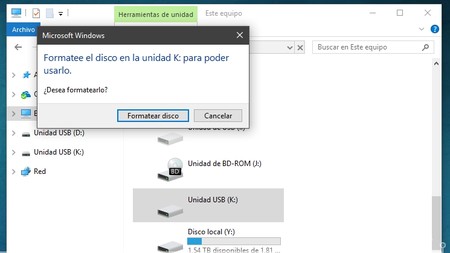
Eso sí, ten en cuenta que este USB no lo podrás utilizar fuera de la Mi Box. Por lo tanto, con este método simplemente aumentarás el almacenamiento de cara a lo que te puedas descargar mediante el propio dispositivo. Esto puede ser útil, por ejemplo, para descargarte ROMs para emuladores de consolas algo más modernas y con las que los 8 GB se te queden enseguida pequeños.
Cómo mover los juegos a un USB
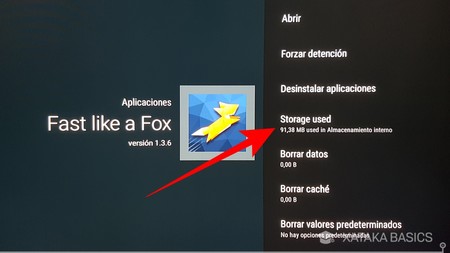
Si tienes un USB conectado a la Mi Box también podrás mover allí el juego, tanto si lo tienes configurado como almacenamiento interno como si no. Para ello, en el menú de aplicaciones pulsa sobre el juego, de manera que te aparecerá un menú con sus datos y opciones como la de abrirlo. Aquí, pulsa sobre la opción Storage used.
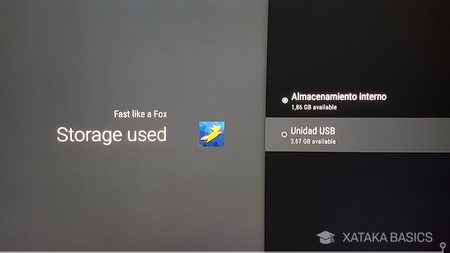
Cuando lo hagas te aparecerá en qué unidad de almacenamiento tienes instalado el juego, que por lo general será el almacenamiento Interno. Si tienes un USB conectado también aparecerá, de manera que para mover el juego sólo tendrás que pulsar sobre Unidad USB para que se inicie el proceso de mover los archivos. Eso sí, fíjate en el almacenamiento disponible, porque si es mayor que eso te aparecerá un mensaje diciéndote que no hay sitio para el juego.
En Xataka | Emuladores, ROMs y el debate entre la nostalgia, el amor a lo retro y la ilegalidad




Ver 12 comentarios