Vamos a explicarte cómo formatear un pendrive y qué tipo de sistema de archivos elegir cuando lo hagas, de manera que puedas tener el USB listo para el tipo de uso que le quieras dar. En este artículo vamos a unir la información sobre cómo formatear el pendrive y toda la referente a los sistemas de archivos para que puedas elegir con cuál quedarte, todo en el mismo sitio.
Vamos a empezar explicándote paso a paso cómo formatear tu USB, tanto en Windows como en macOS. Después, pasaremos a describirte los diferentes tipos de sistema de archivos, con tablas en las que verás sus tamaños máximos y con qué sistemas operativos son compatibles. Después, te explicaremos brevemente para que casos son mejores cada uno, aunque la última decisión será siempre tuya.
Cómo formatear cambiando el sistema de archivos en Windows
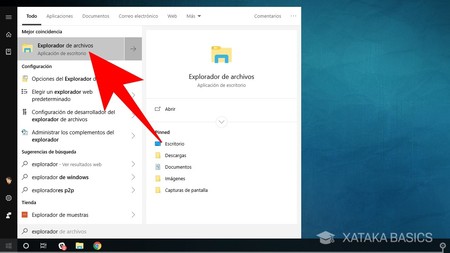
En Windows, lo que tienes que hacer es abrir la aplicación Explorador de archivos, ya sea mediante un acceso directo o abriendo el menú de inicio y buscando la palabra "explorador" para que te aparezca como principal coincidencia. El explorador también se abrirá cuando metas el USB en el ordenador, verás una ventana emergente que te aparece y te pregunta si quieres abrirlo en el explorador.
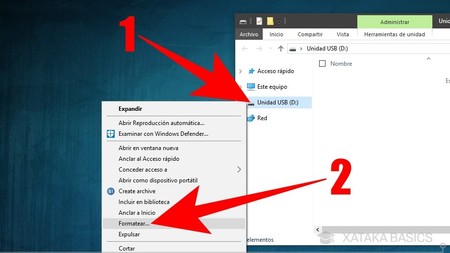
Cuando estés en el explorador de archivos, en la columna de la izquierda debes encontrar la unidad USB, aunque todo esto también lo podrás hacer con cualquier variedad de SD o un disco duro externo. Cuando la encuentres en la columna de la izquierda, haz click derecho sobre la unidad de almacenamiento (1) para que se muestre el menú emergente de opciones. En este menú, pulsa en la opción Formatear (2) para ir a la herramienta interna de Windows para realizar los cambios.
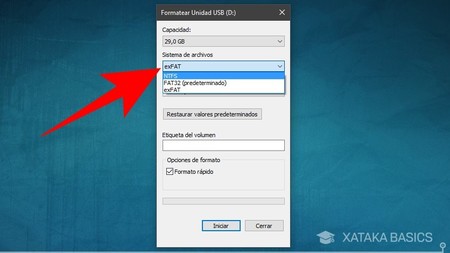
Se abrirá una ventana con la herramienta interna de Microsoft para el formateo de unidades. En ella, pulsa sobre la opción Sistema de archivos y elige uno de los sistemas de archivos disponibles en la ventana emergente. Por lo general, los sistemas que de archivo que te deja usar Windows para formatear son FAT32, NTFS o exFAT.
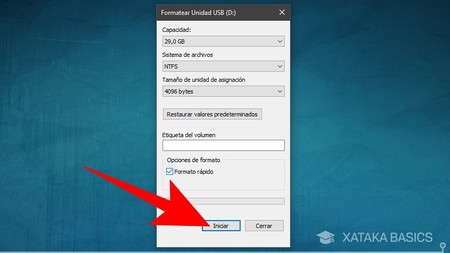
Una vez hayas elegido el sistema de archivos que quieres utilizar, pulsa Iniciar para formatear la unidad y cambiar este sistema de archivos. Puedes elegir un formato rápido o lento dependiendo de cuán a fondo quieras borrar los datos anteriores, pero para simplemente cambiar el sistema de archivos cualquiera de las dos opciones es buena. Una vez terminado, vuelve a meter los archivos que quieras reproducir en la unidad.
Cómo formatear cambiando el sistema de archivos en macOS
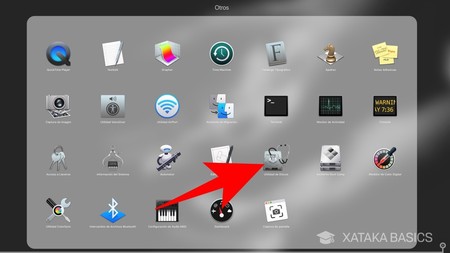
En macOS, lo primero que tienes que hacer es pulsar sobre la aplicación Utilidad de discos. Es una herramienta de sistema que verás en la lista de aplicacioens instaladas de macOS. Tienes que ir a Se trata de una herramienta de sistema, la cual verás junto al resto de aplicaciones que tengas instaladas en tu macOS. El camino a seguir es Aplicaciones > Utilidades > Utilidad de discos, aunque también puedes hacer una búsqueda directamente escribiendo Utilidad de discos.
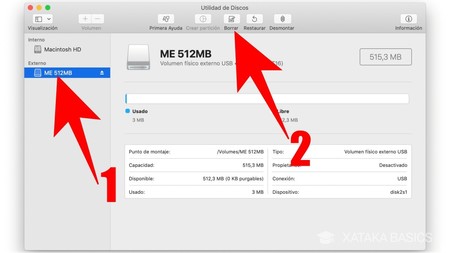
Dentro de la Utilidad de discos, primero selecciona la unidad cuyo sistema de archivos quieres cambiar (1) en la columna de la izquierda, que es donde se muestran las unidades de almacenamiento internas y externas que tienes conectadas. Una vez seleccionada la unidad externa, pulsa la opción Borrar (2) que verás justo encima de la información de la unidad seleccionada.
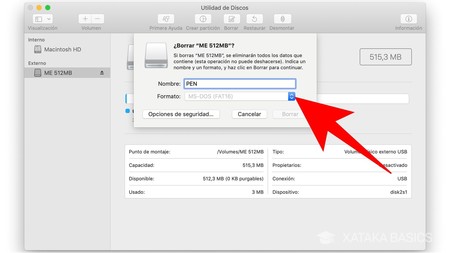
Irás a una ventana en la que te preguntarán si quieres borrar la unidad, un proceso en el que también vas a poder cambiar el sistema de archivos. Para ello, en esta pantalla pulsa sobre el menú de Formato que tienes debajo de donde pone nombre.
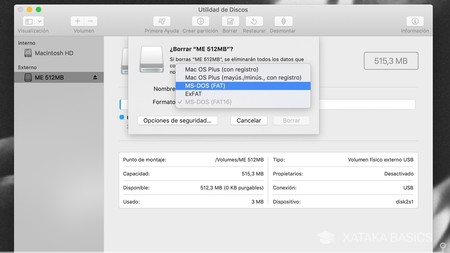
Ahora se abrirá una pequeña ventana donde debes elegir el sistema de archivos que quieras aplicarle al USB, tarjeta SD o disco duro externo que tengas conectado. Una vez lo hayas elegido, puedes ponerle un nombre si quieres para reconocer la unidad, y cuando lo tengas pulsa en el botón Borrar. MacOS formateará la unidad y le aplicará el nuevo sistema de archivos que hayas elegido.
Qué sistemas de archivos puedes elegir
Los sistemas de archivo son los encargados de asignarle a los archivos el espacio que necesiten, ordenarlos, permitir el acceso a ellos y administrar el espacio libre de las unidades de almacenamiento. Cada uno tiene sus propias ventajas y limitaciones, por lo que es importante conocerlos para elegir el que mejor se ajusta a cada necesidad que tengas. Estos son los más comunes que vas a poder encontrar.
- Sistema de archivos FAT32: Establecido en 1996, es uno de los viejos rockeros del mundo de los sistemas de archivo, robusto pero anticuado. Muy versátil gracias a su enorme compatibilidad con prácticamente todos los dispositivos y sistemas operativos, pero que sólo permite guardar archivos de hasta 4 GB.
- Sistema de archivos exFAT: Podríamos referirnos a él como una actualización al FAT32 introducida por Microsoft en Windows Vista para acabar con la limitación de 4 GB de su hermano mayor. Puedes usarlo en Windows, macOS o GNU/Linux, aunque sólo en las versiones más recientes como a partir de Windows XP SP3 u OS X 10.6.5 Snow Leopard.
- Sistema de archivos NTFS: Otra alternativa al sistema FAT32 promovida por Microsoft, y el sistema que Windows utiliza por defecto. Sin los límites del tamaño máximo del FAT32, es una muy buena opción para discos duros y otras unidades externas. Su mayor desventaja está en las compatibilidades. Por ejemplo, de forma nativa macOS puede leer las unidades formateadas con él, pero no puede escribir en ellas.
- Sistema de archivos HFS+: Ha sido uno de los sistemas de archivo de referencia de Apple, quien lo creó a su medida. Se da la casualidad de que mientras los sistemas GNU/Linux pueden trabajar con él sin problemas, en Windows sólo podrás leer el contenido de los discos formateados con él, pero no escribir en ellos.
- Sistma de archivos APFS: Es el sucesor del HFS+ creado por Apple, y que vio la luz por primera vez con iOS 10.3. Está especialmente diseñado para memorias de estado sólido (SSD), y es el que utiliza ahora en todos los iPhone, iPads de 64 buts, así como los Mac con memoria SSD y macOS High Sierra, y dispositivos tvOS, watchOS y audioOS.
- Sistema de archivos Ext2, ext3 y ext4: Así como Apple y Microsoft tienen sus propios sistemas, estos tres (cada uno evolución del anterior) son los utilizados por las distribuciones GNU/Linux. El principal inconveniente es que sólo puede ser utilizado en esta familia de sistemas operativos.
El problema de los sistemas de archivo, es que además de las características de cada uno también debes tener en cuenta con qué sistema operativo son compatibles. Y es que existe la posibilidad de que configures uno para Windows, y luego no puedas usarlo en macOS. Para tenerlo claro, aquí tienes nuestra tabla de compatibilidades para que le eches una ojeada.
| Sistemas de Archivos | Windows 8/10 | MacOS (10.6.5 o posterior) | GNU/Linux | Android | iOS 11 en adelante | PlayStation 4 | Xbox One |
|---|---|---|---|---|---|---|---|
| FAT32 | Sí | Sí | Sí | Sí | No | Sí | Sí |
| NTFS | Sí | Con apps de terceros | Sí, aunque puede necesitar drivers | No | No | No | Sí |
| ExFAT | Sí | Sí | Sí, aunque puede necesitar drivers | Sí | No | Sí, con MBR | Sí |
| HFS+ | Con apps de terceros | Sí | Sí | No | No | No | Sí |
| APFS | Con apps de terceros | Sí, con macOS 10.13 o posterior | No inicialmente, aunque hay drivers para intentarlo | No | Sí | No | No |
| EXT4 | Con apps de terceros | Con apps de terceros | Sí | Sí | No | No | Sí |
Y por último, vamos con otra tabla importante en la que vas a poder ver los tamaños máximos que soportan estos sistemas de archivos. Esto quiere decir que los archivos que vayas a usar o las propias unidades externas como los pendrive, o los discos duros que vayas a formatear con cada uno de estos sistemas de archivos podrán tener como máximo el tamaño que indica la tabla. En el caso de los
| Sistemas de archivo | Tamaño máximo de volumen | Tamaño máximo de archivo |
|---|---|---|
| FAT32 | 4 GB | 8 TB |
| NTFS | 16 EiB (1,845^7 TB) | 16 EiB (1,845^7 TB) teóricos |
| exFAT | 16 EiB (1,845^7 TB) | 64 ZiB (6,4^10 TB) |
| HFS+ | 8 EiB (9,223^6 TB) | 8 EiB (9,223^6 TB) |
| APFS | 8 EiB (9,223^6 TB) | 16 EiB (1,845^7 TB) |
| EXT4 | 1 EiB (1,153^6 TB) | 16 TiB (17,5921 TB) |
Como ves, salvo en el caso del FAT32, un sistema de archivos bastante antiguo ya, no vas a tener problemas con prácticamente ninguno a la hora de utilizarlos en tu unidad de almacenamiento, ya sea un disco duro o un pendrive.
Qué tipo de sistema de archivos elegir
Si lo que quieres es tener un USB en el que meter documentos o archivos multimedia que no tengan demasiado tamaño, puedes utilizar prácticamente cualquier sistema de archivos. De hecho, el FAT32 pese a ser muy antiguo, es muy robusto, y en ningún momento te va a dar problemas de compatibilidad en ningún sistema operativo.
En el caso de que vayas a poner en tu pendrive archivos de más de 4 GB, y los vas a utilizar en equipos con sistemas operativos Windows, GNU/Linux y macOS, tu mejor opción es formatear utilizando el exFAT. Esto es especialmente útil, por ejemplo, si quieres hacer copias de seguridad en un disco duro externo o mover películas muy largas o de gran resolución que hayas hecho.
Si en tu casa sólo utilizas Windows y quieres es pasar archivos pesados de un ordenador a otro, tener copias de seguridad de tus archivos multimedia o simplemente ver un vídeo especialmente pesado en la tele te valdrá con formatear en NTFS.
Y si sólo tienes dispositivos con los sistemas operativos de Apple, y quieres pasar archivos bastante pesados de uno a otro, tener copias de seguridad de tus archivos multimedia o simplemente ver un vídeo especialmente pesado en la tele, puedes utilizar el formato HFS+ de Apple. Sólo ten en cuenta que este formato no se lleva bien con otros sistemas operativos.
En el caso de que el sistema operativo que uses en el ordenador sea GNU/Linux, y sólo quieras hacer copias de seguridad y compartir archivos entre ordenadores con la misma familia de sistemas operativos, entonces también puedes optar por el Ext4. Eso sí, recuerda que es un formato que no podrás utilizar en tu Windows o Mac.
Una cosa que debes tener en cuenta si vas a utilizar los USB en la tele, es que siempre deberás saber qué sistemas de archivos son compatibles con ella. Yo nunca he tenido problemas utilizando los FAT o NTFS, pero siempre puede haber modelos que tengan compatibilidades o incompatibilidades concretas.









Ver 1 comentarios