Vamos a explicarte cómo grabar una imagen ISO en un USB de forma sencilla, de forma que no necesitas gastar un CD y grabar la imagen en él. Para esto, vamos a utilizar un programa multiplataforma que podrás usar en cualquier ordenador y sistema operativo, aunque por si no te convence también terminaremos con recomendaciones de otros programas que también puedes utilizar.
Los archivos ISO son un tipo de archivo que se utiliza para almacenar una copia exacta de un sistema de ficheros de una unidad óptica. Esto quiere decir que si copias un CD, DVD o Bluray utilizando este formato, la copia resultante será un clon exacto de esa unidad óptica, y cuando lo montes en el ordenador será como si estuvieses utilizando el disco original.
Graba una ISO en un USB
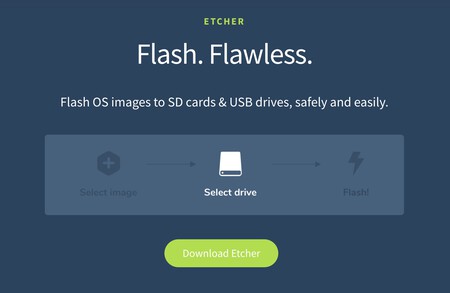
Lo primero que tienes que hacer es elegir una aplicación que sirva para grabar imágenes ISO en un USB. Nosotros nos hemos decantado por Etcher por ser gratos, versátil y uno de los más sencillos, y puedes descargarlo de la web etcher.balena.io. Está disponible para Windows, macOS y GNU/Linux.
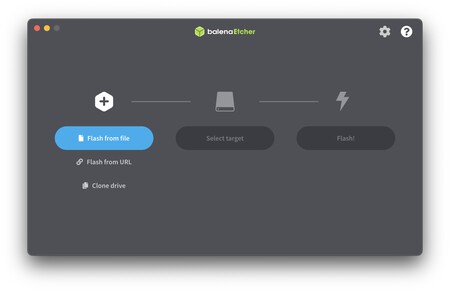
Cuando abras Etcher, verás que el proceso se te presenta en 3 pasos. En primer lugar, tienes que elegir el archivo ISO a grabar. Puedes hacerlo eligiendo Flash from file para elegir un archivo que tengas en el ordenador, pero también abriéndolo desde una URL o clonando una unidad que tengas.
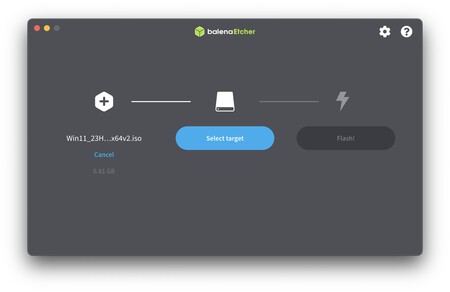
En el segundo paso, tienes que pulsar en Select target para elegir la unidad USB en la que vas a querer grabar el archivo ISO. Cuando pulses en el botón, se abrirá una ventana en la que debes elegir la unidad y listo.
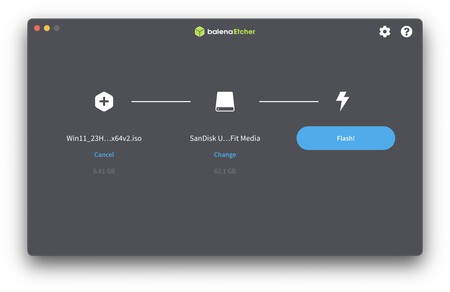
Y por último, ya solo te queda pulsar en el botón Flash! para iniciar el proceso de grabación. Es posible que la aplicación te pida permiso de acceso y de administrador para poder acceder a la unidad USB conectada a tu ordenador y grabar en ella.
También tienes otras herramientas de terceros
Como has visto, el proceso es muy sencillo, pero además de esta herramienta tienes otras de terceros a las que puedes recurrir para crear tu USB booteable grabando en él una ISO. A continuación te mencionamos las siete alternativas más importantes que tienes disponibles.
- Rufus: Posiblemente el mejor y más completo programa para crear unidades USB de arranque a partir de archivos ISO en Windows. Llevo años usándolo sin ningún problema, y te permite crear unidades booteables de prácticamente cualquier sistema operativo o distribución GNU/Linux. También sirve para crear USBs de arranque donde se guarden los cambios para las siguientes sesiones. Descárgalo AQUÍ
- Herramienta de instalación de Windows 11: Una aplicación para Windows que está especialmente diseñada para crear un USB con el que instalar Windows 11 en cualquier ordenador o crear un archivo ISO con la imagen del sistema operativo. Descárgala AQUÍ.
- UNetbootin: Una herramienta similar a las anteriores, pero que tiene versiones tanto para Windows como para GNU/Linux o macOS. A la hora de crear los USB, te permite utilizar una ISO que tengas descargada o utilizar su lista de fuentes para que la propia aplicación descargue la ISO automáticamente antes de ponerla en el USB. Descárgalo AQUÍ.
- Etcher: Es la aplicación que hemos utilizado, y está disponible en versiones instalables y portátiles, y tanto con versiones de 32 como de 64 bits para Windows, GNU/Linux y macOS. Descárgala AQUÍ
- Yumi: Es una aplicación que se ha especializado en permitir crear unidades USB multiboot, lo que quiere decir que en una misma unidad de almacenamiento puedes instalar varios sistemas operativos, y que luego podrás elegir cuál de ellos quieres utilizar. Puedes meter diferentes distros GNU/Linux o combinarlas con Windows, y luego arrancarlos y utilizarlos en cualquier PC. Descárgala AQUÍ.
- Universal USB Installer: Una herramienta de creación de USB de arranque de Windows que le permite crear casi cualquier tipo de USB. Desde distribuciones GNU/Linux hasta unidades especiales de seguridad, también unidades con memoria persistente. Descárgala AQUÍ.
- RMPrepUSB: Te permite crear unidades USB con multiboot, y no se limita a archivos ISO sino que también permite utilizar casi cualquier otro formato alternativo. Todo ello en una herramienta repleta de opciones. Descárgala AQUÍ.
En Xataka Basics | Cómo reparar una memoria USB dañada en Windows





Ver 1 comentarios