Vamos a explicarte cómo bloquear una web en Firefox para que no se pueda abrir con el navegador. Ya en el pasado te dijimos cómo bloquear webs a nivel de Windows para que no se viera en ningún navegador. Pero aunque también recordaremos el método, hoy nos centraremos en cómo bloquear su acceso únicamente desde este otro navegador concreto.
Firefox tiene opciones de seguridad centradas en proteger tu privacidad en las páginas donde navegas, pero lo que no tiene es una opción para limitar el acceso a páginas concretas. Por lo tanto, para poder hacerlo tocará utilizar una extensión de terceros con la que poder bloquear páginas web de forma permanente o sólo durante determinadas horas.
Bloquea una web en Firefox
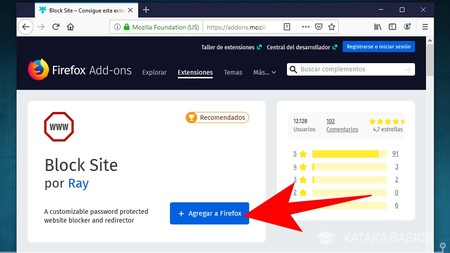
Lo primero que tenemos que hacer es descargar la extensión que vamos a utilizar. Se llama Block Site, y para instalarla tienes que entrar en esta página web de la tienda de extensiones utilizando Firefox, y pulsar en el botón Agregar a Firefox. Te pedirá ciertos permisos para poder instalar la extensión, y tienes que aceptarlos para confirmar su instalación.
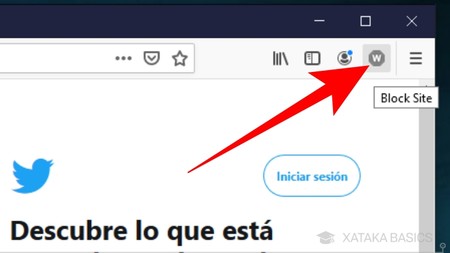
Ahora entra en la página que quieras bloquear, y pulsa en el botón de Block Site que aparecerá arriba a la derecha, junto al resto de extensiones y con el icono de una M. Se abrirá una ventana en la que se te pregunta si quieres bloquear la página web, y tú tienes que pulsar en el botón Aceptar para proceder con ello.
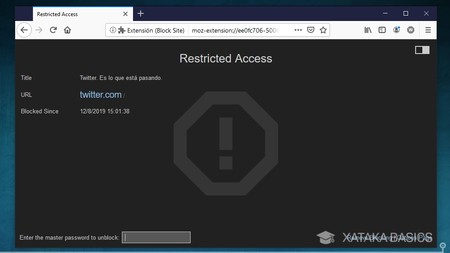
Una vez hayas elegido la opción, la próxima vez que vayas a entrar en esta página web te aparecerá bloqueada impidiéndote acceder a ella. Para desbloquearla tendrás que escribir abajo una contraseña maestra o borrarla de la lista de la extensión.
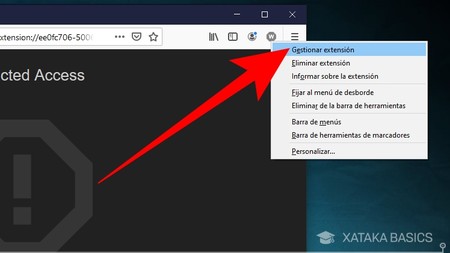
Para ambas cosas vas a necesitar entrar en la configuración de la extensión. Para ello, haz click derecho en el icono de la extensión y pulsa la opción Gestionar extensión que te aparecerá en primer lugar dentro del menú que te mostrará Firefox.
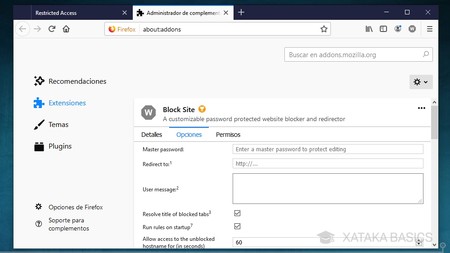
Una vez entres en la administración de la extensión, pulsa en la categoría Opciones dentro de la configuración. En ella podrás hacer todos los cambios precisos, como establecer una contraseña maestra para saltarse el bloqueo o decidir una página de redirección a la que enviar a la persona que entre en la web. También podrás escribir un mensaje personalizado.
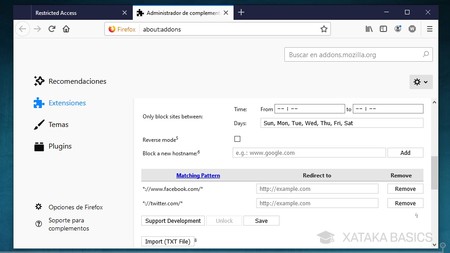
En esta misma pantalla también vas a poder establecer unas horas concretas a las que quieras que se realice el bloqueo, añadir manualmente una página web a la lista, o eliminar las páginas bloqueadas. En las páginas bloqueadas también puedes establecer de forma individual otra web a la que redireccionar a quien entre a ellas.
Cómo bloquear una web en Windows 10
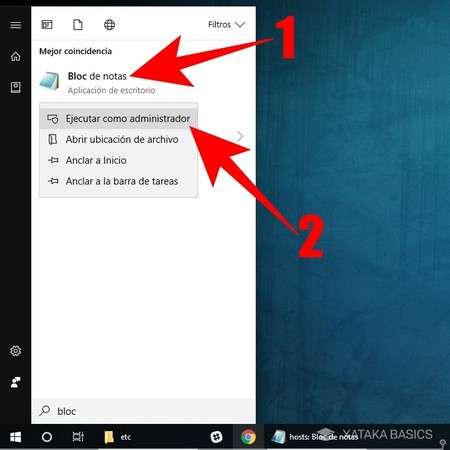
Y luego está el método de bloquear una web a nivel de Windows 10, que te impedirá entrar a ella independientemente del navegador que utilices. Para empezar, pulsa el menú de inicio y escribir Bloc de notas para que te sugiera la aplicación. Entonces, haz click derecho sobre el icono del Bloc de notas (1), y en el menú emergente que te va a aparecer elige la opción de Ejecutar como administrador (2) para utilizar la aplicación con los permisos que necesitas para hacer los cambios.
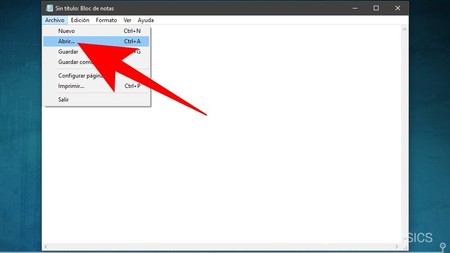
Una vez se abra el bloc de notas, en su barra de opciones pulsa sobre la opción Archivo, y en el menú desplegable elige la opción Abrir. También puedes hacerlo pulsando a la vez Control + A cuando estés en el bloc de notas.
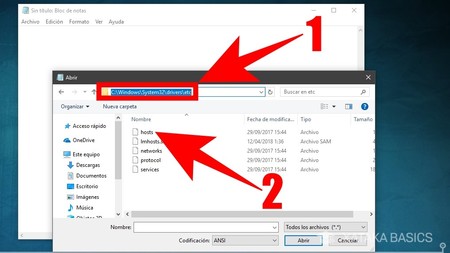
Se te va a abrir una ventana en la que tienes que elegir el archivo que quieras abrir con el bloc de notas. En ella ve a la dirección C:\Windows\System32\drivers\etc (1) escribiéndola en la barra superior. Una vez ahí, selecciona el archivo hosts (2) y pulsa el botón Abrir para abrir este archivo.
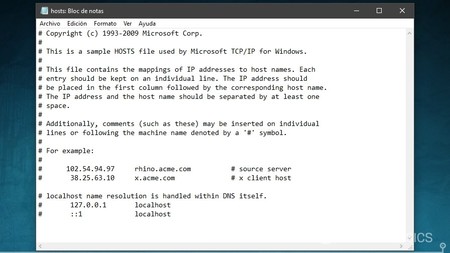
El archivo hosts es como el que ves en esta captura, y posiblemente el tuyo sea exactamente igual. No tienes que tocar nada del texto que aparece ya escrito, ya que todo lo que vas a tener que añadir tienes que hacerlo al final del todo.
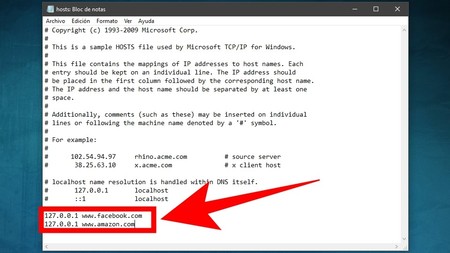
Ahora atento, porque después del texto tienes que escribir 127.0.0.1 DIRECCIÓN, cambiando la palabra dirección por la web que quieras bloquear. La ip inicial siempre es la misma, y tienes que escribir una web bloqueada por cada fila que le añadas al texto.
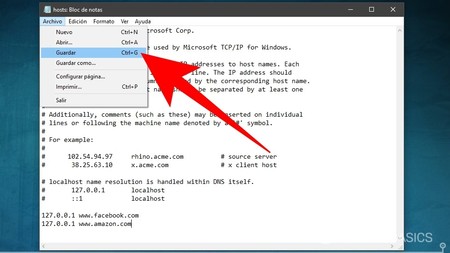
Una vez hayas ido añadiendo todas las direcciones de las webs que quieras bloquear, vuelve a abrir el menú Archivo y pulsa sobre la opción Guardar para salvar y aplicar todos los cambios. Puedes hacerlo también pulsando las teclas Control + G cuando estás dentro de la aplicación.
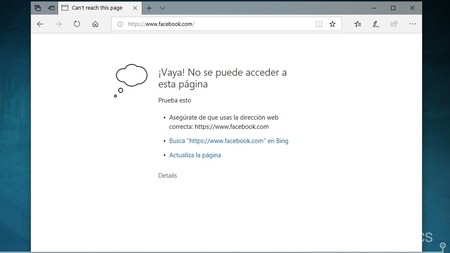
Y ya está, una vez apliques los cambios dejarás de poder acceder a las páginas que hayas anotado en ese archivo. Si quieres volver a poder entrar, lo único que tienes que hacer es volver a realizar todo el proceso pero borrando las páginas que quieras dejar de bloquear.


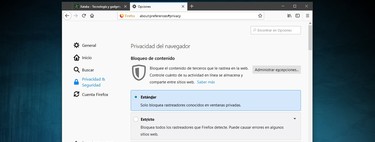



Ver 0 comentarios