Hoy te vamos a explicar cómo configurar las nuevas opciones de bloqueo de trackers de Firefox. La nueva versión de este navegador ahora ofrece tres sencillas opciones para elegir el grado de seguimiento que quieras que internet haga de ti. Vamos, que puedes navegar en modo normal, hacerlo siempre como si estuvieras en modo privado o seleccionar los trackers y cookies que quieres que se bloqueen en todo momento.
Vamos a empezar el artículo guiándote paso a paso por la configuración de estos bloqueos en Firefox. Pero luego, también te diremos cómo añadir excepciones a estos bloqueos para permitir que algunas webs concretas carguen en su totalidad, y también cómo administrar y eliminar estas excepciones.
Configura la protección contra trackers y cookies
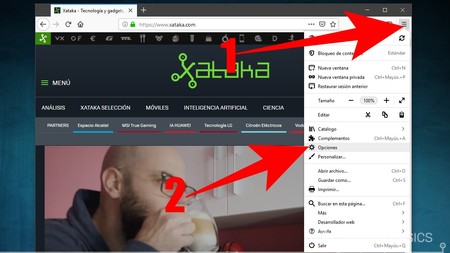
Cuando estés en Firefox, lo primero que tienes que hacer es pulsar sobre el botón de menú (1), que es el que aparece en la esquina superior derecha con el icono de tres rayas en horizontal. Cuando se abra la ventana con varias opciones, debes pulsar sobre Opciones (2) en el menú desplegable.
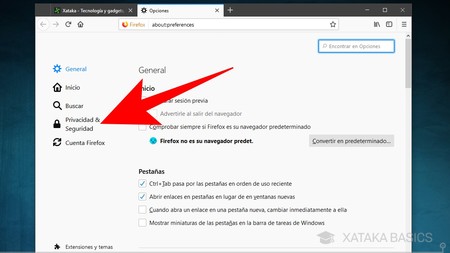
Una vez accedas a las opciones de Firefox, verás que todas ellas están divididas en varios apartados que aparecen en una columna en la parte izquierda de la pantalla. Aquí, pulsa sobre el apartado de Privacidad & Seguridad que te aparece en cuarto lugar.
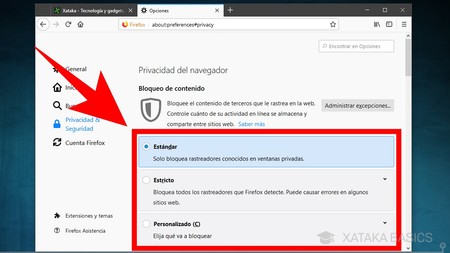
Cuando entres en el apartado de Privacidad & Seguridad, lo primero que verás será ya las opciones de Bloqueo de contenido, y tendrás que elegir el nivel del bloqueo entre las tres opciones que tienes disponibles. Estos son los tres niveles que tienes disponible:
- Estándar: Es el nivel por defecto que de hecho ya funcionaba igual al activar el modo de navegación privada de Firefox. Es una opción más segura si no queremos conflictos con algunos sitios web que nos piden permiso para trabajar con cookies para funcionar de forma completa.
- Estricto: En esta configuración se bloquearán todos los trackers conocidos por Firefox, algo que nos permitirá navegar sin sentirnos "perseguidos", pero que tiene una pega: algunos sitios web podrían no cargar correctamente. Es como si navegases en el modo privado.
- Personalizado: Por último tenemos una opción para configurar con más detalle qué trackers y cookies queremos bloquear y en qué tipo de ventanas de Firefox, si todas ellas o solo las abiertas en modo privado.
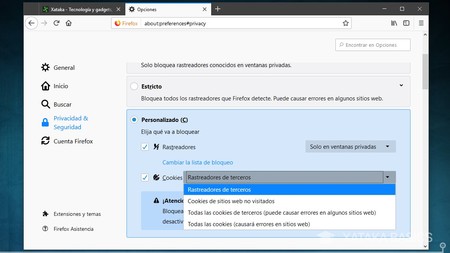
Si pulsas sobre la opción Personalizado, verás que tienes varias opciones. Puedes activar o desactivar de forma individual el bloqueo de rastreadores y cookies. En Rastreadores podrás elegir si sólo en ventanas privadas o en todas, mientras que en Cookies podrás seleccionar si limitarte a las de terceros, las de webs que no visitas, todas las de terceros o todas las cookies en general. Ten en cuenta que cuantas más cookies bloquees más privado navegarás, pero más puede que una web no cargue entera o falle.
Cómo añadir y gestionar excepciones en el bloqueo
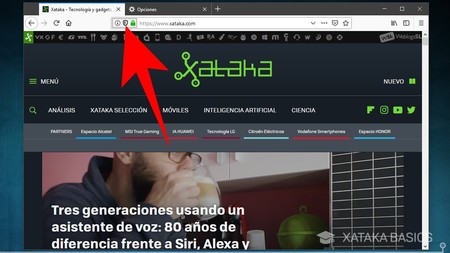
Una vez hayas configurado a tu gusto el nivel de bloqueo de elementos de rastreo en tu navegador, puedes añadir como excepción cualquier web que visites. Para ello, cuando estés en una página en la que sí quieras ver los elementos bloqueados, pulsa sobre el botón con la i, el escudo y el candado que tienes a la izquierda de la barra de direcciones.
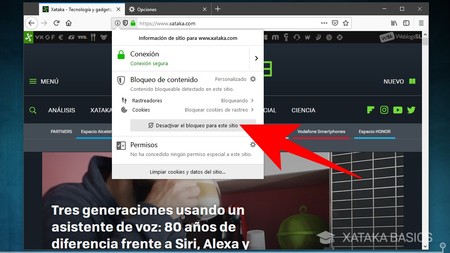
Se abrirá una ventana en la que te van a decir el estado de la conexión y el tipo de bloqueo que tienes configurado. En este apartado de Bloqueo de contenido, pulsa sobre el botón Desactivar el bloqueo para este sitio. Cuando lo hagas, la web se añadirá a una lista de excepciones que luego vas a poder gestionar.
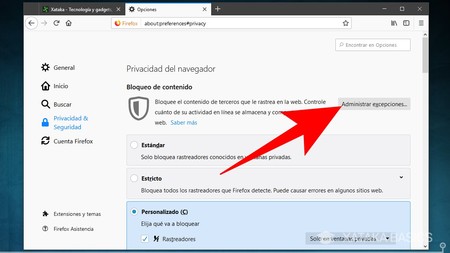
Para gestionar las excepciones, entra en las opciones de Firefox, y ve directo a la sección de Privacidad & Seguridad. Una vez dentro, pulsa sobre el botón Administrar excepciones. que tienes justo a la derecha del texto de introducción que hay antes de los tres niveles de bloqueo.
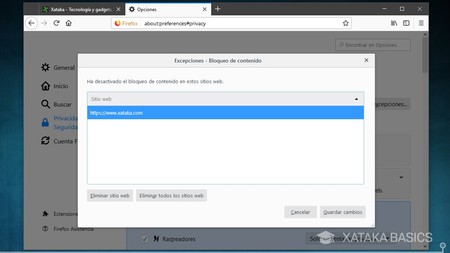
Cuando pulses sobre Administrar excepciones, se abrirá una ventana en la que aparecerá una lista con todas las webs en las que hayas desactivado el bloqueo de contenido. En esta ventana no podrás añadir más webs a mano, pero podrás eliminar la página que selecciones de la lista de excepciones o simplemente borrarlas todas de una sola vez. Siempre, antes de terminar pulsa en Guardar los cambios si quieres que se apliquen las modificaciones.




Ver 0 comentarios