Vamos a explicarte cómo enviar uno o varios archivos de gran tamaño con Firefox Send, tanto a través de su versión web como de la aplicación para Android que acaban de lanzar en fase beta. No es el servicio para compartir archivos con más capacidad, pero sí que se está convirtiendo en uno que aboga por la facilidad de uso.
Puedes utilizar Firefox Send con cuenta de Firefox o sin ella. Si te registras podrás enviar archivos de hasta 2,5 GB de peso, y si no lo haces te tendrás que conformar con 1 GB. Todos los archivos se borran de los servidores cuando caduque el enlace, y el servicio utiliza un cifrado AES-128 para protegerlos. En su configuración puedes elegir cuándo caducan los enlaces, e incluso protegerlos con contraseña.
Cómo funciona Firefox Send en PC
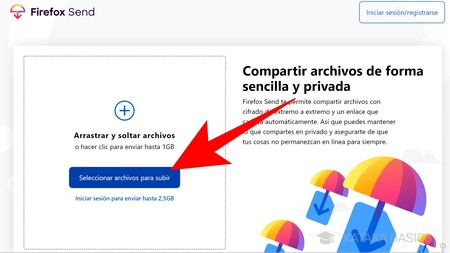
Para utilizar Firefox Send en tu PC, tienes que entrar desde cualquier navegador a la página web send.firefox.com. Una vez estés dentro, pulsa sobre el botón Seleccionar archivos para subir que verás en la parte izquierda de la pantalla, o simplemente arrástralos hasta esa ventana desde el explorador de archivos.
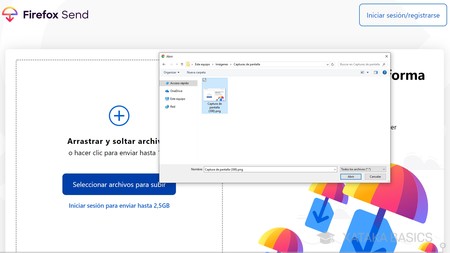
Si te decantas por pulsar sobre el botón Seleccionar archivos, se abrirá igualmente el explorador para que selecciones los que quieras subir. Recuerda que puedes subir varios siempre y cuando no pasen de 1 GB de peso en el caso de que no registres una cuenta, un espacio que subirá hasta los 2,5 GB si te registras.
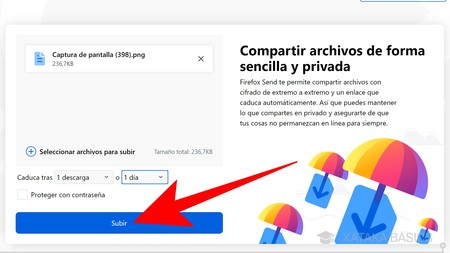
Cuando subas los primeros archivos, verás una ventana en la parte izquierda de la web en la que están los subidos, y donde puedes añadir más pulsando en Seleccionar archivos para subir. Al lado de este enlace también tendrás el tamaño total de peso de todos los archivos. Para completar la subida sólo te queda pulsar el botón Subir que verás en la parte inferior izquierda.
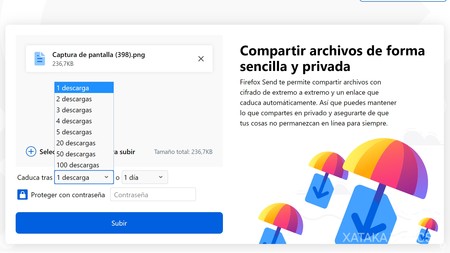
Pero antes de subir, quizá te interese mirar las opciones que tienes para configurar la seguridad del archivo. Puedes elegir cuándo caduca el enlace que lleva al archivo, eligiendo que dure de cinco minutos a siete días o que se borre cuando se descargue de una a 100 veces. Además, también puedes establecer una contraseña para que tenga que escribirse cuando se quiera bajar el archivo.
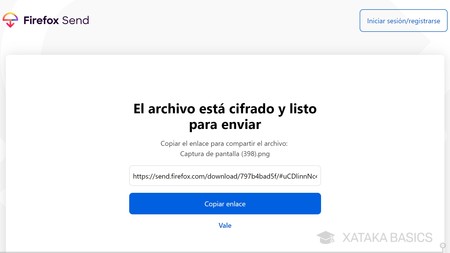
Cuando pulses en Subir, el archivo comenzará a subir a los servidores de Mozilla, y cuando termine se te mostrará una pantalla con el enlace que tienes que compartir para que otros puedan descargarlo. Debajo del enlace verás un botón Copiar enlace, y al pulsarlo se guardará automáticamente en tu portapapeles para que no tengas que estar seleccionándolo y pulsando el botón de copiar.
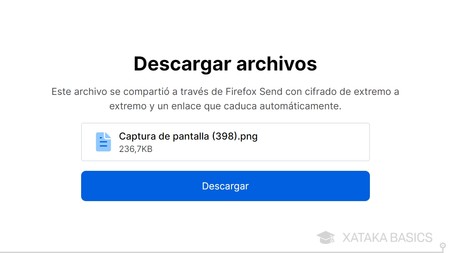
Y ya está. Cuando le envíes a alguien el enlace, esta persona irá con él a una página en la que se le muestran los archivos que has subido a esta especie de depósito temporal, y tendrán un botón de descarga. Recuerda que es conveniente no enviarle el enlace a cualquiera o utilizar alguno de los límites o su protección por contraseña para evitar que personas que no quieras puedan descargarlo también.
Cómo funciona Firefox Send en Android
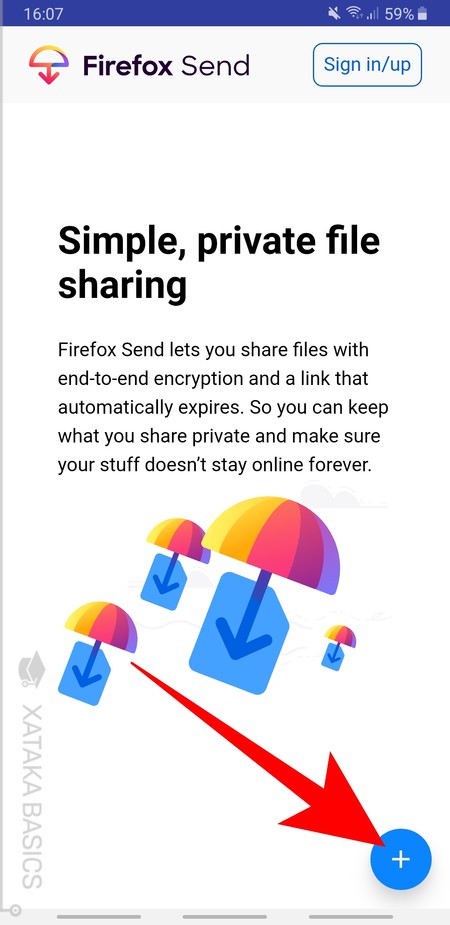
Para poder utilizar Firefox Send en Android, tienes que descargar su versión beta desde Google Play. Una vez descargada la aplicación, en la pantalla principal puedes iniciar sesión o registrarte con tu cuenta de Firefox, o simplemente utilizarla sin cuenta. Para ello, pulsa el botón + que verás en color azul en la parte inferior derecha de la pantalla de tu móvil.
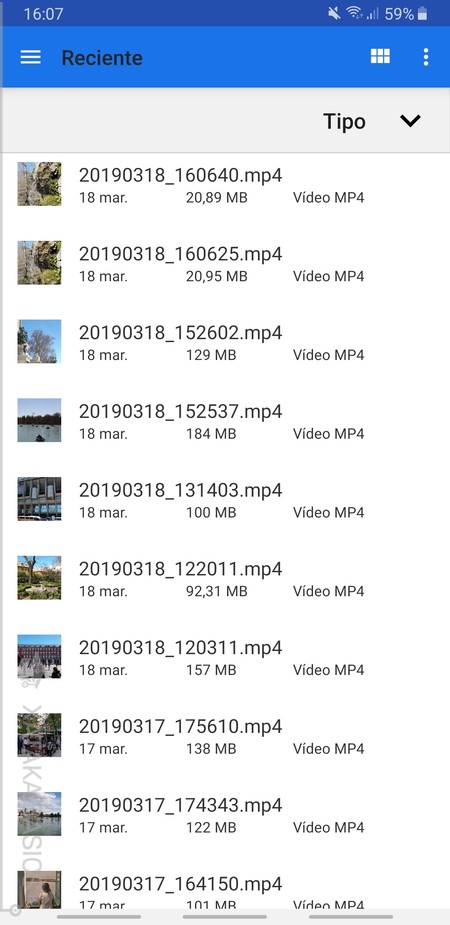
Se abrirá el explorador de archivos de tu móvil, donde tienes que buscar y pulsar sobre los archivos que quieras añadir al contenedor que vas a compartir para poder descargarlos. Puedes añadir uno o varios siempre y cuando no pasen de 1 GB de peso en el caso de que no registres una cuenta, un espacio que subirá hasta los 2,5 GB si te registras.
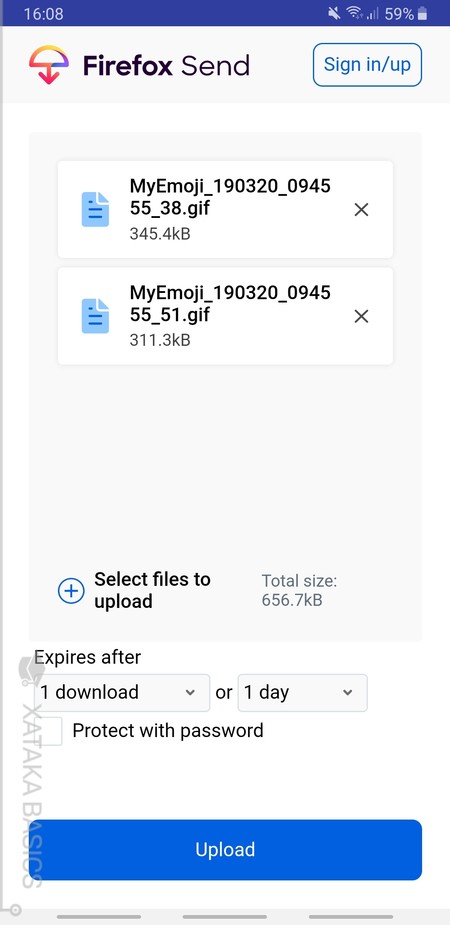
Cuando subas los archivos, irás a una pantalla en la que podrás gestionar tu contenedor. En ella, puedes añadir más archivos pulsando en Select files to upload, un botón que te aparecerá debajo de la lista de los que ya has subido. Debajo tendrás las características de expiración como su versión web, y un botón para protegerlo con contraseña. Cuando lo tengas a tu gusto, pulsa en Upload para proceder a subir los archivos a la nube.
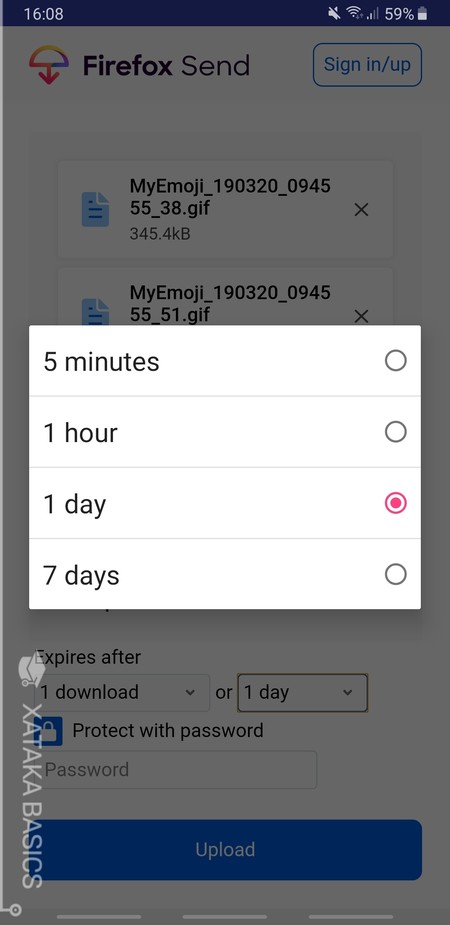
En cuanto a las características de expiración, puedes configurar las mismas que en la versión web, haciendo que el archivo caduque pasados de cinco minutos a siete días o tras descargarse de una a cien veces. Además, también podrás proteger la descarga con una contraseña.
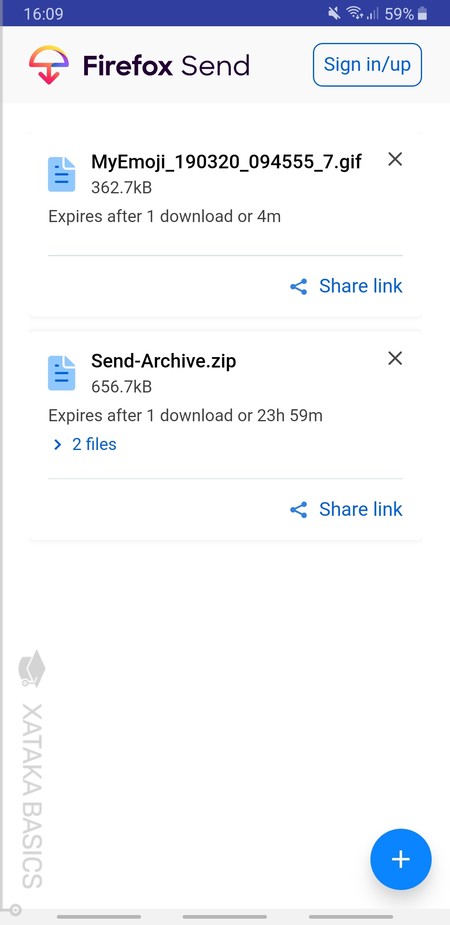
Todos los contenedores para alojar y compartir archivos que crees los podrás ver y gestionar desde la pantalla principal de la app, ya que estarán vinculados a tu móvil. En todos ellos verás un botón Share Link con el que podrás elegir enviar el enlace con las opciones de compartir de tu móvil, que incluyen tus aplicaciones de mensajería y una opción para simplemente copiar el enlace.


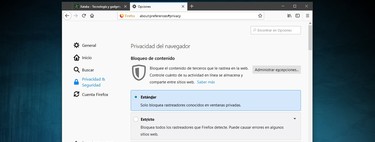




Ver 0 comentarios