Google va intentando colonizar poco a poco el hogar con sus servicios y lo natural es que éstos vayan confluyendo para que su uso sea el más cómodo posible. Parte de eso ocurre cuando su asistente de voz va aprendiendo más tareas, como el poder usar cierto dispositivo, y por ello es interesante saber cómo usar Chromecast mediante Google Assistant.
La compañía permitió hace un tiempo esta interacción, de modo que puede ser algo más cómoda la reproducción de cierto contenido. Hablando al asistente de Google desde el móvil podemos pedir que nos ponga vídeos de YouTube, Netflix o música entre otros.
Fácil, sencillo y para toda la familia
Lo suyo es tener ya el Chromecast instalado, cuya configuración como ya vimos es bastante sencilla. Una vez tenemos este dispositivo instalado y "bautizado", ya no hay que configurar más en esa parte para controlarlo por voz.
El asistente de Google está en la mayoría de móviles Android de manera nativa, pero merece la pena activar la llamada por voz para que ni siquiera tengamos que pulsar un botón para llamarlo. De este modo, con el habitual "Ok, Google" Assistant nos atenderá y ya podremos emitir el comando.
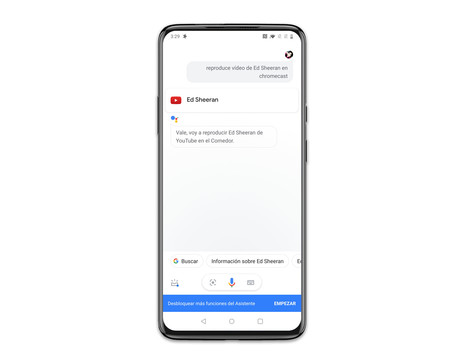
De este modo, lo único que tendremos que tener en cuenta es construir bien el comando de voz, dado que si no lo hacemos Assistant no nos entenderá y hará la búsqueda en Google por defecto según lo que hayamos dicho. Hemos de decir "OK, Google, reproduce [contenido] en Chromecast/mi televisor/[nombre del Chromecast]", eligiendo el servicio o bien especificando qué contenido y qué app preferimos (y qué Chromecast si tenemos varios en la misma red).
Podemos pedir un artista y su reproducción en YouTube o Spotify, o bien pedir que nos abra una serie o película directamente con apps como Netflix. Eso sí, es posible que falte vincular alguno de los servicios a esta activación, algo que nos pedirá automáticamente Assistant si emitimos la orden y falta este paso.
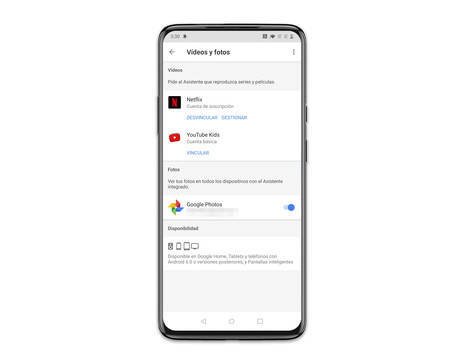
Si la app no es compatible, Assistant también realizará la búsqueda en Google. Y para las que lo son hay diversos comandos posibles según de cuál se trate, os citamos algunos:
- Netflix
- "Ver [contenido]" or “Ver con/desde/en Netflix"
- "Próximo episodio"
- "Anterior episodio"
- "Activa los subtítulos en [idioma]"
- "Pausa"
- "Continuar"
- "Parar"
- "Cambiar idioma a [idioma]"
- YouTube
- "Reproducir vídeos de [autor/programa/etc]"
- "Activar subtítulos"
- "Pausa"
- "Continuar"
- "Cancelar"
- "Parar"
- Spotify
- "Reproducir [contenido/estilo/artista] en Spotify"
- "Pausa"
- "Parar"
Si en vez de usar vuestro móvil disponéis de un Google Home, el proceso es bastante similar como os explicamos en Xataka Basics. Se trata de activaciones y servicios bastante intuitivos a nivel de interfaz y cogiéndole el truco a los comandos de voz podemos olvidarnos bastante de la pantalla del móvil con el tiempo.





Ver 1 comentarios