Hoy te vamos a presentar 27 trucos para Windows 10 centrados en la productividad. Es decir, que te ayuden a trabajar más rápidamente o de forma más eficiente. Obviaremos por tanto consejos más relacionados con la personalización o juegos.
Intentaremos hacer una guía lo más completa posible, incluyendo tanto consejos básicos como otros trucos un poco más avanzados para ayudar tanto a los usuarios avanzados como a los primerizos. Como siempre decimos, si crees que nos hemos dejado algún truco interesante, no dudes en compartirlo en los comentarios.
Adiós, Cortana
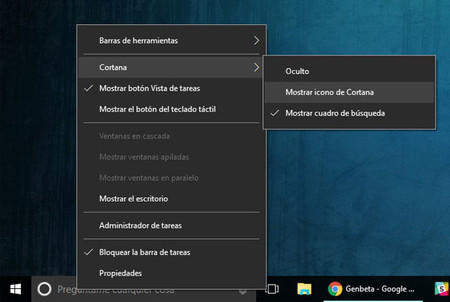
Si usas Cortana, puede ser de gran ayuda, pero si no te acaba de convencer el sistema, el espacio que ocupa en la barra de tareas podía aprovecharse para mostrar iconos de otras aplicaciones que uses con más frecuencia.
Para quitar a Cortana de la barra de tareas y recuperar espacio visible, solo necesitas hacer clic derecho sobre la barra de búsqueda (o el icono) y usar el menú Cortana > Oculto. Si quieres mantener Cortana, pero como icono en lugar de como barra de búsqueda, elige entonces Mostrar icono de Cortana.
Escritorios virtuales para todos
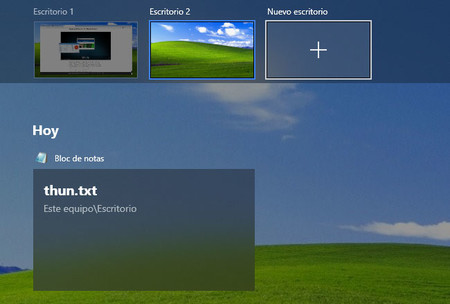
Windows 10 incluye soporte para escritorios virtuales que, como su nombre indica, es algo así como espacios de trabajo separados. De este modo, puedes mantener distintos perfiles para trabajar, cosas personales y juegos. Las aplicaciones se siguen ejecutando todas en la misma instancia de Windows, aunque la diferencia es que las ventanas pertenecen a cierto escritorio y no aparecen en el resto.
Los escritorios virtuales te ayudan a organizarte y separar tareas y su uso es muy sencillo. Primero debes abrir la vista de tareas (atajo: Windows + Tab) y luego hacer clic en Nuevo escritorio. Después puedes cambiar entre los distintos escritorios usando esta misma ventana.
Evita distracciones
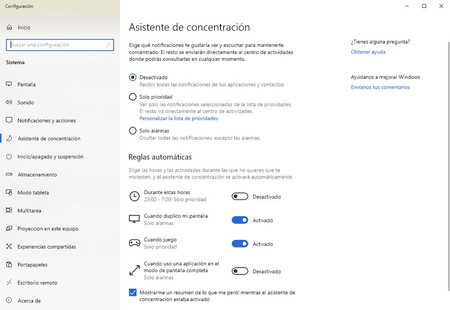
Las últimas versiones de Windows 10 estrenaron el Asistente de concentración, una especie de modo no molestar que evita que recibas notificaciones y alarmas cuando se cumplen determinadas condiciones. Lo puedes activar directamente desde el panel rápido de ajustes en las notificaciones, haciendo clic en Asistente de concentración.
Si quieres una configuración más completa, debes ir a los ajustes de Windows > Sistema > Asistente de concentración. Allí puedes elegir que se active automáticamente a cierta hora, cuando estás duplicando la pantalla, mientras juegas o al usar aplicaciones a pantalla completa.
Inicia sesión sin escribir la contraseña
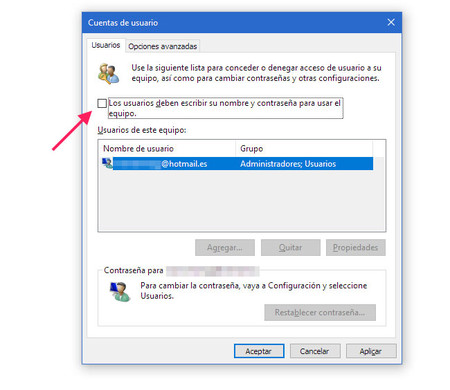
Este truco no es apto para todos los públicos sino que es útil si vives solo y crees que no hay absolutamente ninguna posibilidad de que alguien tenga acceso físico a tu PC. Esto es así porque sirve para que Windows inicie sesión sin tener que escribir la contraseña. La contraseña se mantiene a efectos prácticos, pero Windows no la pide al inicio.
Para hacerlo solamente necesitas abrir el cuadro ejecutar de Windows (atajo: Win + R) y escribir netplwiz. Esto abre el apartado Cuentas de usuario, en donde debes desmarcar la casilla Los usuarios deben escribir su nombre de usuario y contraseña para usar el equipo.
Controla los recursos en uso
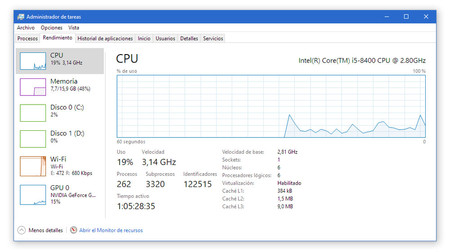
Una buena productividad requiere de un PC con un buen rendimiento, y aquí tu mejor aliado es el Administrador de tareas. Para abrirlo solo necesitas hacer clic derecho en la barra de tareas y elegir Administrador de tareas en el menú.
De forma predeterminada el Administrador de tareas de Windows 10 muestra una insípida lista con las aplicaciones abiertas y nada más. Haz clic en Más detalles para mostrar información más completa, y no te pierdas la pestaña Rendimiento, donde podrás ver gráficas sobre el uso de CPU, memoria, disco y red, ayudándote a determinar si el sistema está saturado.
Personaliza el acceso rápido del explorador
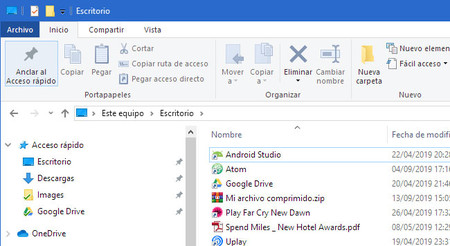
El acceso rápido es algo así como los marcadores del explorador de archivos de Windows. Se encuentra arriba del todo siempre a mano, y es completamente personalizable: puedes añadir y quitar carpetas a tu antojo.
Para quitar carpetas del acceso rápido, haz clic derecho en ellas y elije Desanclar del acceso rápido. Para añadir una nueva carpeta, haz clic derecho en ella y elige Anclar al acceso rápido. También puedes cambiar el orden de las carpetas, arrastrándolas de un lado a otro.
Evita que Windows se reinicie en el peor momento
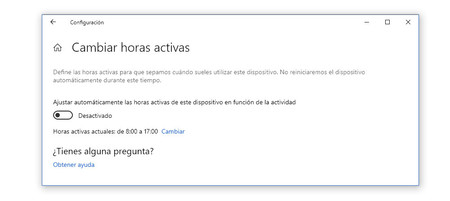
Hay pocas cosas más frustrantes que estar usando el PC y que se reinicie Windows para instalar una actualización. Microsoft ha mejorado este punto en las últimas actualizaciones, pero puede seguir pasando que dejes el PC libre un momento para hacer otra cosa y al volver se haya reiniciado por si solo.
Si quieres asegurarte de que eso no sucede, lo mejor es que vayas a la Configuración de Windows y entres en el apartado Actualización y seguridad. Haz clic en Cambiar horas activas, donde puedes elegir una franja horaria en la que estarás usando el PC y, por tanto, no quieres que se reinicie. Otro truco menor es poder configurar el apagado automático de Windows.
Sacude una ventana para ver el escritorio
Este truco tiene ya su tiempo, aunque no por eso deja de ser útil. Si tienes muchas ventanas abiertas y necesitas un poco de orden, agarra la ventana que estás usando y zarandéala hasta que el resto se minimice.
Este truco tiene el nombre propio de Aero Shake y se introdujo por primera vez con Windows 7. Por suerte Microsoft lo ha mantenido en las consecuentes versiones, y es que se trata de un modo rápido de quitar ventanas de enmedio.
Divide la pantalla en dos
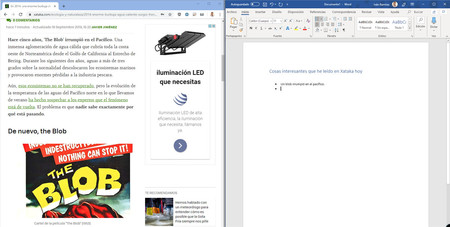
Eso sí, a veces podrías necesitar tener varias ventanas abiertas a la vez, para copiar datos de una de ellas en la otra (o ver vídeos de YouTube mientras haces otra cosa, aunque esto no estoy seguro de si aumentará tu productividad).
Windows ajusta automáticamente las ventanas para que se adapten a uno de los bordes de la pantalla solo con acercala a los mismos. Además, puedes usar los atajos de teclado Windows + Izquierda / Derecha para poner una ventana en el lado izquierdo o derecho, según proceda. Cuando pones dos ventanas una al lado del otro, haciendo clic en el medio puedes ajustar el tamaño de las mismas.
Capturas de pantalla y anotaciones
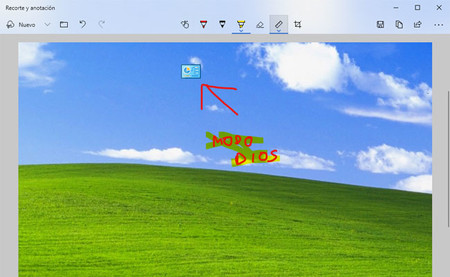
Antes o después todo el mundo necesita hacer capturas de pantalla, y en Windows 10 es bastante sencillo. Para ello puedes usar la herramienta Recorte de pantalla, disponible en los ajustes rápidos en el area de notificaciones.
La herramienta de recorte consta de cuatro modos: recorte rectangular, recorte a mano alzada, recorte de ventana y recorte a pantalla completa. Después de hacer el recorte en sí puedes editarlo añadiendo anotaciones a mano alzada.
Graba la pantalla en vídeo
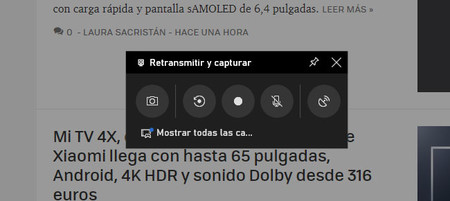
Otra novedad de Windows 10 es el modo juego, que incluye una barra de herramientas y opciones útiles para jugones. No obstante, la herramienta se puede reaprovechar para otros fines más productivos, pudiendo usarse para capturar la pantalla en vídeo.
Para ello primero debes abrir la barra de Xbox usando el atajo de teclado Windows + G. Haz clic en Retransmitir y capturar y allí encontrarás el botón de grabación. Es posible activar la grabación de audio a través del micrófono del PC.
Crea una carpeta en "Modo Dios"
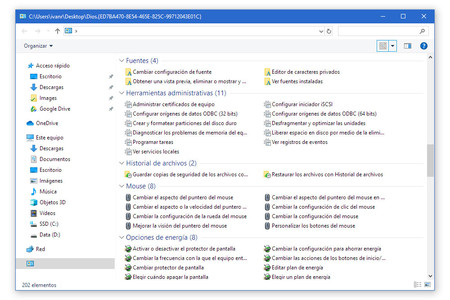
Otro truco clásico de Windows es la carpeta con Modo Dios. El nombre es un poco enigmático, pero básicamente es una carpeta especial que en su interior cuenta con un montón de accesos directos con herramientas útiles del sistema. Algo así como un panel de control avanzado.
Lo más curioso del asunto es que puedes crear esta carpeta por ti mismo. Para ello solo necesitas crear una nueva carpeta igual que siempre, pero renombrándola para introducir el siguiente nombre:
GodMode.{ED7BA470-8E54-465E-825C-99712043E01C}
Menú secreto de apps instaladas
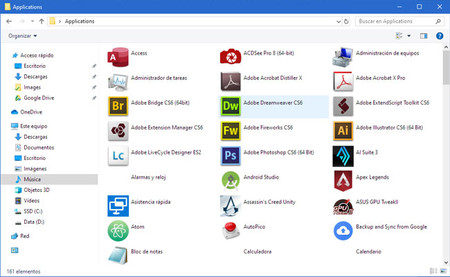
Hablando de carpetas misteriosas, otra que puedes conseguir es un menú "secreto" con las aplicaciones instaladas, en el explorador de archivos en lugar de en el menú inicio. Si el menú de Inicio no te convence demasiado, esta es una opción adicional.
A diferencia del Menú Inicio, aquí no hay carpetas ni subcarpetas, sino que es un listado simple de las apps instaladas, sin más. Como es de esperar, con un doble clic se abre la aplicación de turno. Para obtenerlo debes escribir esto en la barra de direcciones del explorador de archivos:
Shell:AppsFolder
Elige manualmente qué apps arrancan al inicio
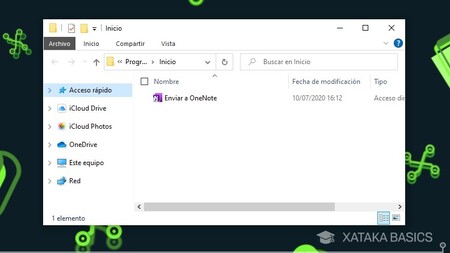
Seguimos con las carpetas secretas o medio ocultas. Si vas a C:\Users\TuUsuario\AppData\Roaming\Microsoft\Windows\Start Menu\Programs\Startup, podrás **crear accesos directos para las apps que quieres que se inicien automáticamente cuando inicies sesión con tu usuario en Windows. Tienes que haber activado en el explorador de Windows la opción de ver archivos ocultos para poder acceder.
Además si vas a la carpeta C:\ProgramData\Microsoft\Windows\Start Menu\Programs\StartUp, podrás crear accesos directos para añadir las apps que quieres que se inicien al arrancar el PC siempre, independientemente del usuario con el que se inicie sesión.
Windows en modo tableta
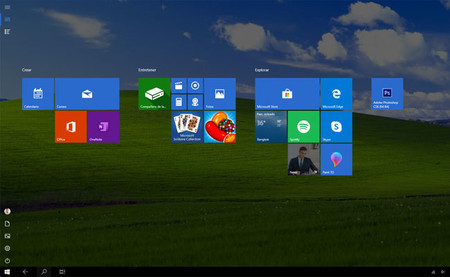
Windows 10 puede ejecutarse tanto en modo para PC como en modo tableta. Este modo adapta la interfaz para el uso táctil, cambia el menú Inicio por uno más parecido al de Windows 8 y cambia la navegación entre aplicaciones, siendo más parecida a la de un móvil y centrándose en una aplicación cada vez.
Si prefieres este tipo de interfaz o estás ejecutando Windows en un dispositivo con entrada táctil, este modo te puede ser más útil y productivo que el original. Lo mejor es que para activarlo solo necesitas pulsar un botón: Modo tableta, en los ajustes rápidos en el panel de notificaciones.
Notas rápidas
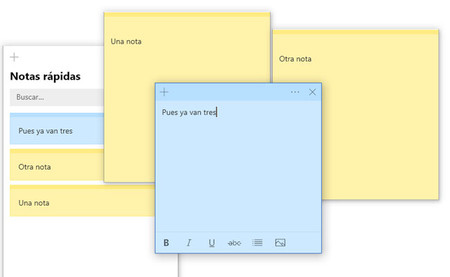
Si necesitas hacer un apunte rápido, no hay nada como las notas rápidas. En Windows 10 es una aplicación adicional, a veces conocida como Sticky Notes. Suele estar preinstalada, aunque si no es el caso la encontrarás en la Tienda de Microsoft dentro del propio Windows.
Usar las notas rápidas de Windows 10 es muy fácil: solo tienes que abrir la aplicación y empezar a crear notas haciendo clic en el botón +. Un toque interesante es que estas notas se pueden sincronizar con el móvil, para tenerlas siempre a mano.
Proyecta la pantalla en la TV
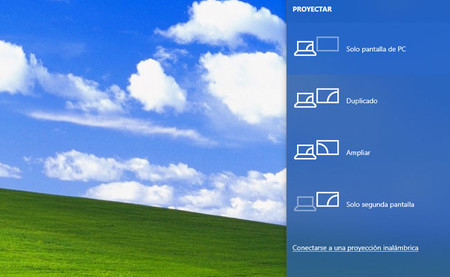
Si la pantalla de tu ordenador portátil es demasiado pequeña y no tienes a mano ningún cable HDMI, Windows 10 te facilita la conexión con pantallas con conectividad inalámbrica. De este modo, puedes proyectar Windows en otra pantalla, sin usar cables.
Es un proceso muy sencillo, pues solo necesitas usar el ajuste rápido Proyectar y luego hacer clic en Conectarse a una proyección inalámbrica. Windows buscará entonces dispositivos compatibles cercanos y deberás hacer clic en ellos para conectarte y empezar la proyección.
Imprimir como PDF
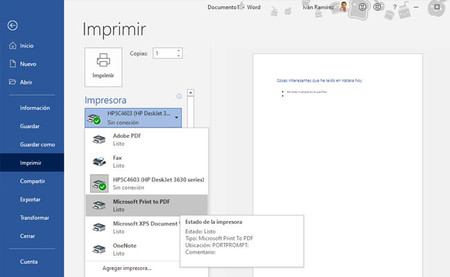
Imprimir como PDF es una función que te puede sacar de más de un apuro, si no tienes una impresora a mano o si la que tienes en ese momento no tiene papel o tinta. Varias aplicaciones incluyen la función -como Google Chrome- pero en Windows 10 la función viene de fábrica.
Para lograrlo solo necesitas usar el menú Imprimir de siempre, pero eligiendo como impresora Microsoft Print to PDF. Como su nombre indica, en lugar de imprimir nada, esta impresora virtual generará un documento PDF, que puedes elegir dónde guardar.
Abre varias instancias de una misma app
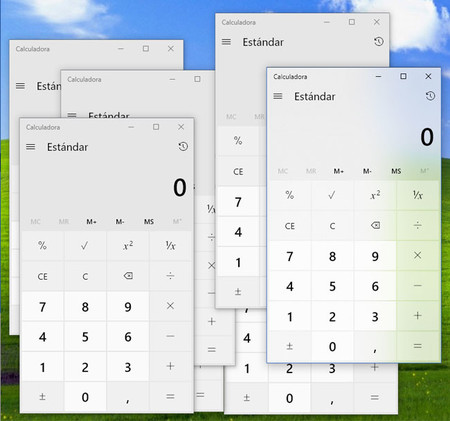
Este truco es uno de los más sencillos pero también de los más agradecidos. Cuando una aplicación está anclada a la barra de tareas, al hacer clic en ella se muestra su ventana en primer plano. ¿Y si necesitas abrir otra instancia de esa misma app?
Podrías hacer clic derecho en el icono y hacer clic en su nombre de nuevo, pero lo que es mucho más rápido y cómo es hacer clic con el botón medio del ratón (o, si no tienes botón medio, un clic normal mientras mantienes pulsada la tecla Mayúsculas).
Mapas sin conexión
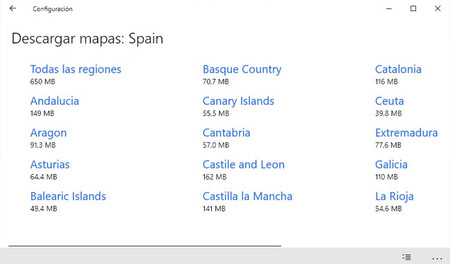
La aplicación de mapas de Windows está potenciada por los mapas de Here Maps y te pueden sacar de un apuro hasta cuando no tienes conexión a Internet. Esto, claro está, si antes descargaste los mapas para su uso offline.
Abriendo la app de Mapas, en el menú Configuración > Mapas sin conexión llegarás al menú de configuración desde el cual puedes descargar regiones enteras de mapas para su uso sin conexión.
Haz cálculos de fechas
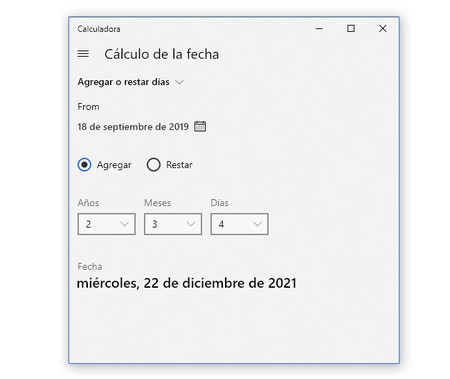
La calculadora de Windows sirve para mucho más que para hacer sumas y restas, si bien estas funciones adicionales están un poco escondidas. Tocando en el botón de menú verás que además de la calculadora normal y científica se incluye un conversor de unidades, una calculadora para programadores y un cálculo de fechas.
Este último es especialmente interesante, pues te permite agregar o restar días, semanas y meses a una fecha, así como ver cuántos días, semanas y meses hay de diferencia entre dos fechas que le especifiques.
Comparte tu conexión a Internet
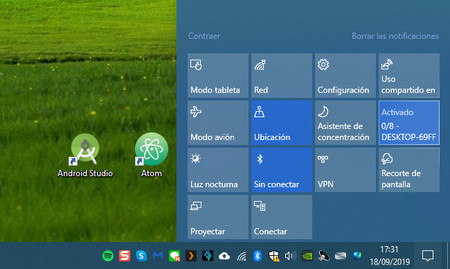
Estamos acostumbrados a compartir la conexión con el móvil, pero esto también es posible con Windows. De hecho, es posible hasta compartir la red Wi-Fi a través de Wi-Fi, algo que generalmente no nos permite hacer el móvil con sus puntos de acceso.
Otra ventaja de compartir la conexión con Windows 10 es que es especialmente fácil, pues solo necesitas pulsar el botón Zona de cobertura en los ajustes rápidos. Windows crea una contraseña por sí mismo, pero la puedes configurar -y cambiar- haciendo clic derecho en el botón y eligiendo Ir a configuración, para después hacer clic en Editar.
Activa el teclado en pantalla
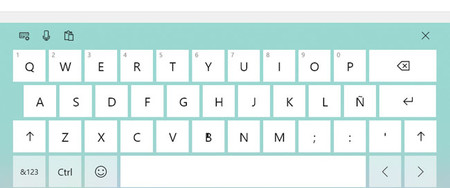
Windows 10 está preparado para funcionar en dispositivos con y sin teclado, por lo que cuenta con entrada mediante teclado virtual. Ésta te puede ser útil incluso si cuentas con un teclado, pues te puede ayudar a escribir teclas que no tienes en tu teclado, como la Ñ en un teclado inglés.
Por algún motivo, Windows 10 tiene dos teclados virtuales. Uno de ellos lo activas desde el menú ejecutar (atajo: Windows + R), escribiendo OSK, mientras que el otro requiere que hagas clic derecho en la barra de tareas y actives la función Mostrar el botón del teclado táctil.
Sincroniza el calendario y correo de Google
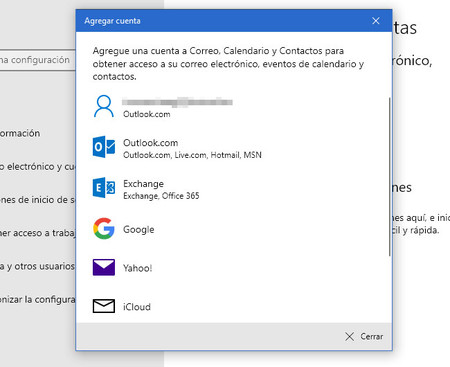
Como no podía ser de otro modo, Windows 10 se integra a la perfección con las cuentas de Microsoft incluyendo Outlook, Hotmail y Live, pero también es posible la sincronización con Google. De hecho, la configuración es igual, desde la Configuración del sistema > Cuentas > Correo electrónico y cuentas.
Esta cuenta de Google se puede usar tanto para consultar tu correo de Gmail en Correo como para ver los eventos de Google Calendar en Calendario o los contactos guardados en tu cuenta de Google en Contactos.
Traduce desde el menú de inicio
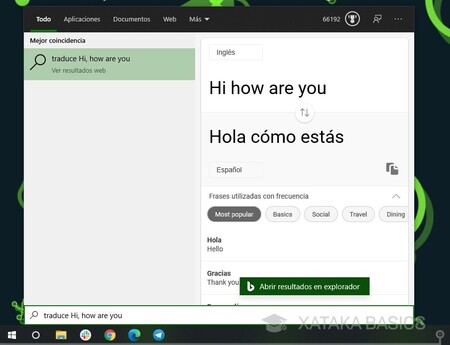
El menú de inicio de Windows, o mejor dicho, la herramienta de búsqueda que aparece cuando empiezas a buscar o pulsas en el cuadro de buscar, incorpora las búsquedas de Bing. Mediante ellas, tienes un traductor de palabras o frases incorporado, que puede ayudarte para no tener que andar abriendo el de Google en una pestaña si no quieres.
Lo único que necesitas hacer es abrir el menú de inicio y escribir traduce seguido de la palabra o frase en el idioma que quieras para que te la traduzca al español. También puedes escribir traduce al inglés, u otro idioma para traducir cosas del español al idioma que le digas.
Edita los elementos del menú de inicio
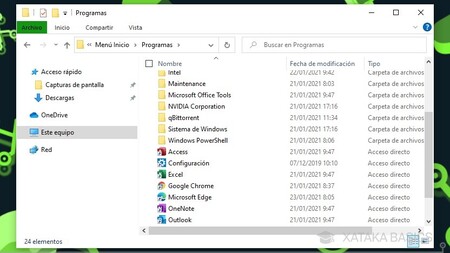
El menú de inicio de Windows 10 puede ser un poco desordenado. No las baldosas que puedes anclar, sino la lista de aplicaciones instaladas. Afortunadamente, puedes editar los elementos del menú de inicio entrando a la carpeta C:\ProgramData\Microsoft\Windows\Start Menu\Programs con el explorador de Windows.
Al hacerlo, verás la mayoría de programas que hay alojados allí, y las carpetas en las que aparecen. Así, podrás sacar programas de carpetas u ordenarlo todo dentro de otras carpetas, depende de cómo te sea más fácil a ti.
Extra: atajos de teclado imprescindibles
Para terminar, no podíamos dejar pasar la ocasión de ofrecerte unos cuantos atajos de teclado útiles que te ahorrarán muchos clics innecesarios. Algunos son nuevos de Windows 10, mientras que otros son clásicos atemporales.
- Win + A. Abre las notificaciones.
- Win + D. Muestra el Escritorio.
- Win + M. Minimiza todas las ventanas.
- Win + E. Abre el explorador de archivos.
- Win + K. Abre el menú para conectar dispositivos.
- Win + L. Bloquea Windows.
- Win + P. Abre el panel para proyectar la pantalla.
- Win + R. Abre el menú Ejecutar.
- Win + X. Abre el menú de herramientas avanzadas.
- Win + ,. Te deja ver temporalmente el escritorio.
- Win + G. Abre la barra de juegos.
- Win + Pausa. Abre el apartado Sistema del Panel de Control.
- Win + . Abre el selector de emojis.
- Win + Flecha izquierda/derecha + arriba/abajo: Fijar la ventana en un lateral.
- Alt + Tab: Cambiar entre ventanas recientes.
- Win + Tab: Vista de tareas, se ven todas las ventanas abiertas.
- Win + C: haz que aparezca Cortana.
- Win + Ctrl + D: Crear escritorio virtual.
- Win + Ctrl + F4: Cerrar escritorio virtual activo.
- Win + Ctrl + Izquierda o Derecha: Navegar entre escritorios virtuales.
- Win + I: Ejecuta la configuración del sistema.











Ver 37 comentarios