Hoy vamos a hablar de la aplicación Sticky Notes de Windows 10, que te permite crear notas rápidas en el PC como si pegases un post-it en el escritorio. De hecho, el aspecto que tienen estas notas son precisamente el de un post-it que abres y sobre el que escribes para anotar lo que necesites en cualquier momento.
Aunque tienes que mantener la aplicación abierta para mantener las notas en la pantalla, y estas son simples y sin demasiadas opciones, se trata de una alternativa rápida y muy ligera a programas más completos y complejos como OneNote. El máximo beneficio de esto es la inmediatez, y que puedes invocar las notas y ponerte con ellas sin pantallas de carga ni navegar por menús.
Qué son y qué no son las Sticky Notes
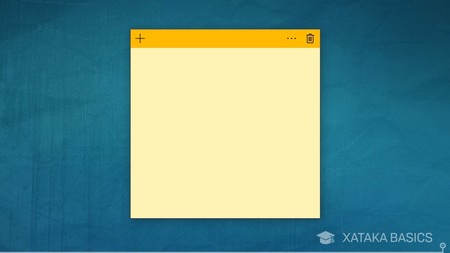
Sticky Notes es una de las aplicaciones nativas desarrolladas por Microsoft para Windows 10, y que por lo general suele venir preinstalada en el sistema operativo. Su misión es la de ofrecer la posibilidad de crear pequeñas notas que se quedan en el escritorio siempre visibles y de una manera rápida y sencilla.
Se trata de una aplicación sumamente básica, y que no tiene opciones de edición de lo que escribes. Por ejemplo no puedes ni cambiar el tamaño de la letra ni el tipo de fuente, por lo que se asemeja más al bloc de notas que a otras aplicaciones. De hecho, es como tener siempre varias páginas del bloc de notas esparcidas por el escritorio en posiciones concretas que siempre que vayas al escritorio vas a ver.
Al ser tan sencillas, no tienen las posibilidades de otras apps como OneNote, ya que no puedes crear notas con formatos complejos o textos amplios ni puedes sincronizarlas entre varios dispositivos. Simplemente es como poner post-its pegados a la pantalla del ordenador, sólo que en este caso se quedan en el escritorio. Si necesitas algo más avanzado, pues tendrás que ir a otra aplicación.
La mayor ventaja de tratarse de una aplicación tan básica es que su tiempo de carga es minúsculo y no tienes que andar navegando por menús. Todo es inmediato, abres Sticky Notes y empiezas a escribir las notas con los recordatorios.
Cómo utilizar las Sticky Notes
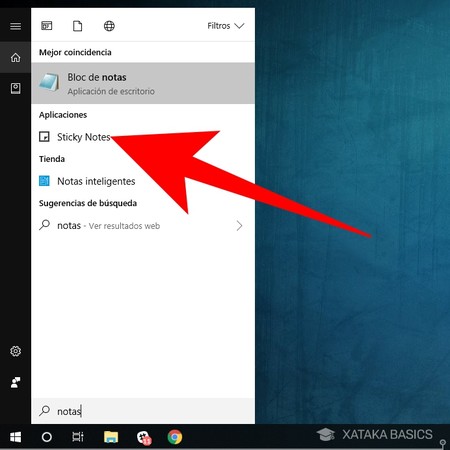
Lo primero que tienes que hacer es lanzar la aplicación. Para ello, abre el menú de inicio y escribe Sticky Notes para que te aparezca la aplicación. Entonces sólo tienes que pulsar sobre ella para empezar a utilizarla. No te esperes una gran aplicación llena de menús, ya que simplemente te aparecerá el primer post-it.
Como es posible que a veces no te acuerdes del nombre concreto de la app, también puedes escribir términos como notas para buscarla. Por defecto Windows 10 te mostrará el bloc de notas como app sugerida, pero entre las otras sugerencias del menú de inicio también aparecerá Sticky Notes.

Una vez las inicies, ya puedes empezar a escribir lo que quieras en ellas. Enseguida verás lo que te hemos dicho antes, que estas notas no tienen formato de texto ni diferentes tamaños para las letras. La única personalización que puedes realizar es la de manipular con el ratón el tamaño de los post-it estirando o encogiendo desde los bordes de cada uno.
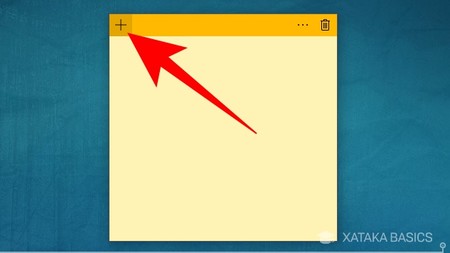
Una vez hayas escrito lo que quieras, puedes pulsar el botón + de la esquina superior izquierda para añadir otra nota que aparecerá justo al lado. También puedes pulsar Control + N para crear nuevas notas sin hacer click en ningún sitio.
Cuando crees un nuevo post-it, este será un clon de en el que hayas pulsado para crear uno nuevo. Si tienes varios post-its de tamaños y colores, cuando pulses el + de uno de ellos aparecerá uno nuevo con ese mismo tamaño y color, o sea que ten cuidado de clonar exactamente el que quieras.
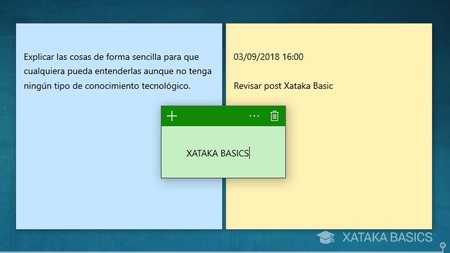
Estos post-its puedes organizarlos a tu gusto moviéndolos libremente por la pantalla. Sólo tienes que pulsar sobre ellos para seleccionarlos, mantener el ratón pulsado en la barra superior y arrastrarlos hasta la posición que quieras.
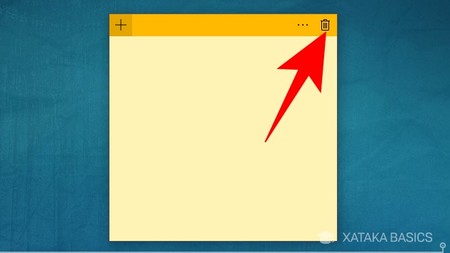
Cuando los selecciones, en la barra superior verán que aparecen tres iconos. El primero es el de crear un nuevo post-it con la forma del activo, ya te lo hemos explicado, pero en la parte derecha de la barra verás dos iconos más. Uno de ellos es el de borrar la nota, que tiene el icono de una papelera. Con esta opción puedes ir borrando uno por uno cada post-it para mantenerlos organizados sólo con los temas de interés.
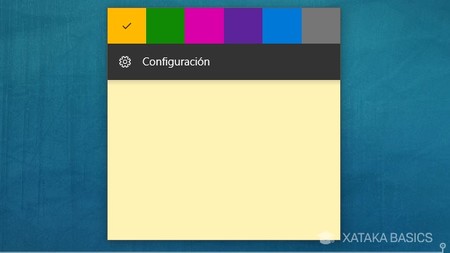
Si pulsas sobre el icono de los tres puntos desplegarás la opción de cambiar de color a la nota seleccionada. Aquí ya todo es a tu gusto, y puedes darle a cada nota un color diferente dependiendo de tus propias preferencias.
Cuando cierres la aplicación se cerrarán también las notas que hayas escrito. Afortunadamente, cuando vuelvas a abrir Sticky Notes volverán a aparecer automáticamente las notas que hubieras creado anteriormente para no perder nada de lo que tengas anotado en ellas.

Y por último tenemos que hablar de los Insights de Sticky Notes, aunque esta funcionalidad todavía no es muy completa en Español. Se trata de determinados textos dentro de las notas que el propio Windows 10 detectará para dejarte interactuar con ellos. De momento sólo reconoce números de teléfono, correos electrónicos o direcciones web para dejarte llamar, escribir o visitarlo, pero en un futuro se espera que esta opción permita que Cortana lea los recordatorios y los guarde.
En Genbeta | ¿Necesitas crear notas rápidas en el escritorio? Sticky Notes te cubre en Windows 10




Ver 3 comentarios