Vamos a explicarte cómo es la nueva barra de juegos de Windows 10, uno de los elementos que más ha cambiado en la Windows 10 May Update 2019. Se trata de esa barra con la que puedes grabar lo que haces en la pantalla y tus partidas a videojuegos, así como retransmitirlas en vivo o hablar con las amistades de tu cuenta de Xbox. Ahora también podrás añadir cuentas de terceros como Spotify o Twitter.
Vamos a empezar el artículo recordándote cómo puedes acceder a esta barra, y luego te diremos qué ofrece y qué puedes hacer con ella. Por último, te diremos paso a paso cómo añadir widgets con cuentas de terceros, como un controlador con las reproducciones de Spotify.
Cómo acceder a la nueva barra de juegos de Windows 10
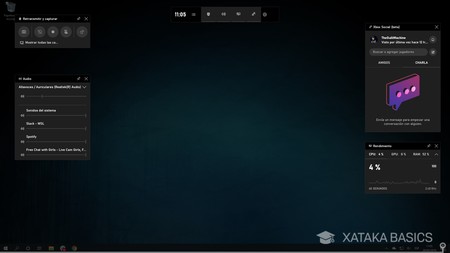
La nueva barra de juegos de Windows 10 sustituye a la que había hasta ahora en el sistema operativo de Microsoft, lo que quiere decir que la manera de acceder es exactamente la misma. Lo único que tendrás que hacer es pulsar a la vez los botones de Windows + G en cualquier momento, y la barra aparecerá.
Eso sí, ten en cuenta que tendrás que haber actualizado Windows 10 a la May Update 2019, y que incluso teniéndolo actualizado podrías tardar unos días en ver activada la nueva barra. Es lo que me pasó a mi, que he tenido que esperar una semana para empezar a utilizarla. Por lo tanto un poco de paciencia si ves que tarda, y ve actualizando todo lo que puedas con Windows Update.
Cómo es y qué ofrece la barra de juegos
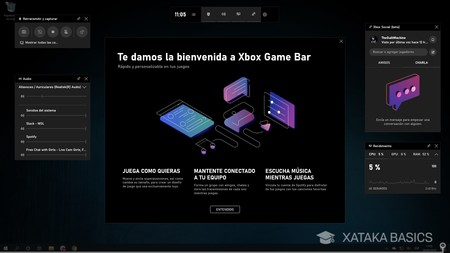
Hasta ahora, la barra de juegos de Windows era muy simple, y era una pequeña barra que se superponía a la pantalla cuando pulsabas la combinación de teclas para lanzarla. Pero ahora su aspecto ha cambiado, y en vez de ser una barra se trata de un sistema compuesto por varios widgets o pequeñas ventanas que se superponen cuando la lanzas con Win + G.
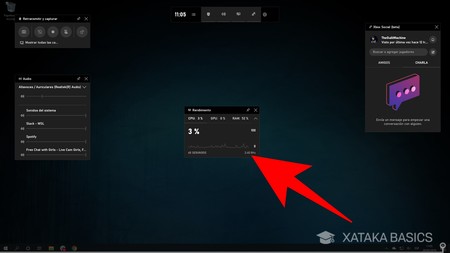
Las opciones, por lo tanto, están repartidas en estos widgets, y en la parte superior sólo tienes una barra con la que puedes activarlos y desactivarlos. Además, manteniendo el ratón pulsado sobre ellos puedes mover estos widgets para colocarlos donde quieras repartidos en el escritorio, y la próxima vez que lances el sistema de juegos volverán a estar donde los dejaste.
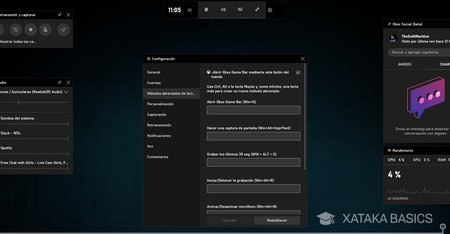
En esta barra superior también tienes un botón con el icono de una rueda dentada, y que abrirá el menú de configuración de la función de barra de juego. En esta configuración puedes gestionar el funcionamiento de la barra, añadir atajos de teclado personalizados o personalizarla eligiendo entre su tema oscuro, su tema claro o que utilice siempre el que estés usando en Windows.
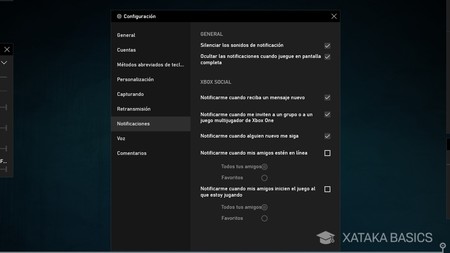
Una de las configuraciones más interesantes es la de notificaciones. Por ejemplo, puedes hacer que no te muestre las notificaciones del sistema operativo cuando estés utilizando la barra para grabar algún juego. También puedes configurar el sonido que se grabará en las capturas y configurar las opciones del sistema de voz.
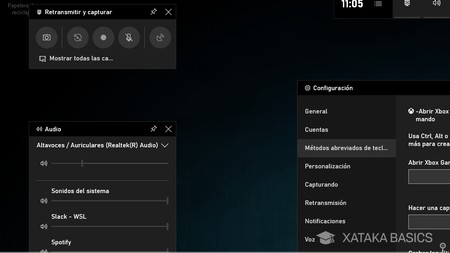
Porque al final, las funciones principales de esta barra de juego son las de siempre. Podrás grabar partidas o retransmitirlas a través de internet con el widget de captura. También podrás controlar fácilmente todo el audio del sistema con el de Audio, y hablar con tus amistades de Xbox con el de Xbox Social.

El otro widget que viene activado por defecto es el de Rendimiento, muy interesante porque te muestra en todo momento cómo rinde tu ordenador, y el porcentaje de uso de tu CPU, tu GPU o tarjeta gráfica, y tu memoria RAM. Tiene también gráficos para ver los picos de rendimiento y que así sepas si un juego o aplicación que acabas de abrir te está consumiendo demasiado.
Cómo añadir nuevos widgets
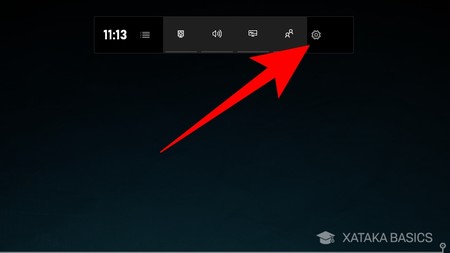
La barra de juegos de Windows 10 todavía no implementa compatibilidad con muchas apps de terceros, pero ya puedes añadir widgets para Mixer, mediante la que se hacen los streamings, Spotify y Twitter. Para vincular alguna de estas cuentas, pulsa sobre el botón de Configuración que verás con el icono de la rueda dentada en la barra superior.
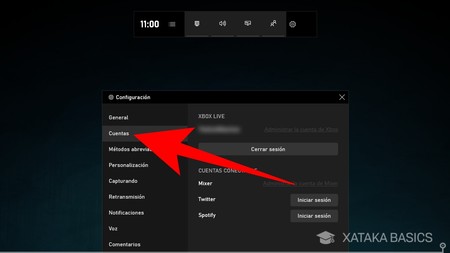
Se abrirá una ventana en el centro de pantalla con la configuración de la barra de juegos. Esta ventana estará dividida en dos columnas, y en la de la izquierda debes pulsar sobre la sección Cuentas para acceder al menú donde verás las cuentas vinculadas. Por defecto tendrás la de Xbox, que funciona en Windows 10 con tu cuenta de Microsoft.
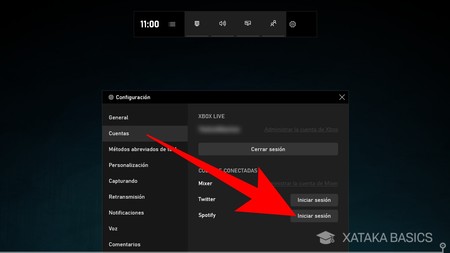
Si quieres añadir otra cuenta, como la de Spotify, pulsa en el botón Iniciar sesión que hay a la derecha de la que quieras añadir. Se abrirá una ventana nueva para iniciar sesión.
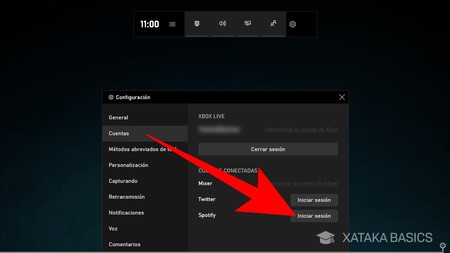
Se abrirá una ventana en la que tendrás que escribir el nombre de usuario y contraseña del servicio que quieras vincular. Cuando lo hagas, también tendrás que aceptar las condiciones y el enviarle a Microsoft los datos necesarios para poder utilizar el widget.
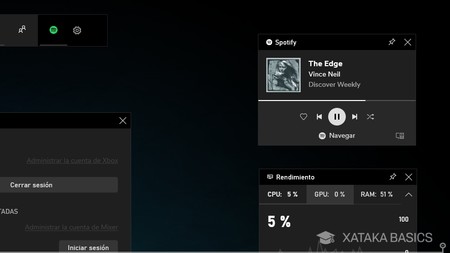
Y ya está, cuando termines se añadirá un nuevo widget a la barra de juegos que podrás colocar en el lugar que quieras. También se habrá añadido en la parte superior un icono de este servicio, que servirá de acceso directo para quitar o volver a poner el widget o ventana del servicio.







Ver 0 comentarios