Te traemos una pequeña guía con todo lo que debes saber para configurar y personalizar las notificaciones en iOS 15, la última versión del sistema operativo móvil de Apple. La mayoría de opciones ya llevan estando desde hace varias versiones, pero en esta iOS 15 también hay novedades como los modos de concentración. Nosotros, te guiaremos en todas las opciones, viejas y nuevas.
Como siempre, la idea es que si eres nuevo en el sistema operativo iOS y acabas de comprar tu primer iPhone, tengas en esta guía las herramientas que necesitas para poder personalizar a tu gusto las notificaciones.
Y como siempre decimos en Xataka Basics con este tipo de temas, si eres un usuario experimentado y crees que nos hemos dejado algo importante o sabes de algún truco que pueda ayudar, te invitamos a que lo compartas con los demás en la sección de comentarios. Así, todos los lectores de este artículo podrán beneficiarse de los conocimientos de nuestra comunidad de xatakeros.
Qué tipo de notificaciones puede enviar iOS
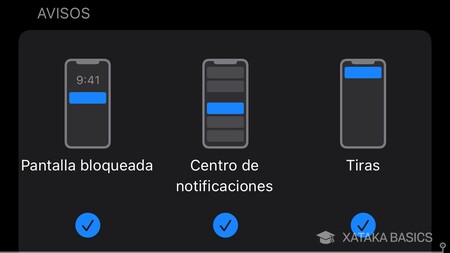
La manera con la que tu iPhone o iPad te va a indicar que hay alguna novedad o actualización en alguna de las aplicaciones que tienes instaladas, es mediante su sistema de notificaciones. Estas mostrarán diferentes tipos de mensajes de aviso, normalmente junto a un sonido o una vibración, para llamar tu atención y que sepas que hay algo que requiere tu atención.
En cuanto al contenido de las aplicaciones, podríamos dividirlas en dos grupos. El primero es el de esas notificaciones no deseadas con promociones o mensajes poco importantes que realmente no tienen mucho que ver con el contenido o lo que está pasando en la app, aunque también pueden servir para aprovechar y mostrarte algunos tipos de recordatorios.
Y el segundo grupo de notificaciones es el de esas que realmente son útiles, y realmente vinculadas a los eventos que estén pasando activamente en la aplicación. Por ejemplo, cuando alguien te escriba en Telegram, que un amigo te de un like en Instagram, recibas una solicitud de amistad en otra red social, o tengas un nuevo correo electrónico que te acaba de llegar.
Ambos grupos te van a llegar en tres tipos de notificaciones diferentes, que son las que ofrecen iOS. Cada una de ellas tiene cierta utilidad en diferentes contextos, y las vas a poder configurar activándolas o desactivándolas por separado en cada aplicación. Aquí tienes cuáles son estos tres tipos disponibles:
- Pantalla bloqueada: Son las notificaciones que te aparecen cuando tienes en la pantalla bloqueada. Cuando enciendas la pantalla del móvil, incluso antes de desbloquearlo para acceder a iOS podrás ver el contenido de las notificaciones en la propia pantalla de bloqueo. Vas a poder configurarlas para mostrar o no mostrar una previsualización con el contenido de la notificación.
- Centro de notificaciones: Son las notificaciones que se van a quedar en el centro de notificaciones. Lo vas a desplegar deslizando el dedo hacia abajo desde la esquina superior derecha de la pantalla, y muestra una lista con todas las notificaciones que has ido recibiendo.
- Tiras: Son las notificaciones más inmediatas, y que se muestran cuando estás mirando activamente la pantalla en iOS. Estas notificaciones aparecen con una pequeña tira que ocupa la parte superior de la pantalla, y si las ignoras o pasas de ellas, la notificación irá luego al centro de notificaciones si se lo tienes permitido a esta app.
Es importante que sepas que en iOS, las notificaciones las tienes que ir personalizando aplicación a aplicación. Por defecto, todas las apps te van a mostrar todos los tipos de notificaciones, pero luego vas a poder ir entrando en cada aplicación para adaptar sus notificaciones a tus necesidades.
Cambia el tipo de notificación muestra cada app
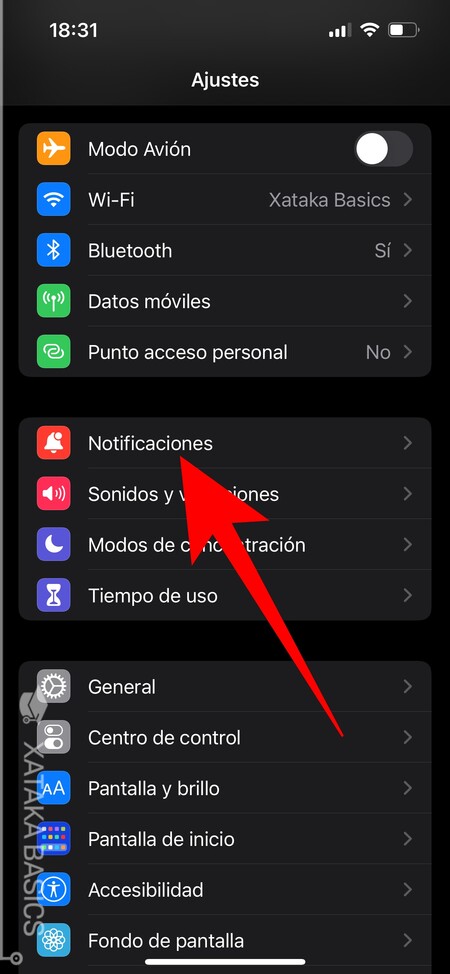
Para cambiar el tipo de notificación que te va a mostrar cada aplicación, primero tienes que entrar en los ajustes de iOS. Una vez dentro de los ajustes, pulsa en la sección de Notificaciones, que te aparecerá en el segundo bloque de opciones. Su icono es rojo, y tiene el dibujo de una campanita.
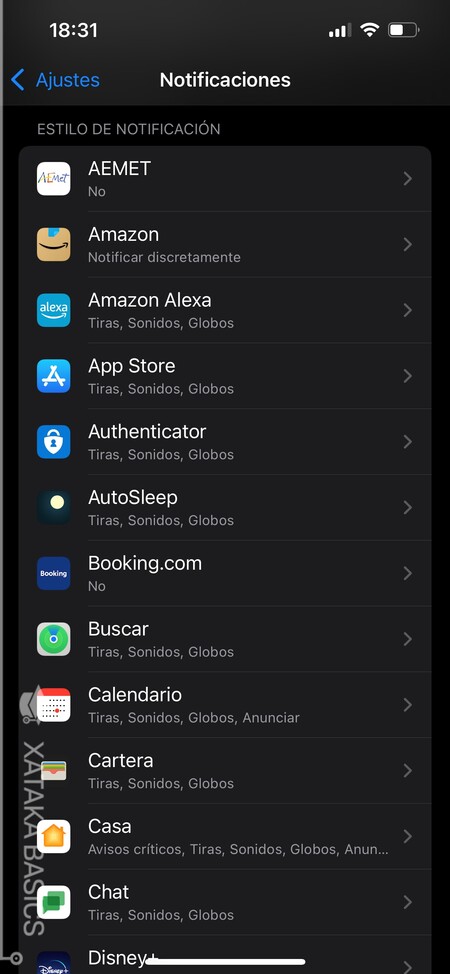
Entrarás en una pantalla donde puedes cambiar algunos ajustes generales de las notificaciones, pero muy pocos. Si en esta pantalla bajas hasta Estilo de notificación, verás una lista con todas las aplicaciones que tienes instaladas en tu dispositivo móvil. Aquí es donde podrás pulsar en cada app para cambiar sus notificaciones y cómo funcionan en ellas.
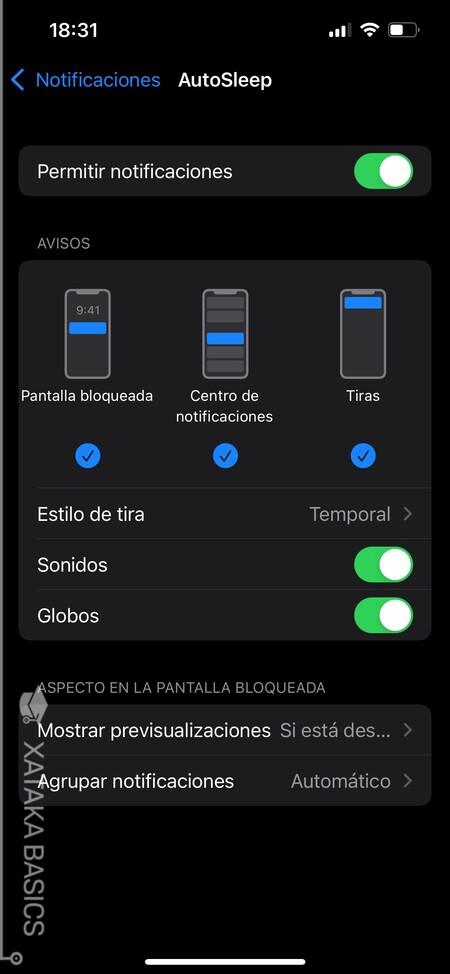
Cuando entres en una aplicación, la primera opción que verás es la de Permitir notificaciones. Si desactivas Permitir notificaciones la app dejará de mandar cualquier notificación, por lo que quedará absolutamente silenciada. Sólo podrás ver sus actualizaciones o respuestas a los mensajes cuando entres activamente en ellas.
Debajo, verás la sección de Avisos. En ella, vas a poder activar o desactivar en esta aplicación los tres tipos de notificaciones que muestra iOS. Por lo tanto, puede que en algunas aplicaciones quieras que se te muestren las notificaciones en todos los sitios porque son importantes, pero prefieres que en otras no se te muestren en la pantalla de bloqueo o en el centro de notificaciones. Aquí, dependerás del uso y contexto que le des a cada aplicación.
Resto de opciones en las notificaciones de una app
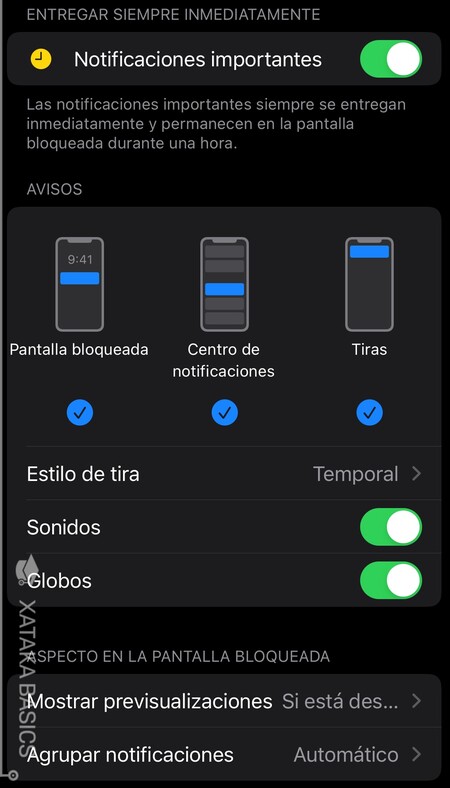
Más allá de los tres tipos de notificaciones que pueden mostrar, en esta pantalla también podrás cambiar otros ajustes en las notificaciones. A continuación, te vamos a explicar cada una de estas opciones de forma individual para que puedas entenderlas y decidir si quieres activarlas o desactivarlas.
- Notificaciones importantes: Esta opción solo sale en algunas apps, y puedes marcar sus notificaciones como importantes. De esta manera, incluso si tienes activados los resumenes de notificaciones con esta app dentro para que solo te lleguen notificaciones a determinadas horas, cuando conviertas la app en importante sus notificaciones siempre te llegarán en el momento.
- Estilo de tira: Si tienes activadas las notificaciones de tipo Tira, podrás decidir si es una tira temporal que desaparece pasados unos segundos o permanente que no desaparece hasta que no pulses sobre ella para ver el contenido.
- Sonidos: Son los sonidos de notificación que emiten las de esta app. Desactivando la opción, harás que las notificaciones de esta app sean silenciosas y nunca emitan ningún sonido.
- Globos: Los globos de notificaciones son esos pequeños círculos que aparecen en el icono de una app indicándote que tienes notificaciones pendientes en ella. Estos círculos indicativos los puedes desactivar aquí.
- Mostrar previsualizaciones: Una opción para las notificaciones de pantalla bloqueada. Podrás decidir si muestran una pequeña previsualización del contenido de la notificación. Puedes hacer que siempre lo haga, nunca, o solo si la pantalla está desbloqueada.
- Agrupar notificaciones: Puedes decidir si quieres que iOS agrupe las notificaciones de esta app para que aparezcan en una notificación desplegable cuando hay varias, y que así no ocupen todo el centro de notificaciones las pertenecientes a una única app.
Acciones rápidas del centro de notificaciones
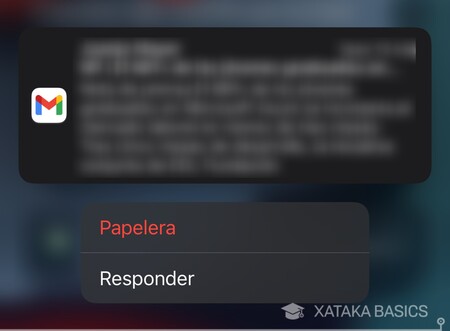
Por defecto, cuando pulsas sobre una de las notificaciones del Centro de notificaciones, accederás a su contenido dentro de la aplicación. Sin embargo, si mantienes el dedo pulsado sobre la notificación que te aparezca en este sitio, te aparecerá una ventana emergente que te permite interactuar con ella sin entrar a la app a la que pertenece.
Aquí, el tipo de interacción depende del tipo de aplicación que haya enviado la notificación. Si es una notificación que te lleva a un esquema o a unas estadísticas, estas se mostrarán en una imagen emergente. Si estás en un chat, pulsando sobre la notificación de un mensaje podrás leerlo al completo y responderlo. En otras notificaciones, verás accesos directos a configurar las de esa app.
Activa el resumen programado de notificaciones
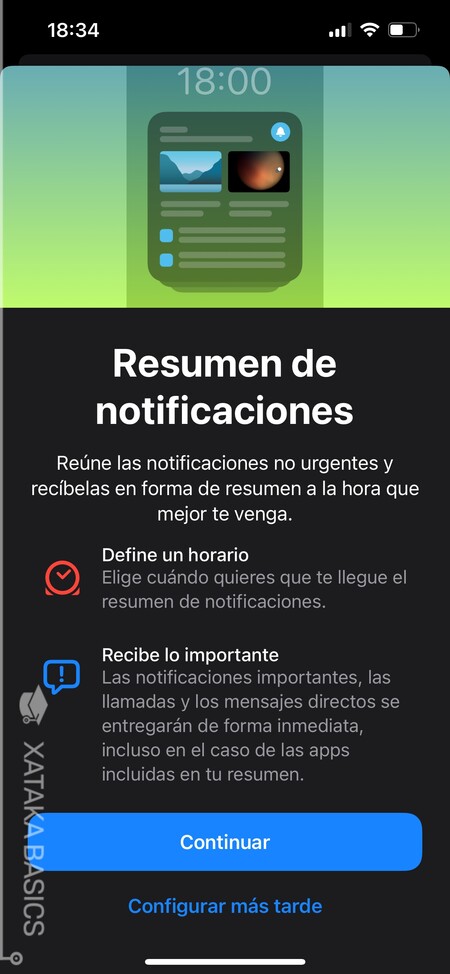
Una de las opciones de las nuevas funcionalidades de iOS 15 es la posibilidad de activar el resumen programado de notificaciones. Para hacerlo, tienes que entrar en la sección de Notificaciones dentro de los ajustes de iOS, y pulsar en la opción de Resumen programado. Aquí, podrás añadir las aplicaciones que quieras dentro del resumen y elegir unas horas a las que quieres recibir los resúmenes cada día.
El concepto es el siguiente. Las aplicaciones que añadas en el resumen tendrán sus notificaciones silenciadas, de forma que en vez de irte mostrando cada notificación cuando te llegue, estas se irán añadiendo a tu resumen de notificaciones, y cuando establezcas las horas programadas podrás ver todas las notificaciones que te han ido llegando hasta entonces de esas apps elegidas.
Hay algunas excepciones. Por ejemplo, las llamadas y los mensajes directos se notificarán de forma inmediata, ya que se consideran notificaciones útiles e importantes. Para que te hagas una idea, imagina que metes Instagram en tu resumen. Las notificaciones de que alguien te ha dado like o ha dejado un comentario se silenciarán y se dejarán para el resumen, mientras que si alguien te escribe mensajes directos o te hacen llamadas de vídeo o de voz, estos sí se notificarán.
Elige si se muestran previsualizaciones
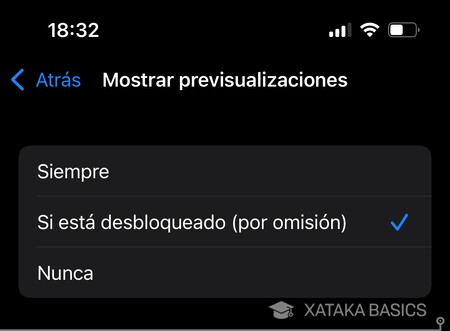
Aunque hemos dicho que a nivel individual vas a poder decir si las notificaciones que te llegan muestran previsualizaciones del contenido en la pantalla bloqueada, esto es algo que puedes configurar para el resto de tipos de notificaciones a nivel general. Para hacerlo, tienes que pulsar en la opción Mostrar previsualizaciones de la sección Notificaciones. Cuando lo hagas, podrás configurar el comportamiento.
Solo vas a tener tres opciones. Por defecto solo se mostrarán las previsualizaciones de contenido cuando tu pantalla esté desbloqueada, algo que ayudará a proteger este contenido de otras personas cuando, por ejemplo, dejas el móvil encima de una mesa. Pero también podrás hacer que siempre se muestren las previsualizaciones o que nunca lo hagan. Depende del nivel de seguridad que quieras tener en ellas.
Configura las sugerencias de Siri
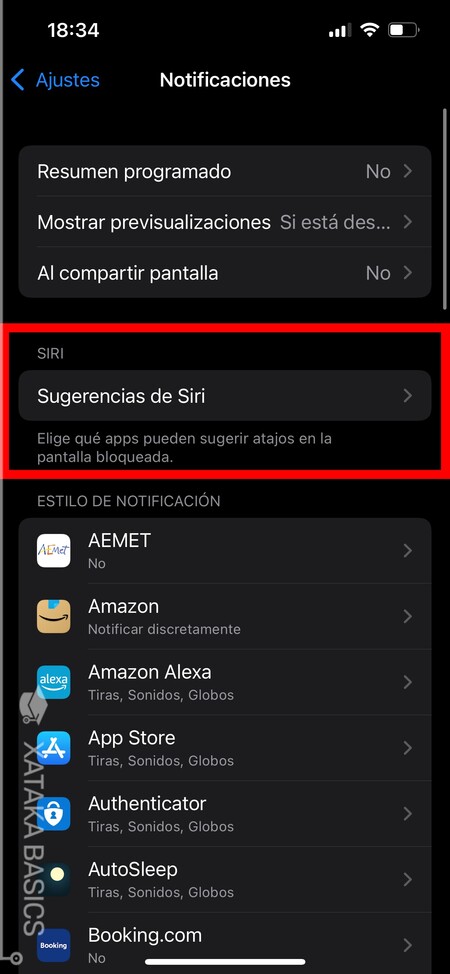
Por defecto, todas las aplicaciones instaladas permiten que Siri te haga sugerencias sobre ellas y te las envíe como notificaciones. Por ejemplo, puede sugerirte que veas determinadas fotos de tu biblioteca, páginas web mientras buscas algo en safari, o que añadas contactos. Este tipo de sugerencias depende de cada una de las aplicaciones y su contexto. A veces pueden ser muy útiles, pero si estás sobrecargado de notificaciones pueden llegar a ser molestas.
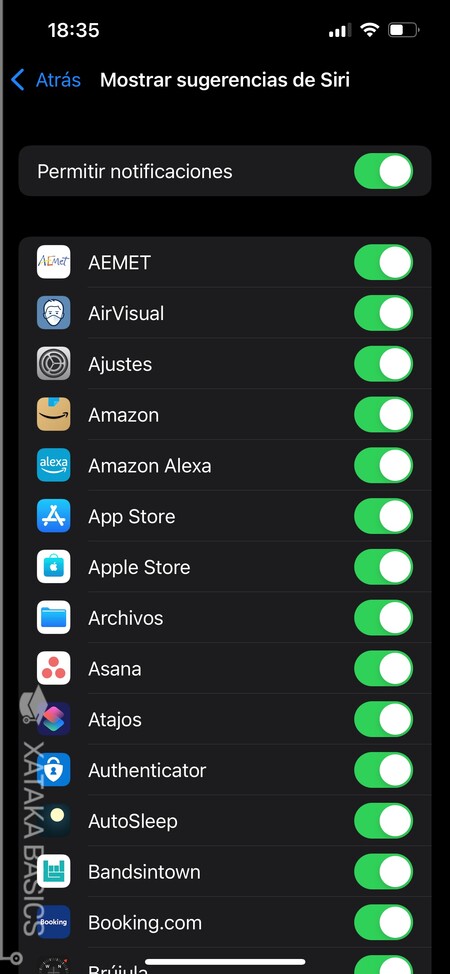
Si entras dentro de la sección de Notificaciones en los ajustes de iOS, puedes cambiar los parámetros de estas sugerencias pulsando en la opción de Sugerencias de Siri. Aquí, puedes desactivar Permitir notificaciones para desactivar las sugerencias, o puedes desactivar cualquiera de las apps instaladas que te aparecen en la lista para que no se envíen sugerencias sobre ellas.
Qué hacen las notificaciones cuando compartes pantalla
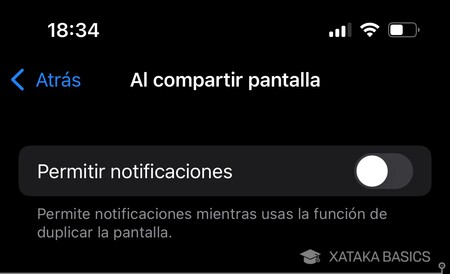
Estás compartiendo pantalla en un televisor para enseñar una cosa, y te llega una notificación con contenido comprometido. Para evitar esto, iOS desactiva por defecto las notificaciones cuando estás compartiendo pantalla, aunque esto es algo que puedes cambiar manualmente en el caso de que no necesites esta medida de seguridad.
Para ello, tienes que entrar en la sección de Notificaciones en los ajustes de iOS. Allí, pulsa en la opción de Al compartir pantalla. Dentro de ella, solo tienes un interruptor para permitir o no permitir las notificaciones mientras estás compartiendo la pantalla.
Usa los modos de concentración
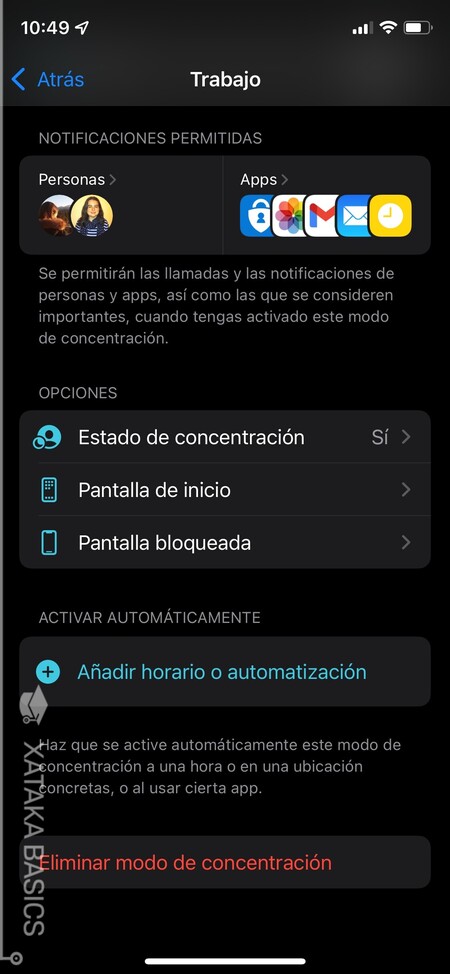
Apple ha creado en iOS 15 los nuevos modos de concentración. Con estos modos, puedes crear distintos contextos para que el móvil se comporte de diferentes maneras en cada uno. Estos modos se podrán activar manualmente o en determinadas horas y ubicaciones, o al abrir ciertas apps. En cada modo de concentración puedes configurar las notificaciones para que sólo determinados contactos o aplicaciones puedan mandártelas.
La idea, por ejemplo, es que cuando estés trabajando no te lleguen notificaciones de aplicaciones que sean de ocio, y que cuando estés en tu tiempo libre pues tampoco te lleguen las relacionadas con tu trabajo. Pero vamos, que puedes configurar todos los modos de concentración que quieras adaptando las notificaciones de cada uno a tus gustos y necesidades.
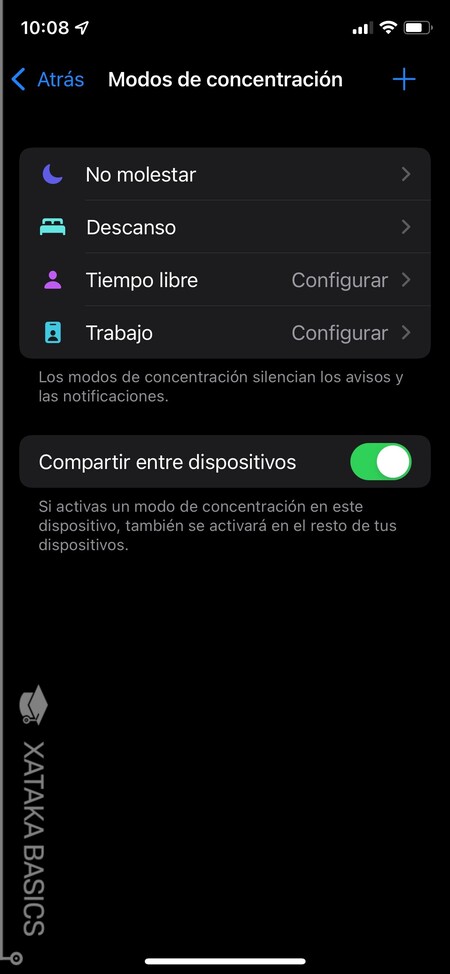
Para configurarlos, tienes que entrar en los ajustes y pulsar en Modos de concentración. Entrarás en una pantalla con cuatro modos sugeridos, y la posibilidad de pulsar en el botón + de añadir arriba a la derecha para crear cualquiera que quieras desde cero. Pulsa en uno de los modos sugeridos o en la opción de crear uno nuevo para empezar a configurar.
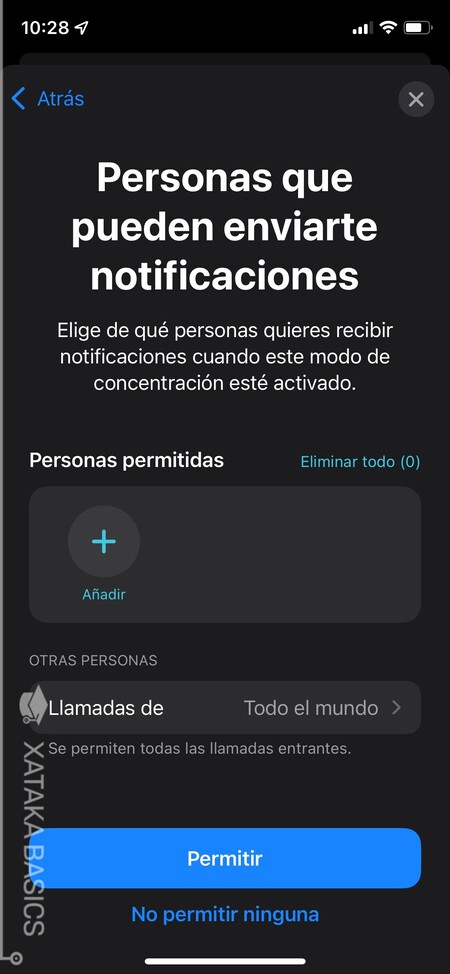
Cuando elijas entre uno de los modos prestablecidos o una de las sugerencias de modos nuevos, irás al proceso de configuración compuesto de varias pantallas. En la primera tienes que configurar las personas de las que quieres recibir notificaciones, de manera que de los mensajes o notificaciones del resto de contactos no recibirás nada. Luego, abajo, puedes decidir de quién más puedes recibir llamadas, pudiendo ser de todos, de nadie, de tus favoritos o solo de los contactos.
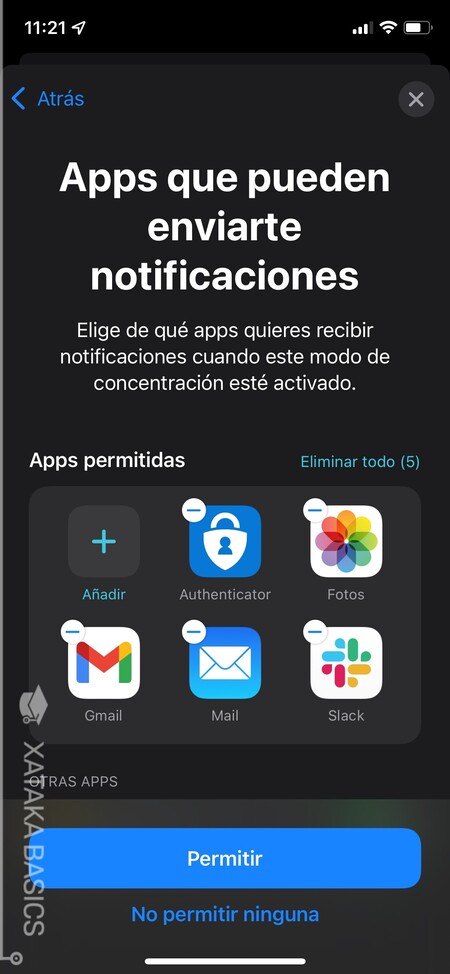
En el siguiente paso elegirás qué aplicaciones te pueden mandar notificaciones. Lo harás con una lista de todas tus apps para que selecciones las que quieras, y el resto se quedarán fuera. Podrás activar la opción para que aplicaciones consideradas como importantes también puedan hacerlo, y luego configurar las aplicaciones importantes como te hemos enseñado antes.
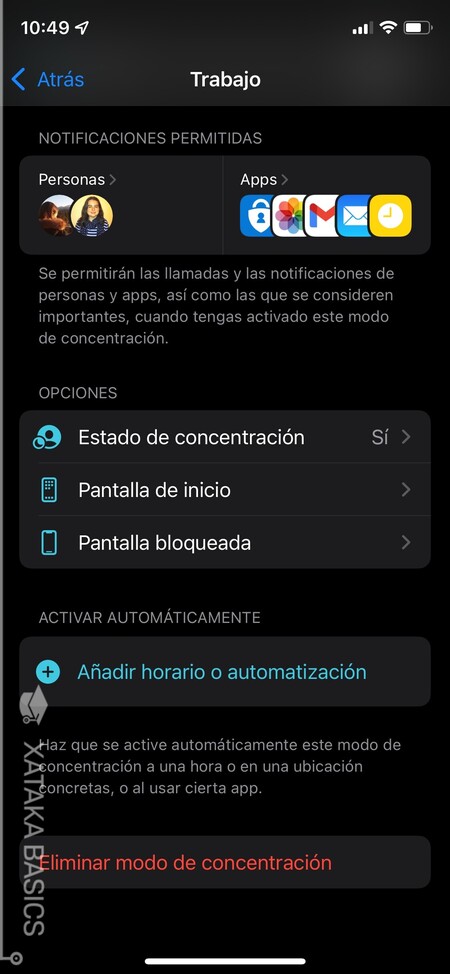
Tras finalizar la configuración inicial, cada vez que vayas a la sección de modos de concentración y pulses sobre el que has configurado, pasarás a la pantalla de configuración avanzada. En ella, puedes retocar los permisos de notificaciones de personas y aplicaciones que has configurado antes. También puedes ocultar escritorios de iOS para determinados modos, cambiar su activación, u ocultar los globos de notificación.
Cambia el sonido de las notificaciones
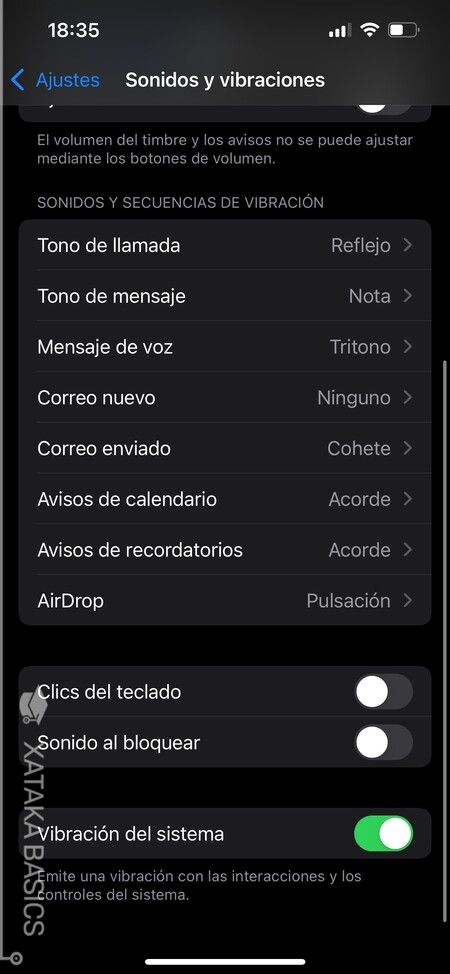
Por último, debes saber que iOS te permite cambiar el sonido de algunas notificaciones, aunque no de todas. Para eso, tienes que entrar en la sección de Sonidos y vibraciones dentro de los ajustes de iOS. Allí, en la sección de Sonidos y secuencias de vibración podrás determinar los diferentes tipos de notificación para los que quieres cambiar el sonido.
Cuando pulses en uno de estos tipos de notificaciones, verás una lista con los diferentes sonidos que quieres que tengan. También hay una tienda para comprar tonos y descargar los que tengas comprados, y arriba del todo puedes personalizar las vibraciones incluso componiendo una que tú quieras.










Ver 5 comentarios