Vamos a explicarte cómo usar la nueva función Live Text de iOS 15, que te permite reconocer textos en objetos directamente desde la cámara del móvil apuntando hacia el sitio en el que estén. Además, también te va a permitir encontrar y utilizar estos textos en las fotos que ya tienes en la galería fotográfica de tu dispositivo. Todo sin instalar ninguna aplicación.
Se trata, por lo tanto de la alternativa a Google Lens que Apple ha integrado en el propio iOS. Reconociendo los textos, vas a poder seleccionarlos, copiarlos, traducirlos o buscarlos en Internet, además de compartirlos con la persona que quieras. Verás que es muy sencillo poder utilizarlo, sólo tienes que darle a un botón.
Cómo usar Live Text en iOS
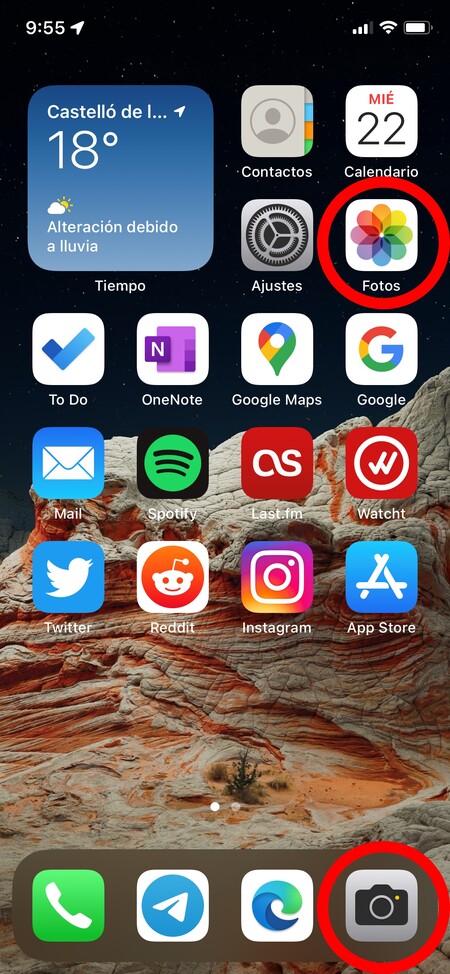
Puedes utilizar Live Text de iOS de dos maneras diferentes, en ambos casos con aplicaciones que ya tienes en iOS. Puedes hacerlo con la aplicación de cámara o la galería de Fotos. Todo depende de si quieres analizar el texto de algo que tienes frente a ti, o de alguna foto que tengas en iCloud guardada.
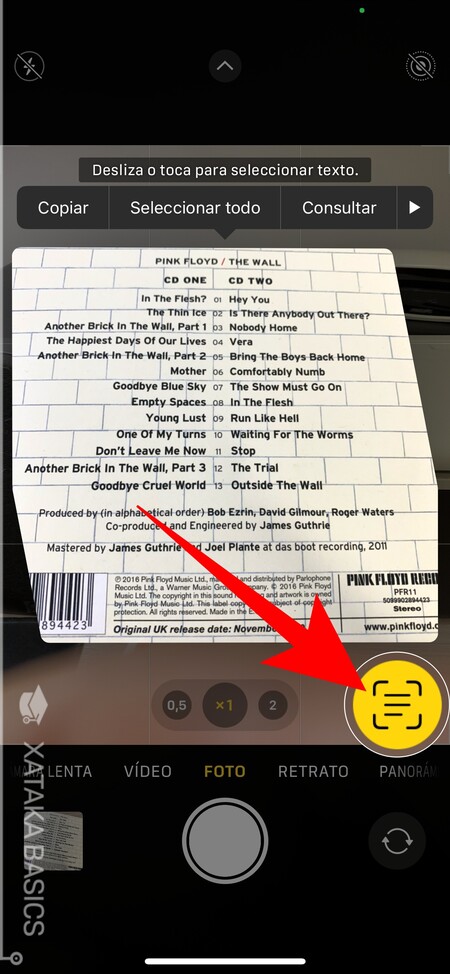
Con cualquiera de las aplicaciones que estés utilizando, lo único que tienes que hacer es pulsar en el botón de analizar el texto. En la aplicación de la cámara, te aparecerá a la derecha de los indicadores de zoom. Cuando la actives, te aparecerá arriba un menú con opciones relacionadas con el texto.
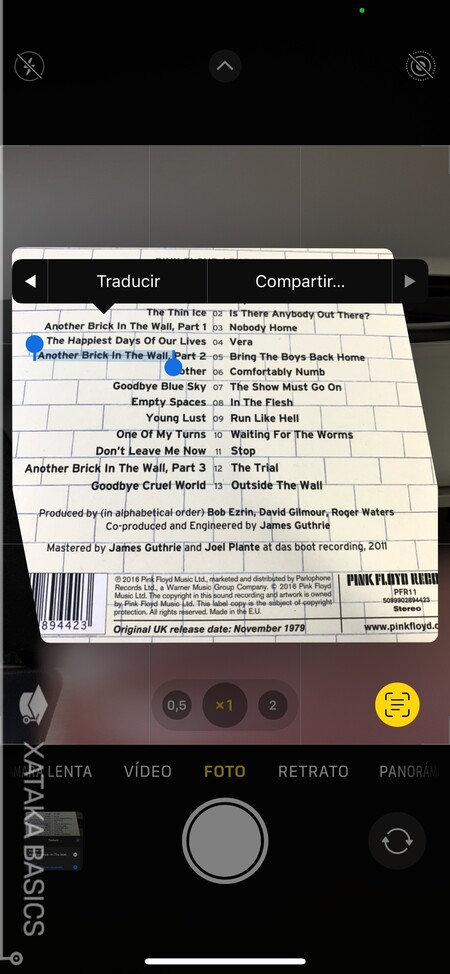
A partir de este momento, vas a poder seleccionar partes del texto o elegir la opción de Seleccionar todo. Para seleccionar algún fragmento del texto, solo tienes que tocar sobre la imagen y deslizar el dedo para acotar la parte del texto que quieras seleccionar. Luego, solo tienes que utilizar las opciones de ese menú superior.
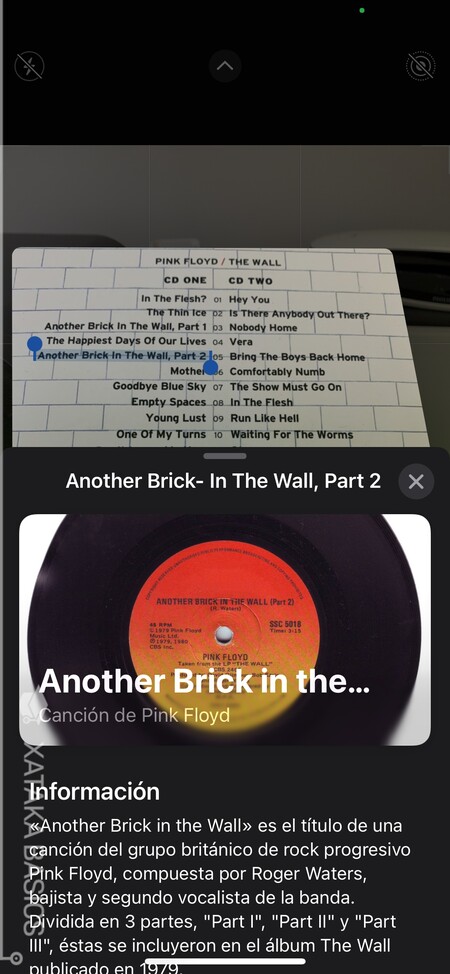
Con la opción Consultar buscarás el texto seleccionado en Internet, y podrás ir navegando por los resultados para ver fotos, descripciones o contenidos relacionados con lo que ponga. Los resultados dependerán del texto que tengas seleccionado, y pueden ser más o menos dependiendo de ello.
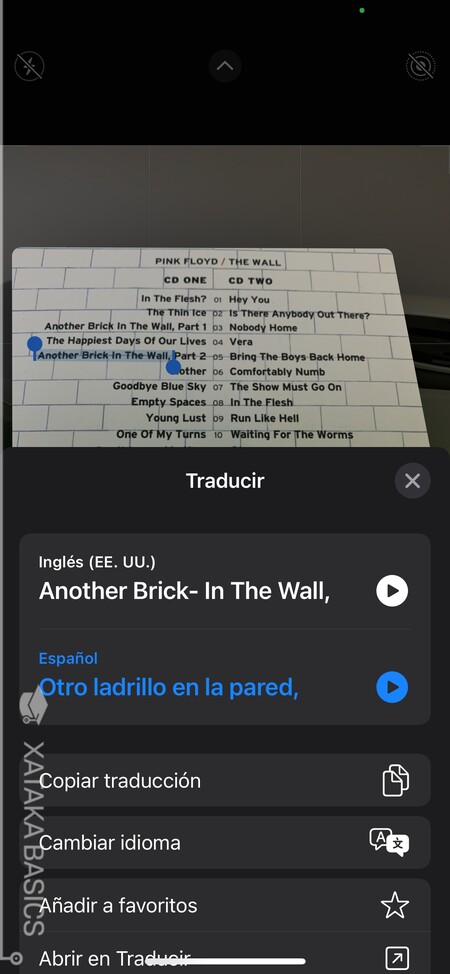
Con la opción de Traducir, se buscará una traducción en tu idioma de lo que ponga en el texto. Vas a poder cambiar los idiomas manualmente y pulsar en un botón de reproducción para saber cómo suena en cada uno. Además, tendrás la opción de copiar la traducción en el portapapeles para poder usarla en otra aplicación.
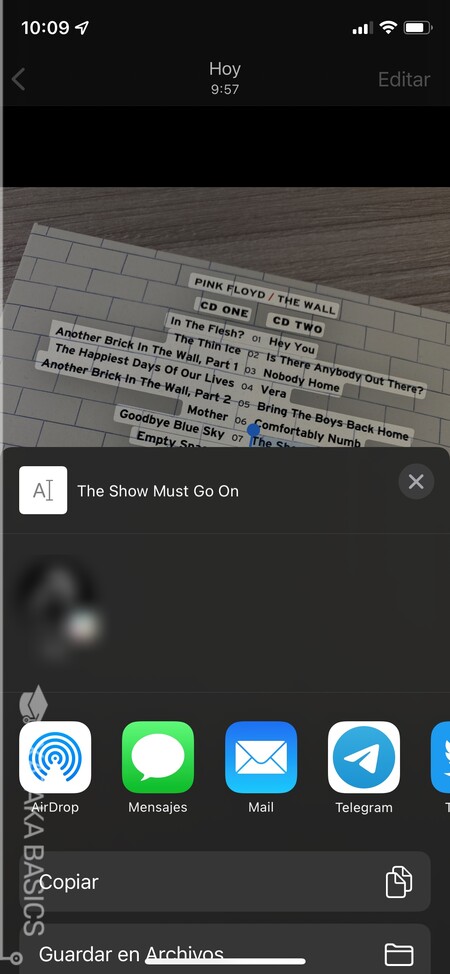
Y con la opción de Compartir, se abrirá el menú de compartir de iOS. Aquí, recuerda que no vas a compartir la foto que se ha sacado para analizar el texto o la foto de tu galería, lo que vas a traducir es el texto plano que tengas seleccionado.
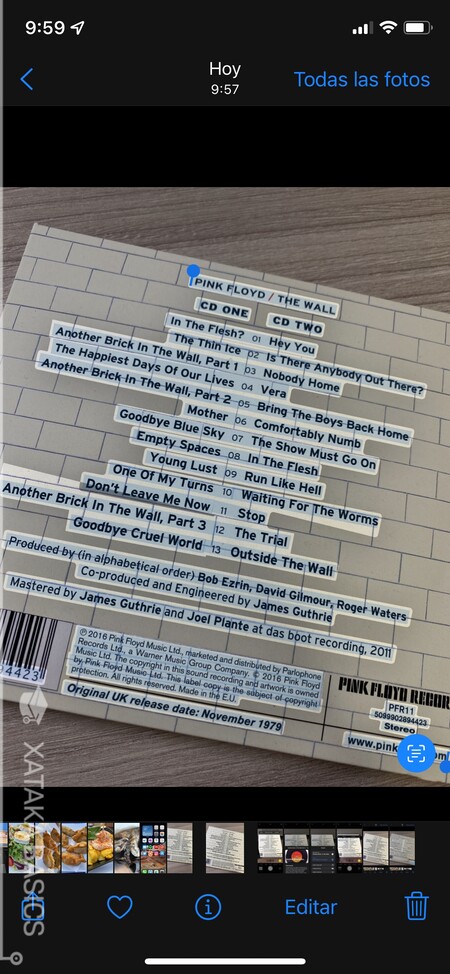
Aunque las capturas que te hemos puesto son de la interfaz de la aplicación de cámara, recuerda que todo esto también lo puedes hacer desde la aplicación Fotos. Cuando en tu galería estés con una foto en la que haya texto, podrás pulsar en el mismo botón de analizar el texto, y podrás interactuar con él de la misma manera.






Ver 0 comentarios