Hoy te traemos una recopilación de 22 trucos para el Fire TV Stick, el dongle que tiene Amazon a la venta en España para competir con Chromecast por el control de tu televisor. En el mercado internacional hay varios modelos de Fire TV, y aunque aquí nos tenemos que conformar con el más básico, es más que suficiente para proponernos una alternativa seria para gestionar nuestro entretenimiento en el televisor.
Por eso, te vamos a traer un menú con trucos de todo tipo, desde algunas configuraciones básicas hasta otras un poco más complejas, pasando por pequeños atajos y opciones que no están del todo accesibles a no ser que las busques bien.
1. Cambia el nombre de tu dispositivo
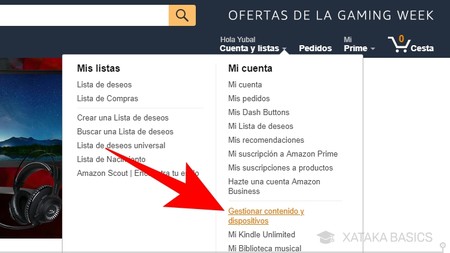
Si quieres cambiarle el nombre al dispositivo da igual lo que busques en sus menús, porque la gestión la vas a tener que hacer desde tu perfil de Amazon. Por lo tanto, empieza iniciando sesión en Amazon, y pulsa sobre la opción Gestionar contenido y dispositivos que tienes en el menú que te aparece cuando vas a la sección Cuenta y listas.
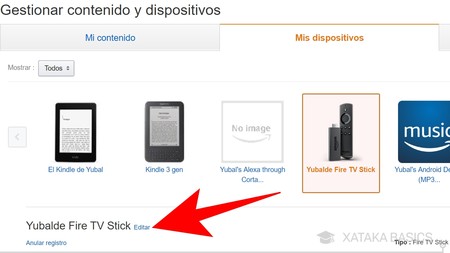
Una vez en este menú, pulsa sobre la pestaña Dispositivos, en la que vas a ver una lista de todos los que tienes vinculados a tu cuenta de Amazon. En ella, pulsa sobre tu Fire TV Stick y pulsa en el botón Editar que te aparecerá al lado del nombre actual que se le asignó en la configuración inicial.
2. Utiliza tu teléfono como mando a distancia
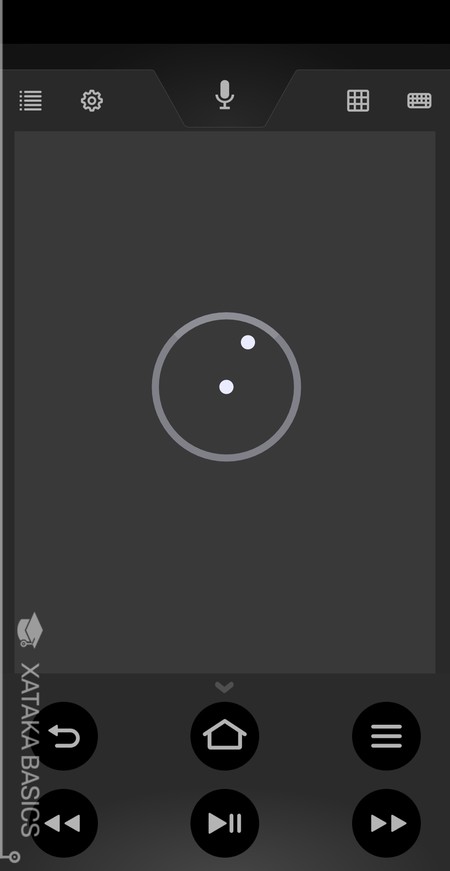
Amazon tiene creada una aplicación con la que convertir tu móvil en un mando a distancia para cualquier Fire TV. Se llama App mando Amazon Fire TV, y puedes descargarla para Android en Google Play y para iOS en la App Store. En este artículo te contamos cómo configurar tu móvil como mando a distancia con la app.
Con esta aplicación vas a poder utilizar los mismos botones que tiene tu mando, y tendrás un trackpad para poder moverte por los menús. Pero es que además, en la parte de arriba también tendrás accesos directos para funciones como el menú principal, la configuración, las aplicaciones del dispositivo y el teclado del móvil.
3. Conecta un gamepad para los juegos
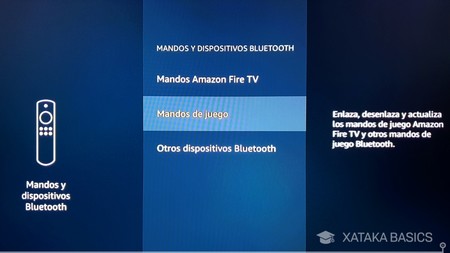
El mando del Fire TV Stick está pensado para ser cómodo y fácil de utilizar a la hora de reproducir contenido, pero no para aprovecharlo a la hora de jugar. Pero eso no es un problema, porque el dispositivo de Amazon tiene entre sus opciones la posibilidad de conectar mandos de control que sean compatibles mediante Bluetooth.
Para acceder a la opción, ve a la sección Configuración que está en la fila de opciones de la parte de arriba del todo. En esta sección, ve a la opción Mandos y dispositivos Bluetooth, y en ella verás opciones para conectar mandos específicos para Fire TV, otros mandos de juego y otros dispositivos bluetooth.
4. Conecta auriculares y otros dispositivos Bluetooth
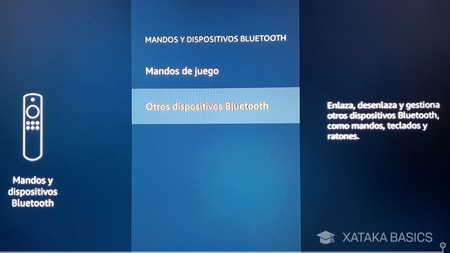
En este mismo menú, en la opción Otros dispositivos Bluetooth puedes vincular a tu Fire TV desde periféricos como mandos o ratones hasta salidas de sonido como auriculares o altavoces que utilicen esta tecnología. De esta manera podrás mejorar todavía más la experiencia, sobre todo la sonora cuando utilices apps como Spotify.
5. ¿Sin aplicaciones nativas? Usa un navegador
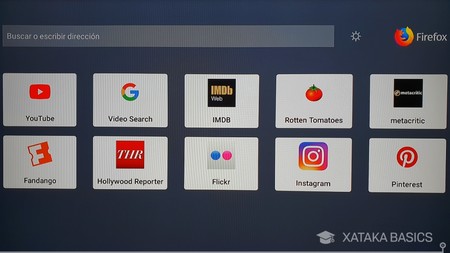
Uno de los defectos que llevamos viéndole al dispositivo de Amazon desde que lo probamos en nuestras reviews es que no tiene un catálogo de aplicaciones tan nutrido como debiera. De hecho, aparecen algunas aplicaciones como YouTube que son simples atajos directos para utilizarse mediante un navegador.
Y es que sí, la solución de Amazon para este problema ha sido añadir la posibilidad de instalar navegadores como Firefox en el dispositivo. Así podrás surfear la web para visitar la actualidad diaria del mundo tecnológico en Xataka o ver las últimas publicaciones de tus contactos en Instagram, pasando por ver el contenido de otras plataformas multimedia que no tengan aplicaciones nativas.
6. Siempre quedará el modo espejo
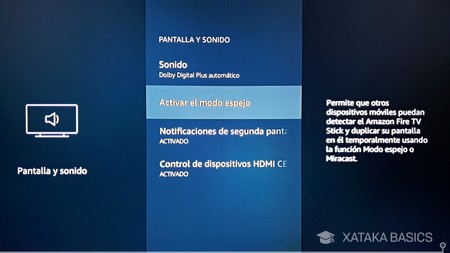
Y si todo esto falla y necesitas una solución rápida para poder ver contenido en el Stick TV, siempre te quedará el modo espejo. Se trata de un modo con el que el dispositivo se queda escuchando para poder hacer mirroring de tu móvil o tableta mediante Miracast. Bastante útil para ver cosas de forma rápida, aunque no tan efectivo como poder enviar el contenido con una función de Chromecast.
7. También puedes instalar aplicaciones externas
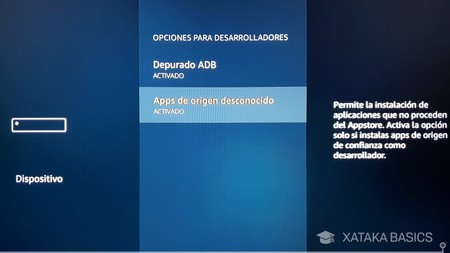
Y si todo lo anterior sigue sin dejarte conforme, también vas a tener la opción de instalar aplicaciones externas fuera de la tienda de aplicaciones de Amazon. Para ello ve a la configuración del sistema, y en ella en Dispositivo. Allí activa las opciones Depurado ADB y Apps de origen desconocido dentro de la categoría Opciones para desarrolladores.
Ahora podrás instalar aplicaciones APK que te descargues de páginas de terceros. Eso sí, ten en cuenta que hacerlo puede ser bastante peligroso si no lo haces desde un sitio del que confíes, ya que las aplicaciones externas no estarán sometidas a los controles de calidad, estabilidad ni seguridad de Amazon, y hay quien puede intentar infectarte con ellas.
8. Saca partido de tu nube o tu NAS
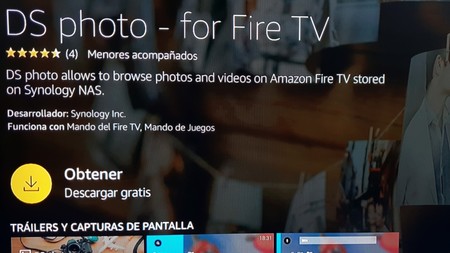
En el catálogo de aplicaciones del Fire TV te puedes encontrar aplicaciones con las que podrás romper los estrechos límites de almacenamiento interno del dispositivo. Por ejemplo, tienes una colección de aplicaciones de terceros que te permiten conectarte a nubes privadas como las de OneDrive, Google Drive y Dropbox entre otras para ver tus fotos.
Además, también tienes una aplicación con la que poder conectarte a tu NAS de Synology, lo que te permitirá acceder al contenido multimedia que tengas en él para montarte tu propio servicio de streaming si no estás conforme con los que incluye.
9. No te olvides de Plex
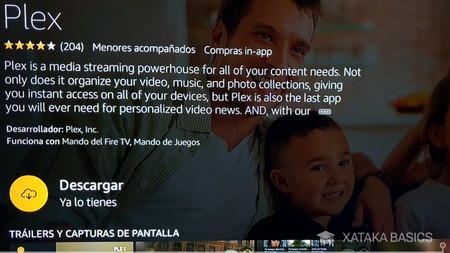
Ningún dispositivo para el televisor estaría completo sin su correspondiente aplicación para Plex, con la que podrás convertir tu Fire TV en un potente centro multimedia. De esta manera, si tienes una biblioteca Plex configurada en tu ordenador podrás acceder a todo este contenido desde el dispositivo de Amazon.
10. Limita los datos que le envías a Amazon
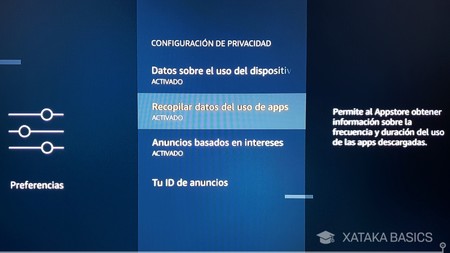
En el Fire TV tienes varias opciones para cuidar de tu privacidad. Si entras en Configuración, y en la barra superior vas a Aplicaciones verás una opción Compilar datos de uso de app que puedes desactivar. Pero es que hay más, porque en Preferencias tienes una sección Privacidad con más opciones.
Concretamente, en la sección de privacidad hay dos opciones clave. Por una parte puedes desactivar la recopilación de datos sobre cómo usas el Fire TV, y por la otra puedes hacer lo mismo con los datos relacionados sobre cómo utilizas las aplicaciones instaladas.
11. Controla los anuncios que se te van a mostrar
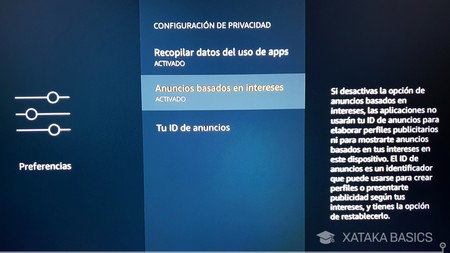
Además, en la sección de privacidad también puedes gestionar los anuncios que te aparecen. No puedes evitar que aparezcan, pero desactivando la opción Anuncios basados en intereses por lo menos no se mostrarán esos que Amazon considera que te pueden interesar a partir de lo que sabe sobre ti.
Estos intereses los gestiona mediante una ID de anuncios, la cual puedes resetear si crees que Amazon ha interpretado que te interesan cosas que realmente no lo hacen. Si entras en ID de anuncios y le das al botón menú que te dicen en pantalla, restablecerás tu identidad de manera que Amazon empiece desde cero a analizar los gustos sobre los que mostrarte publicidad.
12. Utiliza la WiFi del hotel en tus viajes
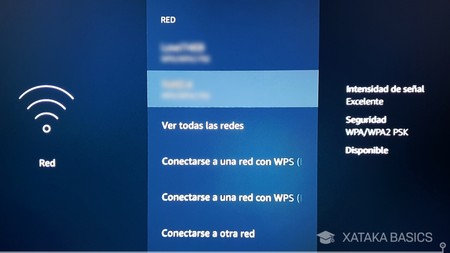
¿Te acuerdas cuando te hemos dicho que el Fire TV tiene la posibilidad de instalar navegadores? Pues bien, eso va a ser una ayuda cuando vayas a conectarte en las clásicas redes WiFi de hoteles en las que se te solicita una clave. Simplemente ve a la configuración de Red y entra en la WiFi del hotel, y si es necesario introducir una clave se te abrirá la web del hotel en el navegador igual que pasaría en tu móvil o portátil.
13. No dejes que las notificaciones te molesten
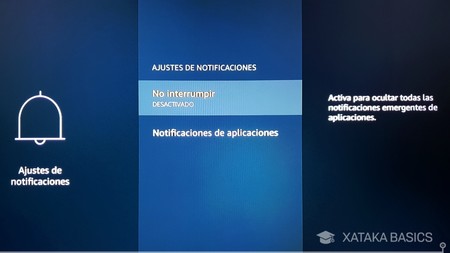
El tema de las notificaciones en el mundo de los dispositivos para el televisor depende un poco de gustos. A algunos le son tan útiles como en el móvil, mientras que otros no le prestamos prácticamente atención. Si eres una de estas últimas personas, quizá te interese saber que puedes desactivarlas para que no te interrumpan cuando estás viendo contenido.
Para hacerlo entra en Configuración, de ahí a Preferencias, y luego en la opción Configuración de notificaciones. Aquí puedes activar el modo No interrumpir. Pero también puedes entrar en Notificaciones de aplicaciones, donde podrás decidir qué aplicaciones pueden enviar notificaciones... o directamente desactivarlas en todas.
14. Desactiva la reproducción automática
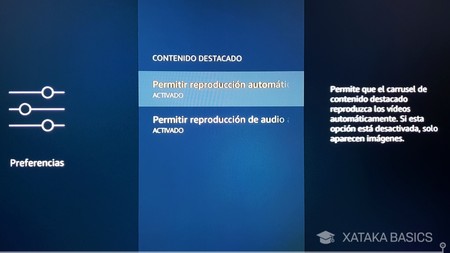
Si entras en Configuración, vas a Preferencias y pulsas sobre la opción Contenido destacado, podrás desactivar la opción Permitir reproducción automática. Haciéndolo, harás que los vídeos dejen de reproducirse automáticamente en el carrusel de contenido destacado que aparece en la pantalla principal del Fire TV cuando pases sobre ellos.
15. Borra los datos acumulados de cada aplicación
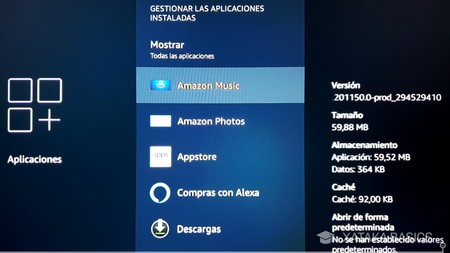
Las aplicaciones que utilizas en tu Fire TV acumulan datos, y estos pueden ser información sobre lo que haces en su caché o de descargas que se quedan ocupando sitio. Y los puedes borrar. Para ello ve a Configuración, y dentro ve al menú Aplicaciones. Ahora, pulsa sobre la opción Gestionar las aplicaciones instaladas.
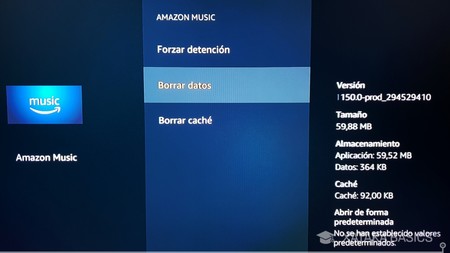
Te aparecerá una lista con todas las aplicaciones que tienes instaladas. En ella, cuando pulses sobre cada aplicación verás las opciones de borrar sus datos y caché. Hazlo para ahorrar espacio en apps como Amazon Music o Photos o borrar los datos que recopilan.
16. Cambia la resolución de pantalla
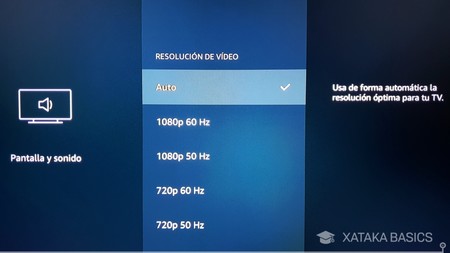
Por defecto, el Fire TV se adaptará automáticamente a la resolución pantalla de tu televisor. Sin embargo, también puedes configurar uno a mano en la sección de Pantalla y Sonido de la configuración del sistema. Tendrás varias resoluciones a elegir, y recuerda que cuanto menor sea menos datos se gastarán y más rápido se cargarán las reproducciones.
17. Configura tus fondos de pantalla
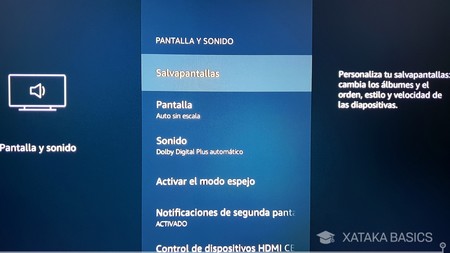
Si quieres tener el control de los fondos de pantalla de tu Fire TV Stick, vas a tener varias maneras de configurarlos a tu gusto. Para ello, tienes que entrar en Configuración, ir a Pantalla y sonido, y una vez dentro pulsar sobre la opción Salvapantallas. Cuando lo hagas accederás a un menú especial en el que puedes cambiar algunos ajustes.
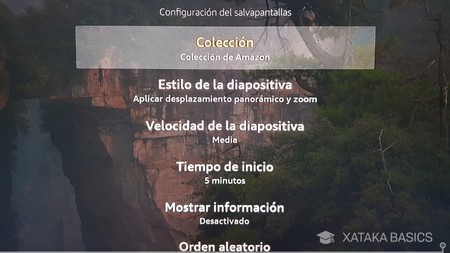
Por ejemplo, puedes cambiar los salvapantallas a utilizar. Si tienes instalada y utilizas la aplicación de Amazon Photos, esa puede ser una fuente secundaria para añadir fondos. También puedes cambiar parámetros como el desplazamiento de las diapositivas, la velocidad, el tiempo que tarda en activarse el salvapantallas, y mostrar la información de las fotos de la colección de Amazon, como el dónde se tomaron.
18. Cambia el tamaño de los subtítulos
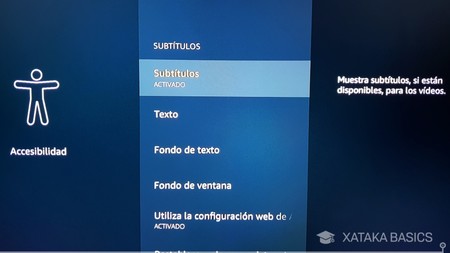
Aunque los puedes ir cambiando individualmente en las diferentes aplicaciones, el Fire TV también tiene un menú en el que cambiar el tamaño de los subtítulos. Lo vas a encontrar en el menú Accesibilidad dentro de la Configuración del sistema, donde también puedes añadir un fondo de color detrás del texto y realizar diferentes ajustes para configurarlos a tu gusto.
19. Activa el control parental
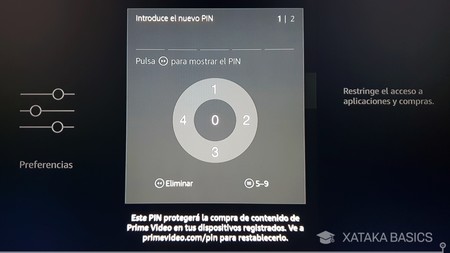
Amazon también te va a permitir establecer un control parental en tu dispositivo. Con él, habrá que escribir un PIN para ver o comprar vídeos de Amazon, comprar aplicaciones o elementos dentro de aplicaciones. Esto es perfecto si no quieres que venga tu hijo o algún joven que haya en tu casa y se ponga a gastar dinero sin permiso en contenido.
Para establecer el control parental tienes que ir a Configuración. Cuando estés allí, entra en la sección Preferencias, donde verás el control parental. Pulsa sobre él para iniciar el proceso de configuración, en el que tendrás que elegir el PIN que quieres utilizar y que habrá que escribir cada vez que se vaya a ver contenido. En este menú también podrás desactivarlo, para lo que también necesitarás saber el código que haya puesto.
20. Volver a emparejar el mando a distancia

Si por alguna razón el mando a distancia del dispositivo ha dejado de funcionar y no hay manera de que se vincule de nuevo al dispositivo, hay una combinación de botones con la que puedes volver a emparejarlo. Para hacerlo, sólo debes mantener pulsado el botón Home durante diez segundos. El botón Home es el que tiene el dibujo de una casa.
21. Reinicia el dispositivo desde los menús
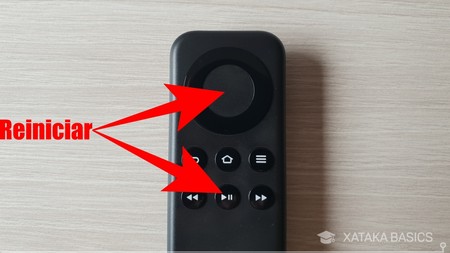
Al no tener botón de apagado, reiniciar el dispositivo desde el mando parece imposible. Pero no lo es, o sea que ya no hace falta que te levantes a desenchufarlo y volverlo a enchufar cada rato. Hay dos maneras de hacerlo, una en los menús del sistema y otra con una combinación de teclas del propio mando a distancia.
Tienes que ir al menú Configuración, y en él ir a la sección Dispositivodonde verás las opciones de Suspensión y Reiniciar. Pero si no quieres tener que hacer esto cada vez, también puedes mantener pulsados a la vez los botones Play y Select durante 5 segundos. El Select es el botón central de los controles redondos del mando.
22. Próximamente: comandos de voz
El Fire TV Stick que vende Amazon ahora mismo en España no tiene soporte para comandos de voz. Y no es sólo que su mando no tenga el botón, sino que cuando utilizas la función de voz de la aplicación móvil tampoco reconoce lo que estás diciendo. Sin embargo, esto sí son cosas que se pueden hacer con modelos más avanzados de Stick TV, y recientemente se ha lanzado un nuevo Stick que también los soporta.
Para poder utilizarlo seguramente tengamos que esperar por lo menos hasta el anunciado lanzamiento de Alexa en España. Cuando finalmente llegue, podrás buscar contenido en las aplicaciones nativas de Amazon con comandos de voz, en algunas apps de terceros como Netflix o iPlayer, y próximamente llegarán otras como Spotify.







Ver 10 comentarios