Vamos a explicarte cómo ver Movistar+ o Movistar+ Lite con Chromecast en tu televisor, de manera que puedas ver tus contenidos favoritos. Hay dos métodos que puedes utilizar, tanto a través del navegador como tu móvil Android, y vamos a explicarte paso a paso los dos para que no tengas ningún problema. Aunque es otro tema, en tu PC también puedes acceder a los canales ocultos de Movistar+.
El primer método es a través de la aplicación oficial de Movistar+ en Android. La versión de la app para iOS no tiene la función de enviar a Chromecast, por lo que debes estar seguro de utilizar la de Android. Además, también puedes enviar el contenido desde el ordenador utilizando el navegador Chrome de Google.
A través de la app oficial de Android
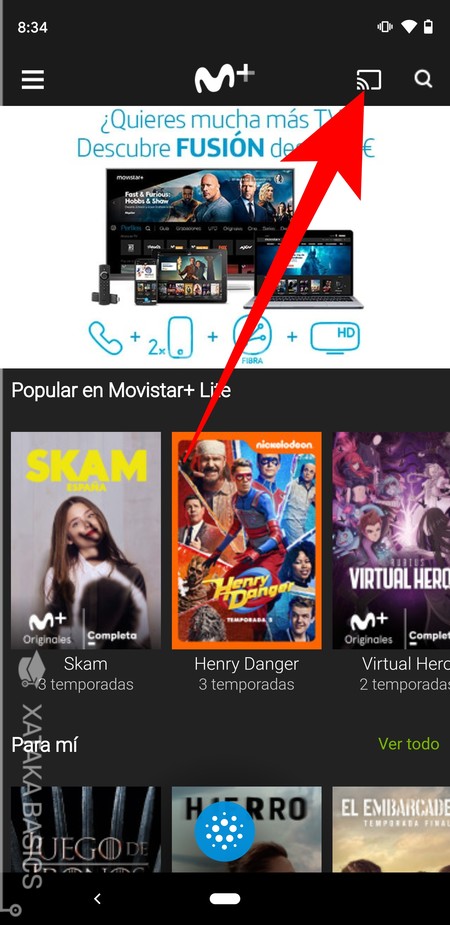
Lo único que tienes que hacer es, antes de elegir el contenido que quieres ver, pulsar el icono de Google Cast que te aparecerá en la esquina superior derecha de la pantalla. Es la que aparece al lado del icono de búsqueda.
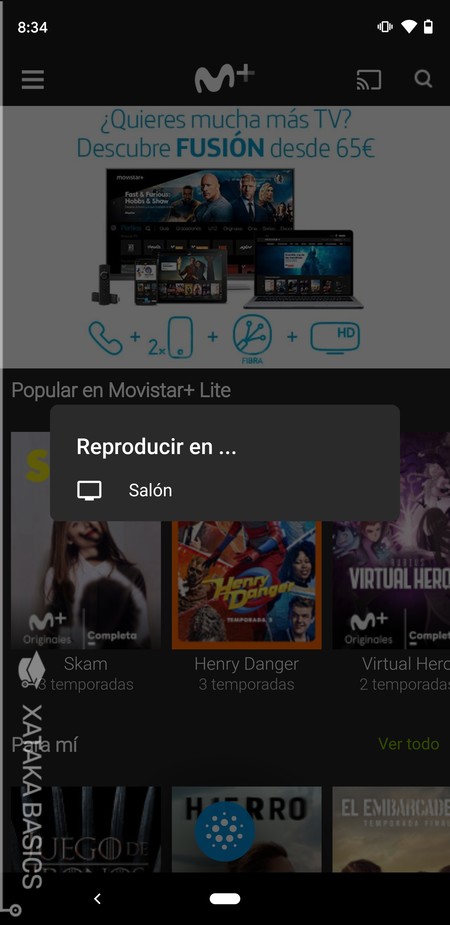
Cuando pulses en el botón de Google Cast, te aparecerá una ventana emergente Reproducir en, donde se te listarán los dispositivos compatibles con esta tecnología que tienes encendidos en tu red WiFi. Aquí, pulsa en nombre del Chromecast que tengas conectado a tu tele dentro de la lista para decirle a la app que es allí donde quieres enviar el contenido.
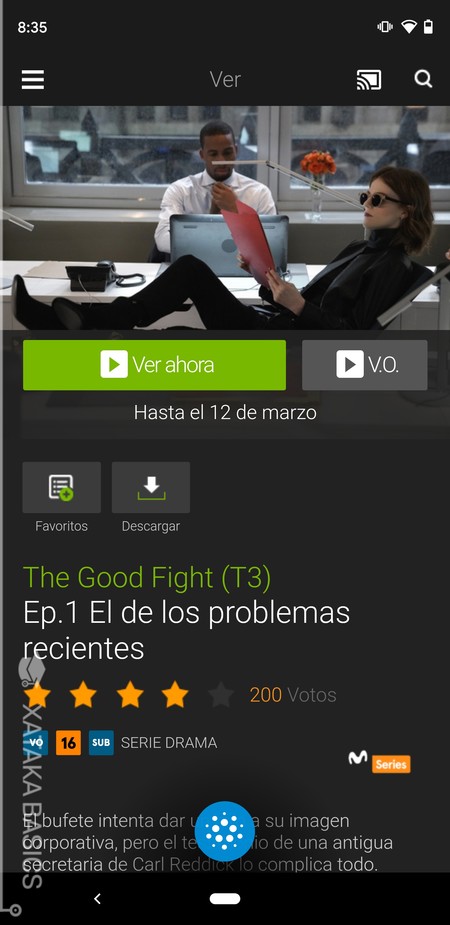
Ahora fíjate en la esquina superior derecha, en el icono de Google Cast. Si ves que el icono se ha vuelto completamente blanco, es porque ha establecido la conexión. En este momento, ahora ya puedes comenzar la reproducción la serie o película que quieres ver entrando en su perfil y pulsando en el botón de Ver ahora.
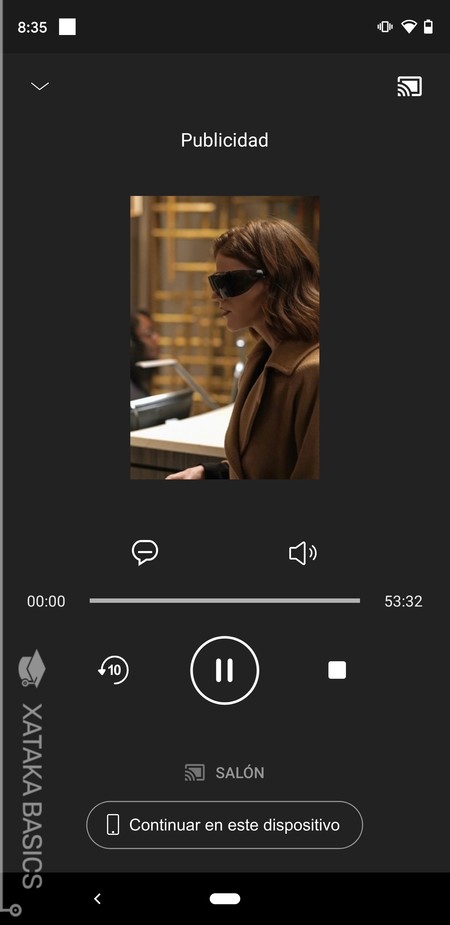
Una vez inicies la reproducción, en vez de la serie o película, lo que verás en el móvil son los botones de control de reproducción en el Chromecast. En ellos puedes determinar el volumen y el idioma del audio y los subtítulos, pausar y detener la reproducción o mover la barra de progreso para ir a un punto concreto del vídeo.
A través de Google Chrome
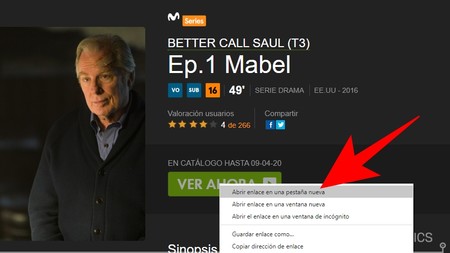
En Google Chrome, el proceso es también simple, aunque requiere de un paso previo. No vale con enviar el contenido a Chromecast y reproducir, ya que cuando pulsas en Ver ahora se abre el vídeo en otra ventana sin los menús de opciones de Chrome. Lo que tienes que hacer es ir al contenido que quieres ver y hacer click derecho sobre le botón Ver ahora para elegir la opción Abrir enlace en una pestaña nueva en el menú emergente que te va a aparecer.
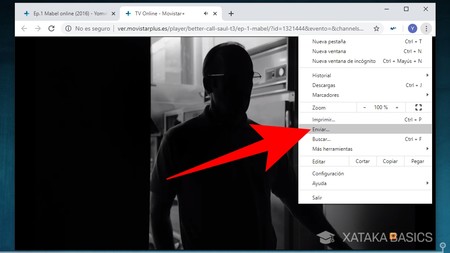
Al hacer esto, la ventana de reproducción de Movistar+ se abrirá en otra pestaña que sí tiene los menús de opciones de Chrome. Por lo tanto, una vez iniciada la reproducción ahora pulsa en el botón de tres puntos que tienes arriba a la derecha en la interfaz de Chrome, y elige la opción Enviar que te aparece en la ventana que se te abre.
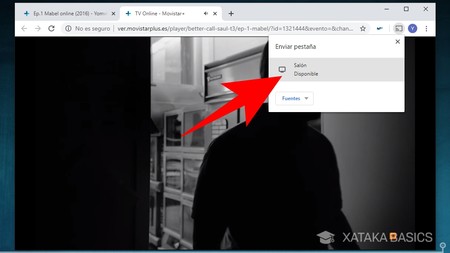
Se abrirá la ventana Enviar pestaña, en la que tienes que elegir el Chromecast que tienes conectado a la tele en la lista de dispositivos compatibles que hay en tu red WiFi.
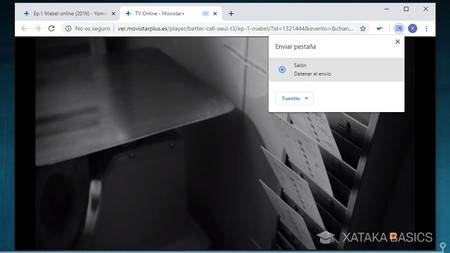
Y ya está, cuando la pestaña pase a poner Detener el envío y aparezca de Google Cast azul en la barra de herramientas de Chrome, será porque ya estás enviando el contenido. Chrome enviará el contenido de esa pestaña concreta, lo que quiere decir que podrás seguir utilizando el resto de pestañas o incluso otras apps y navegadores sin que eso afecte a la transmisión de contenido.
En Xataka | Las 14 mejores aplicaciones para ver películas y series gratis






Ver 1 comentarios