Hay gente que no sabe vivir sin el calendario. De hecho, es su forma nativa de organizarse la vida, tanto personal como laboral.
Google Calendar es una de las herramientas más utilizadas y tiene muchas opciones para que, sobre todo a nivel profesional, podamos sacarle el máximo rendimiento.
Aquí van algunos trucos y consejos.
Decidir la hora de una reunión
Una de las cosas más complicadas de organizar una reunión es encontrar el hueco libre en el que coincidan la mayoría de los participantes. A la hora de planificar esa hora, podemos "Encontrar un hueco" al crear el evento en el calendario. Después de seleccionar esta opción, el sistema te mostrará los horarios de cada participante en un día determinado, siempre que también utilicen Google Calendar.
Otra opción es elegir "Sugerir una hora" para cada participante. Esta función solicita al sistema que genere automáticamente una lista de opciones de tiempo de reunión, para que pueda seleccionar la que crea que funciona mejor.
Añadir enlace de videoconferencia
Al crear un evento, Google nos permite indicar dónde va a tener lugar dicho encuentro. Puede ser una dirección física pero también podemos incluir un enlace a una videoconferencia a través de Google Meet.
El enlace de video es muy sencillo de configurar, ya que lo crea el sistema él solo cuando se crea un evento en el calendario y se incluye en la invitación.
Atajos de teclado
Google Calendar también se puede utilizar con atajos de teclado, sin necesidad de tocar el ratón. Eso sí, deberemos habilitarlos en la Configuración.

Aunque Google tiene publicados cuáles son todos los atajos de teclado, aquí seleccionamos algunos de los más útiles:
- Actualizar tu calendario R
- Ir al día de hoy t
- Ir a una fecha determinada g
- Vista de día 1 o d
- Crear un evento c
- Ver los detalles de un evento e
- Eliminar un evento Retroceso o Suprimir
Enviar correos electrónicos a un grupo
Hay veces que se producen cambios o actualizaciones en las reuniones. Para notificar a todas las personas que están incluidas en un evento, no hay que recordar todos sus nombres ni direcciones de correo electrónico, sino que podemos enviar un correo electrónico a través del evento en sí.
Para eso, tenemos que hacer clic en el evento de calendario, luego en el icono del sobre para enviar un correo electrónico a los invitados y redactar el mensaje.
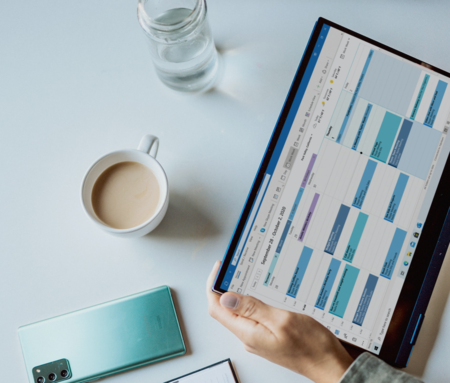
Transferir la propiedad del evento
Podemos crear una reunión, salir de la convocatoria y designar a otra persona como anfitriona.
Para ello, debemos ir a la opción de edición del evento, "Más acciones" y en la parte inferior de la lista verá "Cambiar propietario". Es ahí donde deberemos escribir el nombre o la dirección de correo electrónico.
Gestionar las notificaciones
Cada evento es diferente. De la misma manera que puede que no nos resulte útil que nos avise de una reunión semanal 48 horas antes, tampoco lo será que nos avise solo 10 minutos antes de que salga nuestro tren.
Podemos personalizar las notificaciones de cada uno de los eventos del calendario haciendo clic en el ícono de Configuración. Podremos añadir las alertas de notificación que queramos y decidir si queremos que aparezcan en nuestro dispositivo o que se nos envíe un correo electrónico.
También podemos pedir que se nos notifique si hay modificaciones en el evento previsto.
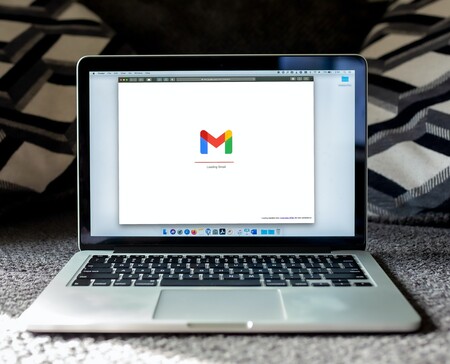
Compartir horario
En los equipos de trabajo puede ser muy útil compartir el calendario para saber cómo está nuestra agenda y compartir los huecos.
En el apartado de Configuración, podemos ir a "Compartir con determinadas personas". Allí puede invitar a las personas a que echen un vistazo a su calendario y otorgarles privilegios como la posibilidad de modificar fechas o simplemente echar un vistazo a las partes más básicas de su agenda.
Marcar horas de trabajo
Aunque podemos declinar las invitaciones a citas que nos lleguen, hay veces que es más fácil establecer cuál es nuestro horario de trabajo, de manera que otros compañeros puedan saber si es posible nuestra presencia o no en dichos encuentros.
Ver zonas horarias
Cuando se trabaja con equipos distribuiodos e internacionels es importante tener en cuenta los husos horarios, tanto para programar reuniones como para aceptarlas o declinarlas.
De nuevo en Configuración podemos ir hasta "Zona horaria" y habilitar la opción de mostrar tanto la zona horaria como el reloj mundial en la versión web de Google Calendar.






Ver 7 comentarios