La versión 3.0 del famoso reproductor de vídeo VLC finalmente te permite reproducir tus vídeos en Chromecast. Hoy veremos cómo puedes enviar tus vídeos a la tele con VLC para verlos en grande gracias al dongle de Google.
El soporte para Chromecast era una de las espinas clavadas de VLC y una función que muchos llevaban años esperando. Ahora ya está disponible y te decimos cómo hacerla funcionar tanto en el móvil como con el reproductor VLC para PC.
Desde VLC para móvil
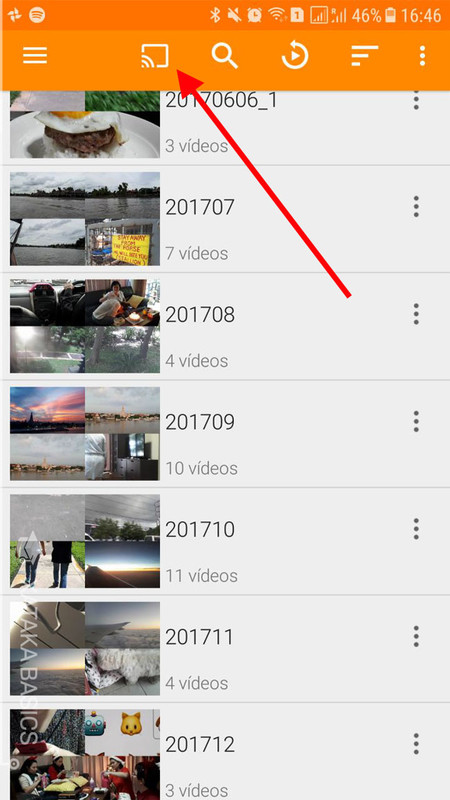
El envío a Chromecast desde VLC para móviles funciona de forma similar a la de otras aplicaciones como por ejemplo Netflix. Primero debes conectarte a tu Chromecast, y para ello necesitas pulsar el botón de retransmisión (la pantalla con unas ondas), situada en la barra de superior de la aplicación.
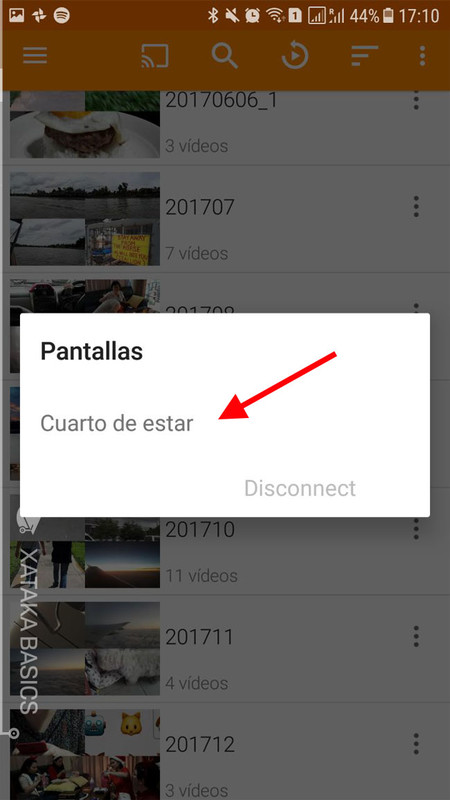
Tras pulsar el botón se abre una ventana flotante donde se mostrarán los nombres de los dispositivos Chromecast que se encuentran en las proximidades. El tuyo debería aparecer en la lista, con el nombre que eligieras al configurarlo. Toca sobre tu Chromecast para conectar tu VLC con él.
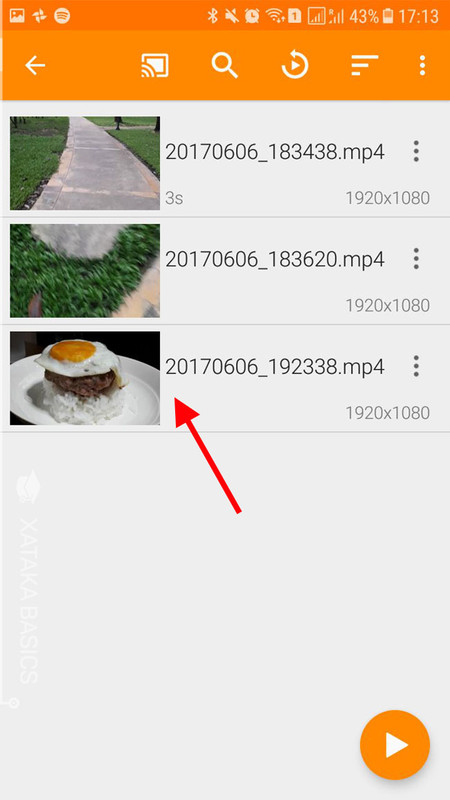
Cuando VLC está conectado a un Chromecast, el icono de Chromecast que pulsaste en el paso anterior se muestra iluminado. Por el momento, no se mostrará nada en tu tele, pues todavía no has enviado ningún vídeo. Toca en algún vídeo o canción en VLC para enviarla al Chromecast.

La pantalla del móvil cambiará al icono de VLC y Chromecast combinado, y en la tele se mostrará una barra de progreso cargando el vídeo que acabas de enviar. Generalmente no debería tardar más de un par de segundos en mostrarse el vídeo en la tele. Cuando termine, se volverá a mostrar la pantalla de VLC en el móvil y podrás elegir otro vídeo a reproducir, que se enviará de nuevo al Chromecast hasta que lo desconectes (pulsando el mismo botón que usaste para conectarlo).
Desde VLC para PC
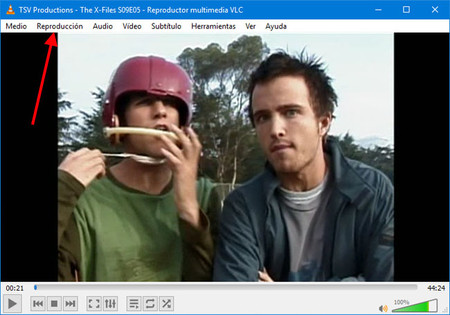
Mientras que en VLC para Android enviar a Chromecast es muy sencillo y el botón para hacerlo está a plena vista, no sucede lo mismo en VLC para Windows. La opción está un poco escondida: primero, necesitas abrir el menú Reproducción.
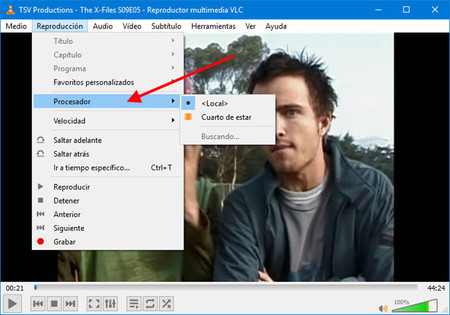
La opción del menú que debes pulsar es Procesador (si lo tienes en inglés, Renderer). La configuración predeterminada es < Local >, que se corresponde a la reproducción normal, en la propia ventana. Tu Chromecast aparecerá debajo en la lista, con un icono naranja y su nombre. Haz clic en él para conectar a tu Chromecast.
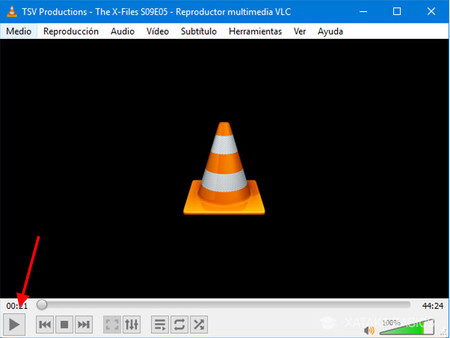
La vista de la imagen desaparecerá de la ventana de VLC y en su lugar se mostrará su logo. Sin embargo, en la tele no se mostrará nada hasta que no pulses el botón de reproducir en VLC, momento en el cual puedes recibir un mensaje de aviso como el siguiente:
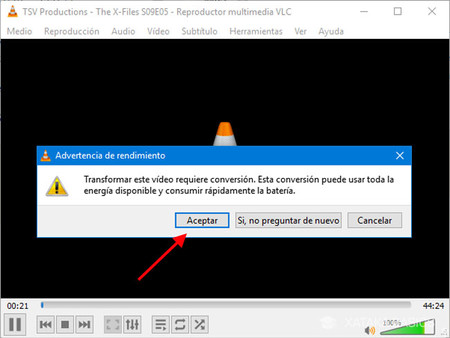
Chromecast soporta de fábrica una serie de formatos de vídeo. Para reproducir en él otros formatos es necesario hacer una conversión de formato. VLC la hace por ti, pero una ventana de aviso te indica que el proceso usa mucha energía y podría gastar tu batería (si estás usándolo en un portátil). Debes pulsar Aceptar para poder ver el vídeo en la tele. Si quieres, puedes pulsar Sí, no preguntar de nuevo, para que la próxima vez no se te muestre esta ventana de aviso.
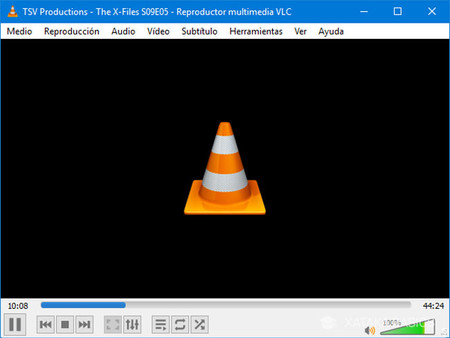
Aunque en la ventana de VLC para Windows no se muestra nada (más allá del logo) durante la reproducción en Chromecast, puedes controlar la reproducción desde la ventana pausando, reanudando o moviendo la barra de búsqueda a cualquier punto, a diferencia de en VLC para móviles.
En Xataka Basics | Siete alternativas a Chromecast para reproducir tus contenidos favoritos




Ver 27 comentarios