Vamos a explicarte cómo saber si la WiFi de tu vecino interfiere con tu conexión, explicándote también cómo puedes evitarlo fácilmente. A veces, la conexión a Internet no funciona correctamente, y una de las muchas causas que puede hacer que la velocidad no sea tan buena o la conexión tan estable, es que la WiFi de algún vecino esté interfiriendo con la tuya.
Cuando pasa esto, puedes notar algunos problemas puntuales, como unos vídeos que se entrecortan, páginas que tardan más de lo habitual en cargar, o mensajes y correos que tardan en ser enviados. Si juegas online, también puede haber un ping y una latencia excesivamente algo, o incluso puede ser que tengas ralentizaciones en los canales de tu televisor inteligente.
Cuando pasan estas cosas, lo que todos pensamos suele ser que es algún problema con cortes de tu red, y solemos conformarnos con medir la velocidad de nuestra conexión. Pero estas mediciones no te van a decir si otra red WiFi está interfiriendo, y hacer que la WiFi del vecino no te aparezca no evitará que haya interferencias.
Cómo saber si otras WiFis interfieren con la tuya
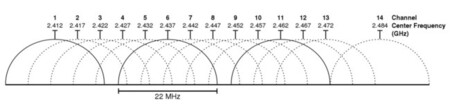
Las redes WiFi dividen las conexiones por canales. Pasa en las dos frecuencias, de 2.4GHz y 5GHz, con 14 canales en la primera y 25 en la segunda. Estos canales son como carriles de una carretera, y si hay muchos dispositivos utilizando un mismo canal, todos experimentan una conexión saturada que puede darles algunos fallos.
Por lo tanto, para saber si las redes de tus vecinos están interfiriendo con la tuya tendrás que analizar los canales de tu alrededor. Para esto, vamos a utilizar la aplicación WiFi Analyzer, disponible en Windows y en Android, aunque tienes muchas otras alternativas para todos los sistemas operativos.
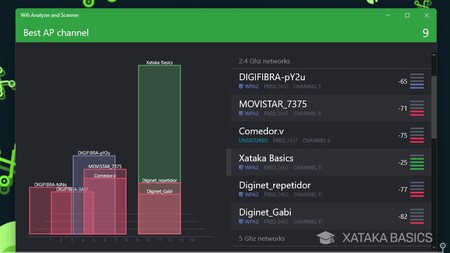
Cuando descargues una de estas aplicaciones, podrás ver el estado de saturación de los canales de WiFi que hay a tu alrededor. Esto se hará mostrándote qué canales ocupa cada WiFi detectada por el chip WiFi de tu dispositivo.
Si ves que hay muchas redes WiFi en los mismos canales que ocupa la tuya, esto querrá decir que las redes de tus vecinos están interfiriendo en la tuya, y que hay una congestión en esos canales que puede hacer que la conexión no vaya del todo bien.
Elige un canal menos saturado
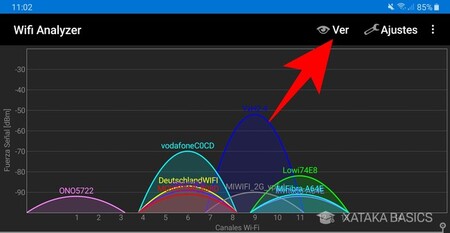
En la versión para Windows de WiFi Analyzer, arriba del todo se te mostrará el mejor canal, el que menos interferencias tiene. En la versión para Android, pulsa en el botón Ver que tienes en la parte superior de la pantalla.
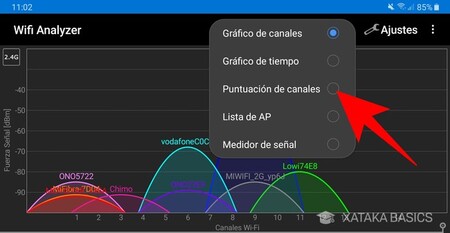
Se abrirá una ventana de opciones, en la que tienes que pulsar en la opción Puntuación de canales. Esto sirve para que en vez de una gráfica, la aplicación te puntúe los canales con estrellas, mostrando con más estrellas los que menos saturados están, y por lo tanto los que más te conviene utilizar.
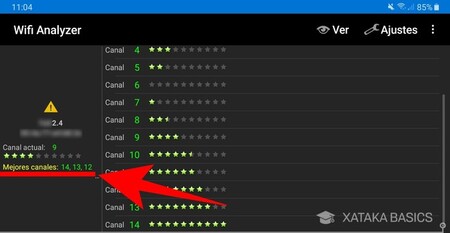
Una vez entres en esta sección, pulsa sobre la parte izquierda de la pantalla donde te aparece un texto en rojo. Se abrirá una ventana en la que, tras elegir cuál de todas es tu WiFi, verás una recomendación con los mejores canales que están menos saturados. A la derecha, verás la lista de todos los canales para que veas la nota de cada uno.
Ahora cambia el canal de ti WiFi
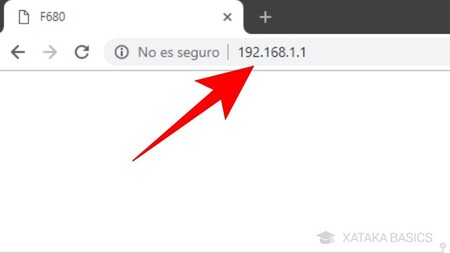
Una vez has averiguado qué canal o canales están más libres, tienes que cambiar el canal de tu WiFi para ir a uno con menos interferencias. Para ello, abre tu navegador y escribe la dirección 192.168.1.1 en la barra de búsquedas, que es la que te lleva a la configuración del router.
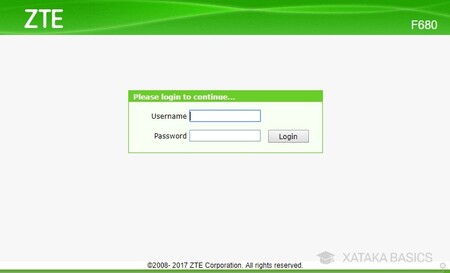
Tendrás que escribir el nombre de usuario y contraseña de acceso al router. Estas contraseñas suelen estar en una pegatina en el router, y a menudo suelen ser admin/admin, 1234/1234 o una combinación de ambas. Al hacerlo entrarás en la configuración de tu router, y a partir de aquí, la interfaz puede cambiar dependiendo de tu router y operador, pero las opciones en casi todo momento serán casi siempre las mismas. Yo seguiré con la interfaz de mi router ZTE F680.
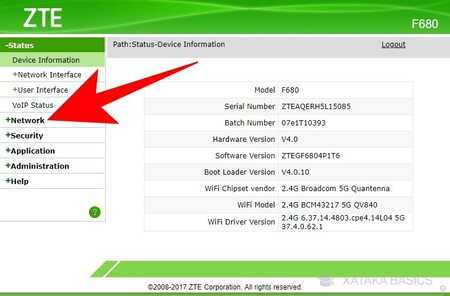
Una vez entres en la configuración, pulsa en la opción Network de la columna en la que aparezcan las opciones de configuración de tu router. Esto hará que se desplieguen las opciones relacionadas con tu red, incluyendo las configuraciones de tus conexiones de 2.4GHz. En tu router, tendrás que buscar una opción que te muestre las redes que tiene, a no ser que te aparezca en la pantalla principal.
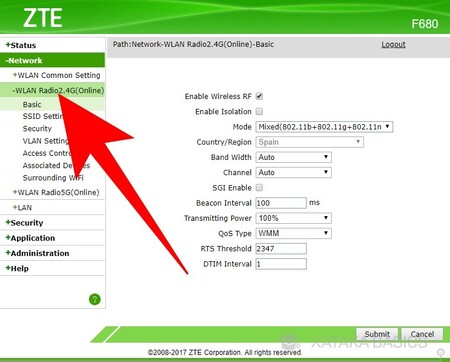
La cuestión es que cuando veas tus conexiones, tendrás que entrar en la configuración de la red que tengas saturada, ya sea la de 2.4 o 5 GHz. Si las dos están saturadas o con interferencias de vecinos, entonces puedes hacer este procedimiento primero en una y luego en la otra.
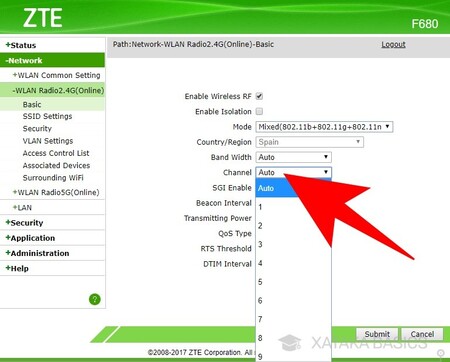
Una vez entres en la configuración de tu red, tienes que buscar y pulsar en el cuadro que se llame Channel, Canales o algo parecido. Aquí, lo normal es que te diga que los canales se eligen de forma automática. Lo que deberías hacer, es elegir a mano el canal que has visto que esté menos saturado, y luego aceptar para saltar a este canal.







Ver 0 comentarios