Vamos a explicarte cómo probar las videollamadas grupales y compartir la pantalla en la versión beta de Telegram para Android, que es donde la aplicación prueba sus nuevas funciones antes de que lleguen a todo el mundo. Son funciones que ya se pueden probar, aunque si compartes pantalla, sólo los usuarios que también tienen la beta podrán beneficiarse.
Vamos a intentar ser breves en este paso a paso, porque hay algunas cosas que ya debes saber, como la creación de grupos de Telegram, que es donde puedes realizar estas funciones. Una vez dentro del grupo, teniendo la beta, tendrás que iniciar un chat de voz, y tras hacer algunos cambios en este chat, podrás iniciar el chat de vídeo e incluso compartir pantalla en él.
Haz las pruebas en la beta de Telegram

Tanto tú para iniciar estas dos funciones como el resto de usuarios para poder unirse a ellas o ver tu pantalla, todos tendrés que haber descargado la última versión beta de Telegram. En este enlace puedes encontrar su archivo APK para instalarlo en tu móvil. Una vez instales la versión Beta de Telegram desde aquí, inicia sesión en tu cuenta.
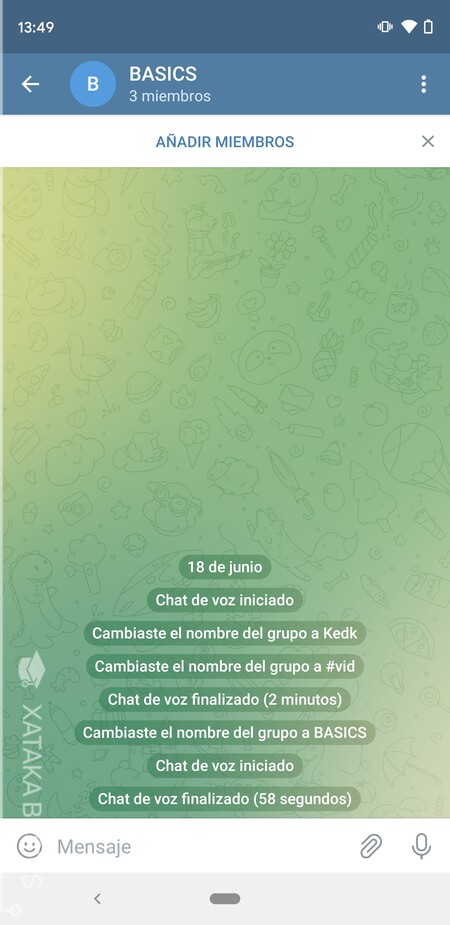
Ahora, tienes que crear un grupo de Telegram. Para ello, pulsa en el botón de enviar un nuevo mensaje, y en las opciones pulsa en la de Nuevo grupo. Si necesitas más ayuda, en Xataka Basics ya te hemos explicado cómo crear grupos de Telegram o unirse a ellos. Una vez hayas creado el grupo, invita a las personas que quieras que participen.
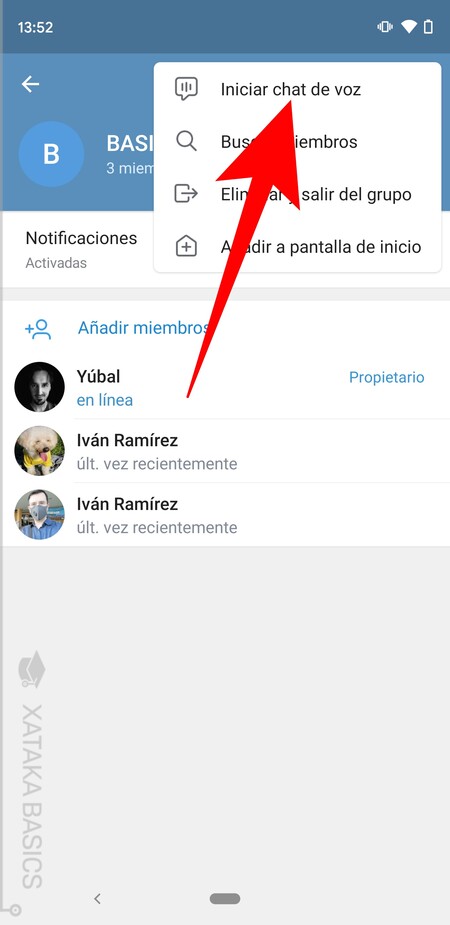
Una vez estáis todos en él, pulsa en el nombre del grupo arriba del todo para acceder a su ficha de información. Una vez estás dentro, pulsa el botón ⋮ de tres puntos que hay arriba a la derecha, y en el menú de opciones pulsa en Iniciar chat de voz, que es la opción que aparece arriba del todo.
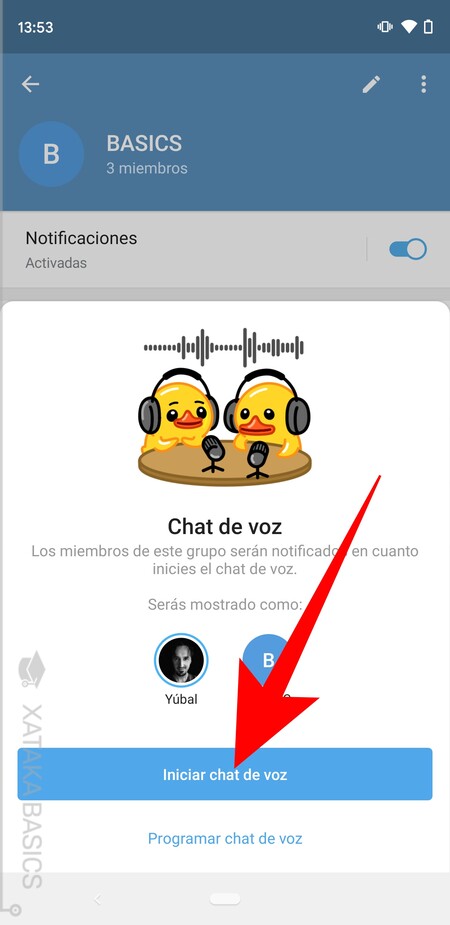
Tras darle a Telegram los permisos que necesita para grabar audios y poder usar tu micrófono, entrarás en la pantalla donde puedes configurar el chat, elegir cómo participar, y programarlo. Aquí, pulsa en el botón de Iniciar chat de voz para empezar a utilizarlo.
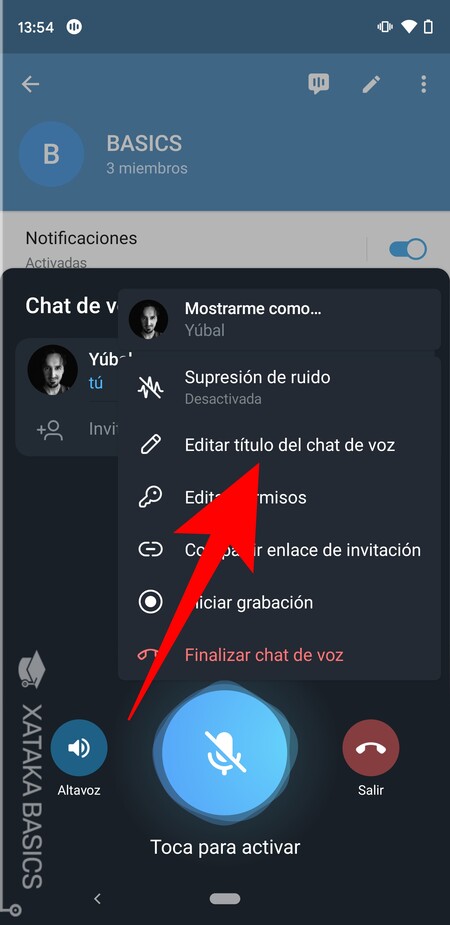
Una vez hayas entrado en el chat de voz, verás que aparece con una pantalla superpuesta. En esta pantalla, pulsa el botón ⋮ de tres puntos que hay en la parte superior derecha de la ventana, y en las opciones que se despliegan, pulsa en la opción de Editar título del chat de voz, que aparece con el icono de un lápiz.
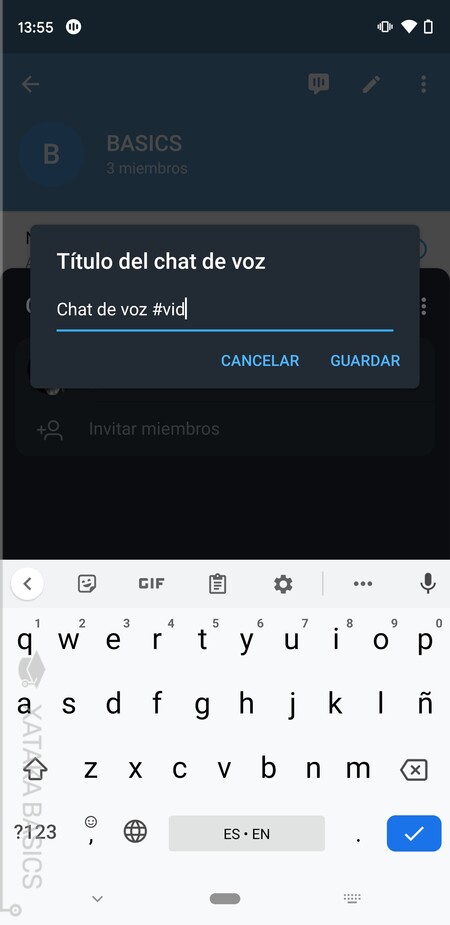
Ahora viene la parte importante. Al chat de voz que has iniciado, tienes que ponerle un nombre que contenga el texto #vid. No importa si es solo el texto o algo más, pero tienes que incluir la palabra #vid.
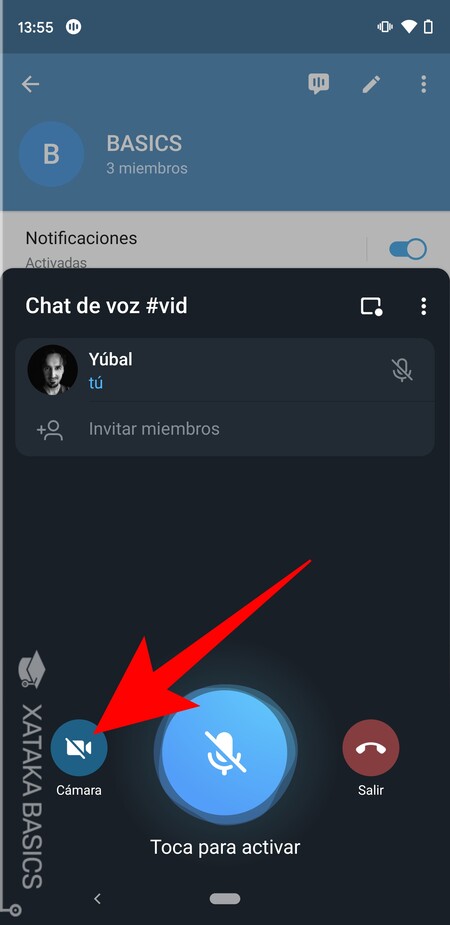
Cuando hagas el cambio en el nombre del canal, verás que el botón que hay a la izquierda del de tocar para activar cambia. Ya no servirá para activar o desactivar el altavoz, sino que sirve para activar o desactivar tu cámara. Pulsa sobre este nuevo botón de cámara para pasar al modo de videollamada, y el resto de participantes podrán pulsar en el suyo que les habrá aparecido también para activar el modo de videollamada grupal.
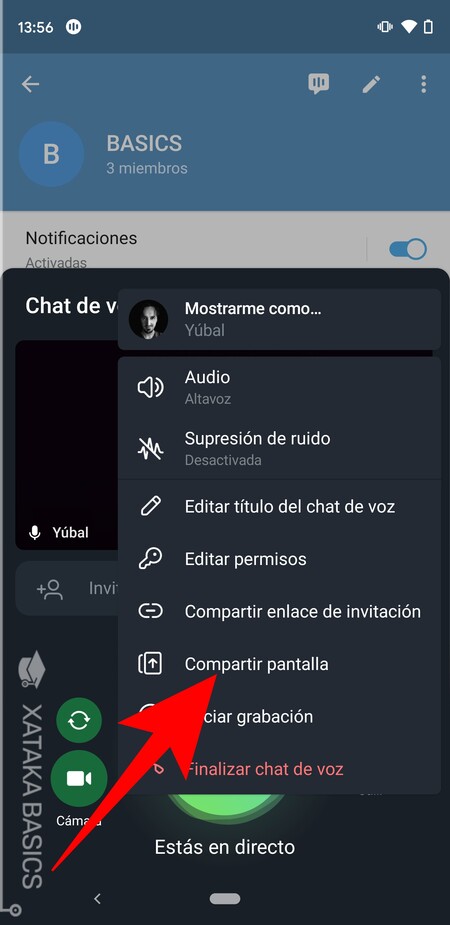
Además de esto, si pulsas en el botón ⋮ de tres puntos que hay arriba a la derecha de la ventana del chat, verás que ahora también te aparece el botón de Compartir pantalla, que puedes pulsar para que además de ver tu cara, el resto de personas también vean lo que haces en el móvil y les puedas enseñar cosas.
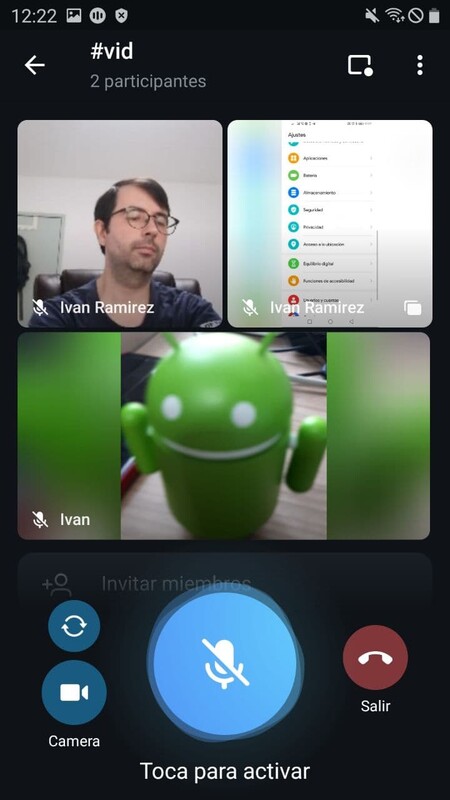
Recuerda que para que el resto de participantes pueda ver tu cámara, activar la suya, o ver cómo compartes pantalla, todos deberéis tener instalada la Beta de Telegram. Si alguien no la tiene, lo único que podrá hacer es escucharos a los demás como si fuera un chat de voz.






Ver 0 comentarios