Vamos a explicarte cómo crear paso a paso tu propia VPN en Windows, que será totalmente gratuita y no vas a necesitar ninguna aplicación de terceros ni una extensión de VPN. Esto posiblemente no te vaya a servir demasiado si lo que quieres es engañar a una web haciéndola creer que te conectas desde otro país, para eso están las VPN gratuitas y otras de pago, pero las redes VPN tienen otros usos, y para eso sí que pueden servirte.
Vamos a empezar el artículo explicándote para qué puedes necesitar una VPN doméstica, ayudándote con esta introducción a que sepas qué es exactamente y para qué sirve una de estas redes. Luego, iremos paso a paso guiándote por el proceso para configurarla desde cero utilizando las propias opciones de Windows, aunque también hay opciones ya preconfiguradas como Meshnet de NordVPN que hacen todavía más sencillo el proceso.
Las capturas de este artículo pertenecen a Windows 11 en su beta para Windows Insider. Hemos elegido esta versión de Windows pese a no haber sido lanzada oficialmente para que si lo lees dentro de 1 año todo sea vigente. Las opciones y pasos son exactamente los mismos en Windows 10, salvo en el primero de todos, por lo que no te costará nada realizarlos.
Para qué puedes necesitar una VPN doméstica
Cuando hablamos de VPN o redes privadas virtuales, automáticamente se nos viene a la cabeza una de sus funciones más extendidas en estos tiempos, que es la de conectarse a Internet como si estuvieras navegando desde otro país. Pues bien, crear una red VPN doméstica no te va a servir para esto. O por lo menos no en todos los casos, ya que si creas una VPN en España, al usarla para navegar las páginas verán que eres de España.
Si lo que te interesa es hacer creer a una web que te conectas desde otro sitio, te recomiendo que utilices alguna VPN gratuita de terceros, con los riesgos que estas pueden tener para tu privacidad por ser de empresas de terceros y poder registrar todo lo que haces en la red.
Una VPN doméstica es algo más sencillo, y centrado en la privacidad cuando navegas. Se encargará de crear un túnel para tus datos, ya que todas las peticiones que hagas, como búsquedas, correos electrónicos y demás, se cifrarán y pasarán por el servidor VPN para enviarse a Internet.
Con esto, lo que vas a conseguir es enmascarar la dirección IP de tu ordenador, evitando que aplicaciones y empresas puedan rastrearte cuando navegas por Internet. Las páginas no sabrán la dirección IP de tu router cuando te conectas, sino que en vez de eso, solo sabrán la de tu VPN.
Para que entiendas esto, cuando te conectas a una web realmente te conectas al servidor en el que está alojada. Este servidor recibe una petición por parte de tu equipo, y utiliza tu IP para encontrarte y enviarte su contenido. De esta manera, todas las webs que visitas van almacenando tu IP, que es como si fuera tu dirección postal en Internet, y algunas pueden venderla a anunciantes, que consiguen recopilar todas las páginas por las que ha estado el equipo de una IP concreta.
En este contexto, una red VPN hará las veces de intermediario para que no des tu IP real al conectarte a una web. Cuando visites una web utilizando un servidor VPN, quien establece la conexión con el servidor de la web es tu VPN, y es su dirección IP y no la de tu router la que estará almacenando, de forma que luego estos datos no se pueden cruzar tan fácilmente con otros a la hora de determinar que tú has visitado determinadas webs.
Además de esto, un servidor VPN también te permite crear una red local sin necesidad que tus dispositivos estén físicamente conectados entre sí, aunque en este caso sí vas a necesitar que estén conectados a la misma red. En cualquier caso, puede ser útil para ahorrarte algunos cables.
Cómo montar un VPN en casa paso a paso
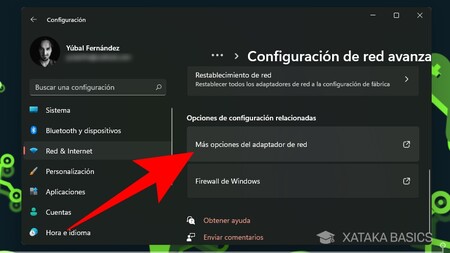
Lo primero que tienes que hacer es entrar en la Configuración de Windows. Una vez dentro, entra en la sección de Red e Internet, que es donde tienes las configuraciones relacionadas con Internet. Aquí dentro, en Windows 10 tienes que ir a la sección de Estado y pulsar en el botón de Cambiar opciones del adaptador. En Windows 11 hemos entrado en el apartado Configuración de red avanzada, y hemos pulsado en la opción Más opciones del adaptador de red.
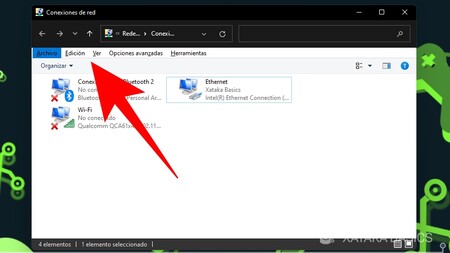
Se abrirá una ventana del antiguo Panel de control de Windows 7 y versiones anteriores, que sigue estando escondido dentro de Windows 10 y Windows 11. En esta ventana te aparecerán las conexiones que tengas, por ejemplo Ethernet si estás conectado a través de cable al router. En esta ventana, pulsa F10 para mostrar un menú oculto con más opciones que te aparecerá en una barra en la parte de arriba.
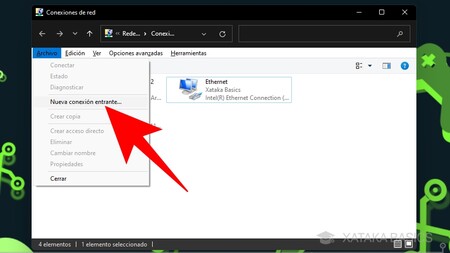
En este menú oculto, tienes que hacer clic en Archivo, y se abrirá un menú en el que debes pulsar sobre la opción de Nueva conexión entrante. Con esto, le estarás diciendo a Windows que quieres crear una nueva conexión, que en este caso va a ser la VPN.
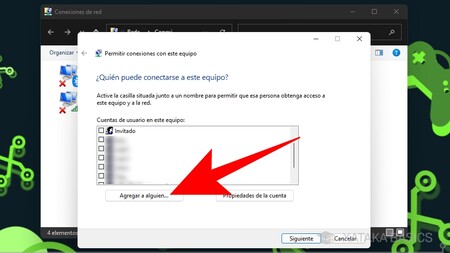
Se abrirá una pantalla en la que vas a poder ver cuentas de usuario que puedes agregar al ordenador. Estarán tanto las que tengas creada para inicio de sesión de Windows como las de tu grupo familiar de Microsoft si lo quisieras, y tienes que elegir qué cuentas quieres que puedan acceder a la VPN. Te recomiendo que crees un nuevo usuario pulsando en el botón de Agregar a alguien, y que así ese usuario y contraseña los utilices después.
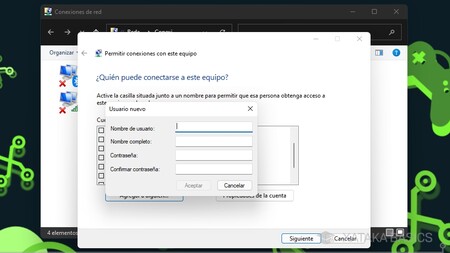
Se abrirá una ventana en la que tienes que escribir un nombre de usuario y la contraseña. Aquí puedes poner el nombre que quieras, pero recuerda que lo tendrás que utilizar después para acceder a la VPN, serán el usuario y contraseña de esta red.
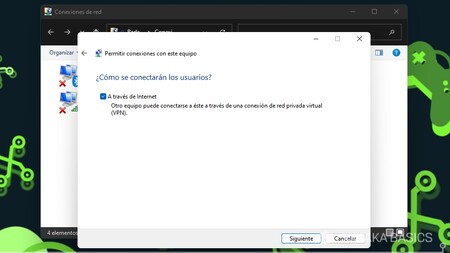
Irás a una pantalla en la que se te va a preguntar cómo se va a conectar este usuario a tu red, y en ella tienes que dejar seleccionada la opción de A través de Internet. Así, el nombre de usuario que has creado será para conectarse a la red formando una VPN, ya que te conectarás con este usuario a través de Internet a tu red.
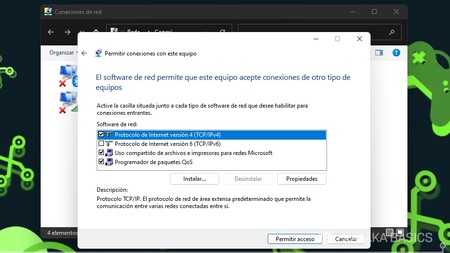
Ahora, entrarás a otra pantalla en la que puedes configurar los protocolos y software de red que quieres utilizar. Aquí, tienes que seleccionar la opción Protocolo de Internet versión 4 y pulsar en Propiedades. Aquí, lo que tienes que saber es que por defecto este usuario va a utilizar tu IP, y que vamos a cambiarlo para asignarle un rango de IPs diferentes, y que así sea una VPN.
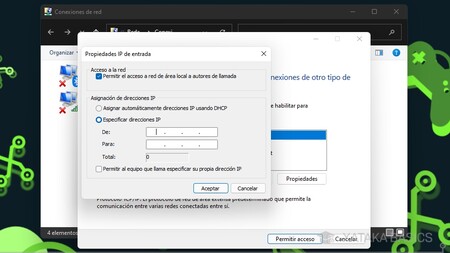
Aquí, vamos a llegar a una parte un poco compleja. Llegarás a una ventana en la que tienes que seleccionar la opción de Esperar direcciones IP. Aquí, vas a tener que especificar un rango de IPs que estén dentro de tu dirección IP. Esto suena muy complejo, pero te vamos a decir cómo verlo.
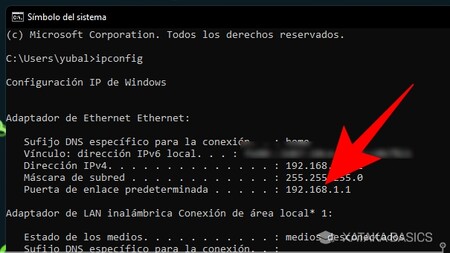
Para hacer esto, primero tienes que saber tu dirección IP. Para ello, abre la aplicación de Símbolo de sistema de Windows y escribe el comando ipconfig. Te aparecerá un texto con varias direcciones IP, y lo que tienes que hacer es quedarte con la IP de Puerta de enlace predeterminada, ya que es la dirección IP de tu router.
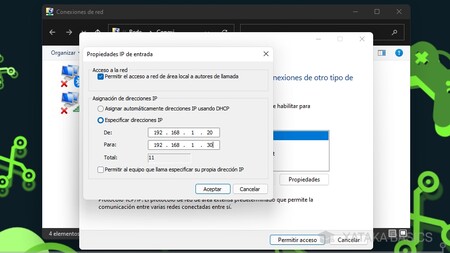
Volviendo a la pantalla anterior, para escribir un rango de números dentro de tu IP, las primeras tres series de números deben ser las mismas que las de tu router. Por ejemplo, si la IP de mi router es 192.168.1.1, entonces las IPs del rango que tienes que escribir deben empezar con 192.168.1, y luego los últimos números pues poner los que quieras dependiendo del número de IPs que quieras darle a la VPN. Por ejemplo, puedes poner que sea de 192.168.1.20 a 192.168.1.30 para darle 11 direcciones IP.
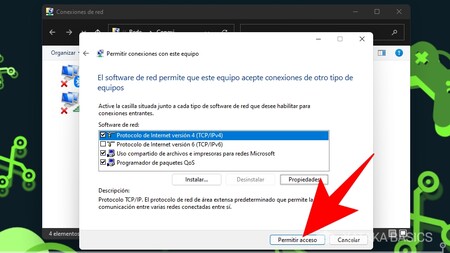
Una vez escrito el rango de IPs, pulsa en Aceptar, y volverás a la pantalla de software de red. Aquí ya habrás terminado de configurarlo todo, por lo que solo te queda pulsar en el botón de Permitir acceso, y Windows procederá a crear tu servidor VPN.
Abre puertos en el router y da permisos en el firewall
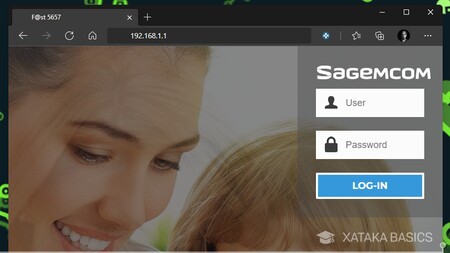
Ahora tienes que dar dos pasos más. Primero tienes que abrir el puerto para VPNs de tu router. Para esto, tienes que entrar en la configuración de tu router utilizando la IP de Puerta de enlace predeterminada, que suele ser 192.168.1.1 o 192.168.0.1 y escribiéndola en el navegador. La contraseña viene en tu router, aunque es recomendable cambiarla. Dentro, tienes que abrir el puerto 1723 en tu router. Para esto, tienes que escribir la dirección de tu router en el navegador, y acceder a su configuración. El puerto en Windows siempre es el 1723.
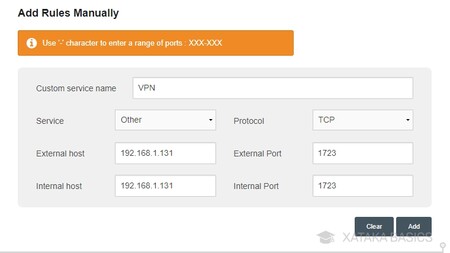
La pantalla de configuración será diferente en cada router. Aquí, tendrás que añadir una regla escribiendo la IP de tu ordenador y el puerto 1723 para que lo abra. La IP de tu ordenador no es la misma que la del router. Volviendo al Símbolo de sistema con el comando ipconfig, la de tu ordenador será donde pone Dirección IPv4. Aquí, tendrás que buscar por tu cuenta en la configuración de tu router un término relacionado con los puertos del router o ports.
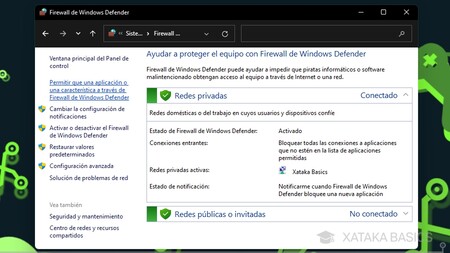
Ahora, tienes que abrir la aplicación Panel de control de Windows otra vez. Estando en su índice principal, tienes que pulsar en Sistema y seguridad y luego en Firewall de Windows Defender. Cuando entrés en esta ventana de configuración, que es la de la captura, pulsa en Permitir que una aplicación o una característica a través de Firewall de Windows Defender, que es una opción que tienes en la columna de la izquierda.
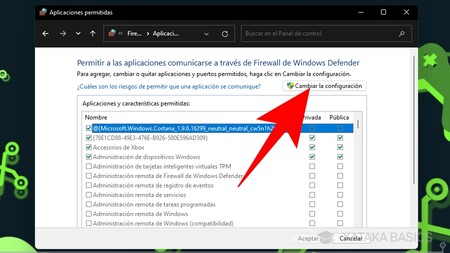
Entrarás en la ventana de Permitir a las aplicaciones comunicarse a través de Firewall de Windows Defender. Aquí, tienes que pulsar en el botón de Cambiar la configuración y darle permisos de administrador para poder hacer camios en la lista inferior.
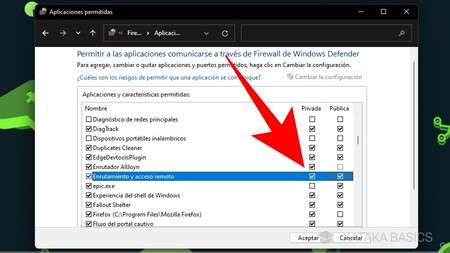
Aquí, tienes que activar las casillas Privada y Pública de la opción de Enrutamiento y acceso remoto, que aparece en la lista. Las opciones van en orden alfabético, o sea que tendrás que ir bajando hasta encontrarlo, y activar sus dos casillas. Una vez lo hagas, pulsa en Aceptar para que se apliquen los cambios.
Ahora, conéctate a tu VPN
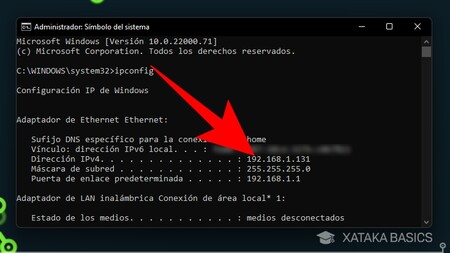
Y una vez hayas hecho esto, ya está, tienes tu red VPN creada. Ahora ya solo te queda conectarte a ella desde tus diferentes dispositivos, como desde Android o desde iOS. En este caso, para conectarte tienes que volver a utilizar el comando ipconfig en el símbolo de sistema, y utilizar la IP que aparece en Dirección IPv4 como el nombre de servidor de la VPN.
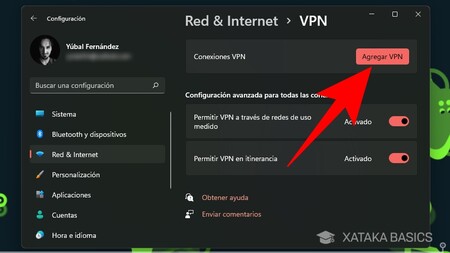
Para conectarte a la VPN desde Windows, tienes que ir a la configuración y entrar en Red e Internet. Allí ve a la sección VPN. Tendrás la lista de redes VPN que hayas configurado, que en mi caso está vacía por no tener ninguna. Aquí, pulsa en la opción de Agregar VPN para proceder a añadir la que has configurado.
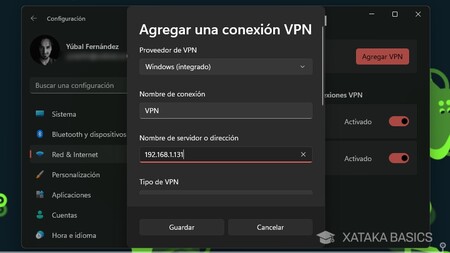
Se abrirá una ventana de configuración. En ella, en Proveedor de VPN tienes que elegir la opción Windows. Luego, debes ponerle el nombre que quieras a la configuración para que se identifique en Windows, y en Nombre de servidor o dirección escribir la IP que te aparecía como Dirección IPv4 dos pasos atrás. Al final, también tendrás que escribir un nombre y contraseña, que serán del usuario al que le hayas dado acceso
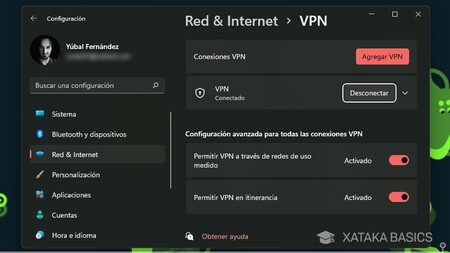
Y ya está. Con estas credenciales, ya te podrás conectar desde un ordenador que esté en la misma red que estés utilizando. Puedes dejar conectada la VPN para utilizarla todas las veces que quieras.
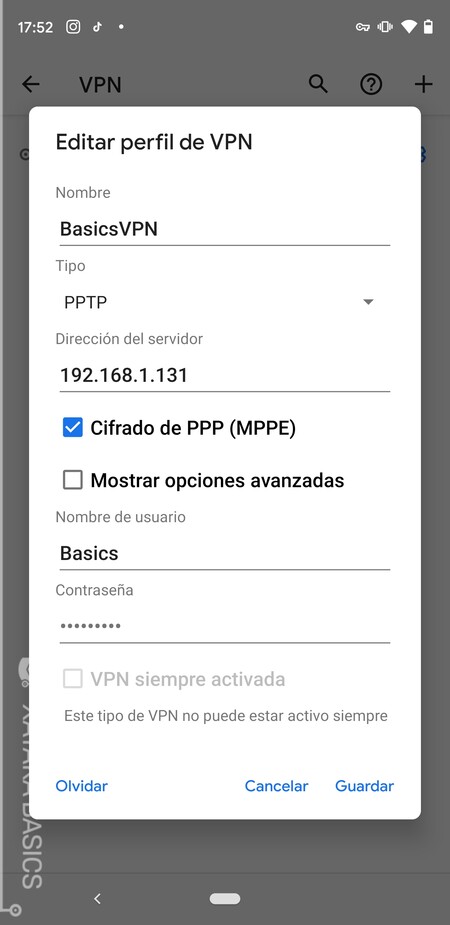
Por último, también puedes conectarte a la VPN desde Android o desde iOS. Cada sistema operativo tiene su propio método de configuración, y lo único que debes recordar es la IP precisa que hemos mencionado antes, así como el nombre de usuario y contraseña que has creado para ella.









Ver 10 comentarios