El traductor de Google, también conocido como Google Translate, es una de las herramientas más útiles que la empresa de Mountain View pone a disposición de los usuarios de forma totalmente gratuita. Es compatible con más de 100 idiomas y puede usarse desde la web, desde Android o desde iOS, así que se podría decir que es de lo más versátil. Hoy, precisamente, vamos a conocerlo mejor y cómo se usa más allá de lo básico.
Lo primero: cómo funciona el traductor de Google
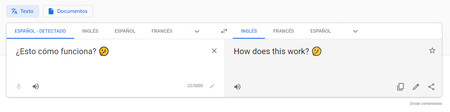
El traductor de Google funciona, como muchas cosas de Google, con inteligencia artificial. Al principio usaba SMT (traducción automática estadística), que grosso modo, significa que buscaba un texto similar en dos idiomas (por ejemplo, el abstract de un artículo científico) y establecía relaciones: esta palabra es esta, esta otra es esta, esta construcción se hace usando estas palabras, etc. Eso hacía que la traducción fuese viable, pero no demasiado precisa, por lo que era útil para palabras, pero para textos más largos la cosa se complicaba.
De hecho, según apuntan en Independent, al principio el traductor de Google traducía de un idioma al inglés y del inglés al idioma objetivo, usando el inglés como un idioma intermediario y "haciendo referencias cruzadas de las frases en cuestión con millones de documentos obtenidos de las transcripciones oficiales de las Naciones Unidades y el Parlamento Europeo".
En 2016, Google cambió su enfoque para optar por un sistema de traducción automática neuronal, que conocemos como GNMT (Google Neural Machine Translation). Este, en lugar de separar una oración en palabras y traducirlas de forma independiente, considera toda la frase en su conjunto para ofrecer una traducción completa y unificada. Posteriormente, el sistema se mejoró con Zero-Shot, que permite traducir frases entre idiomas que no se han traducido antes.
Google lo explica con un ejemplo interesante. Imagina que entrenamos a la red neuronal para traducir del japonés al inglés y del coreano al inglés, pero nunca del japonés al coreano. La red neuronal de Google aprende los parámetros para traducir entre estos tres idiomas idiomas y permite al sistema transferir el "conocimiento de traducción" de un par de idiomas conocido (japones-inglés) a otro nunca visto (japonés-coreano), generando traducciones para las que, realmente, no ha sido entrenado.
Es como si se usara el inglés como una piedra de Rosetta: aprende cómo se traduce algo del japonés al inglés, luego cómo se traduce algo del coreano al inglés, y establece una relación japonés-coreano usando las traducciones en inglés. Es un enfoque que puede resultar similar al inicial, pero que realmente es completamente distinto, ya que el traductor ya no pivota en torno al inglés, sino que lo usa para establecer relaciones entre otros idiomas.
Cómo usar el traductor de Google en el ordenador
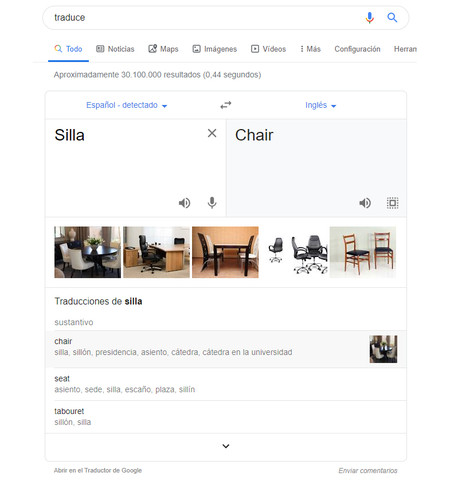 Puedes usar el traductor directamente desde el buscador.
Puedes usar el traductor directamente desde el buscador.
Ahora que ya sabemos más o menos cómo funciona, veamos como podemos usarlo. La forma más sencilla para hacer traducciones puntuales es usando la barra de búsqueda de Google y buscar "traduce 'término'", sustituyendo "término" por la palabra que queramos traducir. Por ejemplo, si queremos saber cómo se dice "silla" en inglés, podemos buscar en Google "traduce silla" y nos mostrará un recuadro con la traducción.
Otra opción rápida es buscar en Google "traduce". Haciéndolo, Google nos mostrará un widget del traductor de Google en el que podremos escribir párrafos más largos, seleccionar los idiomas de entrada y salida y obtener una traducción inmediata. Como recomendación, en el idioma de entrada marca la opción "Detectar idioma", así evitarás tener que elegir manualmente entre los más de 100 idiomas que hay disponibles.
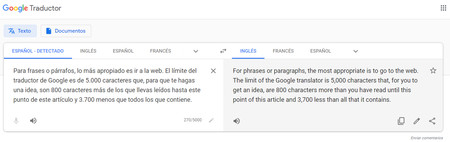 Para frases largas o párrafos, la web es más apropiada.
Para frases largas o párrafos, la web es más apropiada.
Para frases o párrafos, lo más apropiado es ir a la web. El límite del traductor de Google es de 5.000 caracteres que, para que te hagas una idea, son 800 caracteres más de los que llevas leídos hasta este punto de este artículo y 3.700 menos que todos los que contiene. En la web podemos:
- Escribir o pegar el texto que queremos traducir para obtener una traducción instantánea.
- Usar el micrófono del ordenador para grabarnos y traducir lo que decimos a otro idioma.
- Traducir documentos completos (PDF, .doc, .txt, .xls, etc.)
- Escuchar la traducción, copiarla, compartirla y editarla (esto último ayudará a la IA de Google a mejorar las traducciones).
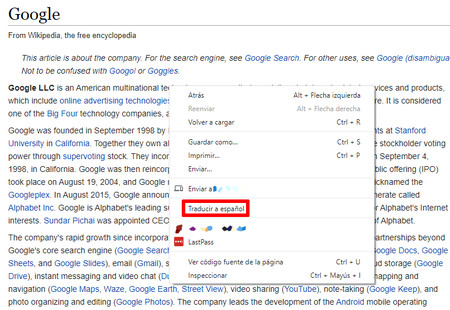 El traductor de Google está integrado en Google Chrome para escritorio.
El traductor de Google está integrado en Google Chrome para escritorio.
Antes de pasar a las aplicaciones móviles, conviene recalcar que el traductor de Google está integrado en el propio navegador Google Chrome. Si quieres traducir una web completa, basta con hacer click derecho en el cuerpo de texto y seleccionar "Traducir a español". Automáticamente, la web pasará a estar en tu idioma, aunque ten presente que las traducciones no son cien por cien precisas.
Cómo usar el traductor de Google en el móvil
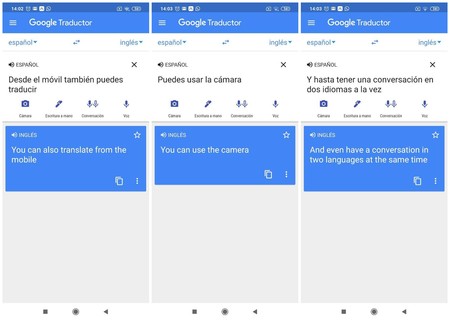
Si quieres usar en un móvil, puedes acceder al traductor de Google de dos formas: usando el navegador, aplicándose así lo visto en el apartado anterior, o usando la app dedicada que puedes encontrar en Google Play y App Store. La ventaja de usar la app es que hay un buen puñado de funciones interesantes que pueden resultar útiles en según que contexto.
En la app para smartphones puedes acceder a los mismos idiomas que están disponibles en la web, con el añadido de que puedes descargarlos en la memoria del teléfono para hacer traducciones sin conexión. Para ello, pulsa en el idioma de salida o entrada, busca el idioma que quieras descargar y pulsa el icono de la flecha que aparece a la derecha. Esto es realmente útil para cuando vas de viaje a un país sin roaming y, como punto interesante, los idiomas se actualizan automáticamente cuando te conectas a una red WiFi, evitando así consumir más datos de la cuenta.
Pasamos así a repasar las opciones añadidas, que puedes encontrar en forma de iconos justo debajo de la caja de traducción. Estas son las siguientes:
- Cámara: no funciona en todos los idiomas, pero su funcionamiento es interesante. Básicamente, permite usar la cámara para enfocar a cualquier texto en otro idioma (una señal, un fragmento de un libro, etc.) y sobreponer la traducción en la misma imagen, como si fuera realidad aumentada. También podemos "escanear" la foto, lo que nos marcará las palabras detectadas que podemos traducir pasando el dedo por encima o hacer esto mismo, pero subiendo una foto desde la galería.
- Escritura a mano: poco más que añadir. En lugar de escribir usando el teclado, podemos escribir a mano dibujando caracteres con el dedo.
- Conversación: como su propio nombre indica, sirve para traducir una conversación en tiempo real. Elegimos los idiomas de entrada y salida, hablamos en nuestro idioma, la app lo traduce al otro idioma mostrándolo en texto y reproduciéndolo por el altavoz, nuestro interlocutor habla en su idioma, la app lo traduce al nuestro y nos lo lee y muestra en texto.
- Voz: igual que conversación, pero solo para una persona. Solo hay que dictarle al traductor de Google lo que queremos traducir y nos mostrará la traducción en el idioma que elijamos.
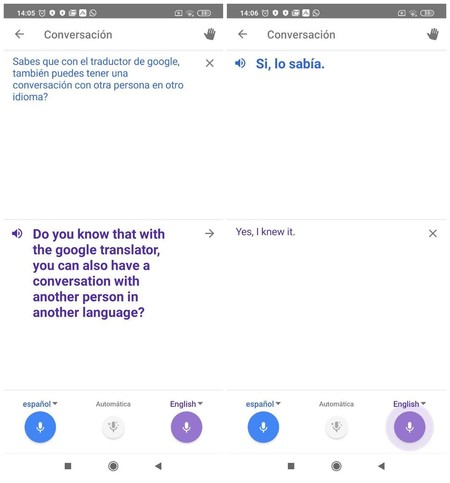
El traductor de Google irá guardando en la app un registro de todas las traducciones que hagamos. Estas podemos marcarlas como favoritas para añadirlas a "Vocabulario". Puede resultar útil para llevarse guardas frases clave para un viaje, cómo "¿Dónde está el baño?", "¿Cómo llego a ...?", "¿Dónde está la parada del autobús?", etc.
Todo esto que hemos visto hasta ahora está disponible en iOS y Android, pero la última función, "Tocar para traducir", solo está disponible en el sistema operativo de Google. En pocas palabras, esta función crea una burbuja superpuesta a la pantalla con la que podemos obtener traducciones instantáneas de cualquier texto copiado, ideal para traducir mensajes de WhatsApp o Instagram, por ejemplo. Solo hay que copiar el mensaje, tocar la burbuja y listo, traducción conseguida.





Ver 3 comentarios