El calendario es una de las mejores armas para organizar nuestra vida, y más gracias a Google Calendar y demás plataformas online y multiplataforma. Sin embargo, no es ningún secreto que organizar la vida personal, familiar y laboral en un calendario puede ser algo tedioso si no seguimos algún tipo de proceso, y eso es precisamente lo que vamos a ver hoy.
Usando Google Calendar como base, vamos a ver cómo organizar los eventos de carácter personal y el calendario laboral en una misma app para no volverse loco. ¿Por qué Google Calendar? Porque es gratuito, está disponible en cualquier plataforma (e incluso preinstalado en Android) y se sincroniza en tiempo real con cualquier dispositivo. Si preferimos usar otra herramienta, como la de Microsoft, también se puede usar. En cualquier caso, lo importante es que sea multiplataforma.
Un par de pautas previas
Lo primero que vamos a hacer es acceder a Google Calendar y desactivar todos los calendarios preactivados por defecto, salvo el personal (que tendrá nuestro nombre de la cuenta de Google) y el de los Festivos en España. Es interesante tenerlo a mano, pero si preferís desactivarlo y añadir manualmente los festivos que os afecten directamente a vosotros (nacionales y regionales), podéis hacerlo sin problema.
Lo más probable es que tengamos una cuenta de GMail en el móvil, pero es posible que si nuestra empresa usa G-Suite tengamos dos: la personal y la profesional. Para el caso, vamos a usar solo la cuenta personal, pero es interesante destacar que las cuentas profesionales también se pueden añadir al móvil para sincronizar el calendario. Esto puede ser útil si vuestros superiores os suelen asignar eventos en el calendario. Pero en cualquier caso, vamos a suponer que tenemos solo una cuenta de correo, la personal, en la que queremos tenerlo todo.
Lo primero: diferenciemos calendarios
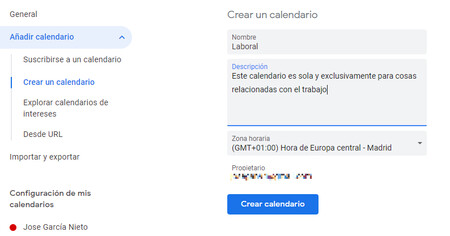
Lo primero que vamos a hacer es diferenciar los calendarios (el laboral, el personal y el familiar). El personal lo tenemos creado ya, porque se crea por defecto, pero vamos a crear dos nuevos calendarios. Podemos hacerlo desde la app o accediendo directamente a este enlace. El primero se llamaría "Laboral" y el segundo "Familiar", aunque elegid el nombre que más os guste.
El calendario "Familiar" nos lo podemos ahorrar si tenemos un grupo familiar creado en nuestra cuenta de Google. ¿Por qué? Porque este calendario es compartido por todos los miembros, de forma que si tú creas un evento, al resto de personas de la familia les aparecerá también. Si es el caso, puedes dejarlo como está o, en su defecto, crear uno nuevo y gestionarlo solo tú. Aquí tienes más información sobre los grupos familiares de Google.
¿Por qué nos interesa crear varios calendarios? Porque de esa forma podremos ocultar un calendario u otro según el contexto (por ejemplo, que Google Calendar no nos muestre el calendario del trabajo durante el fin de semana o en vacaciones). Además, nos ayudará a segmentar mejor los eventos más adelante.
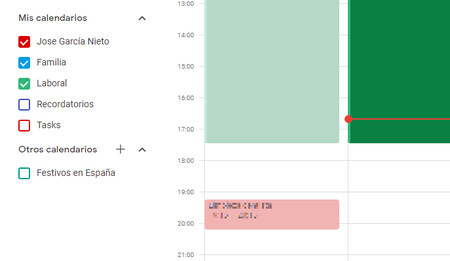
Una vez los hayamos creado, vamos a buscar la barra lateral y a ponerle un color diferente a cada calendario. Idealmente, nos interesa ponerle colores que no se parezcan demasiado para que podamos identificar las citas de cada calendario de un solo vistazo. Ejemplos: rojo, verde y azul.
Finalmente, vamos a apostar por la vista de semana. La vista de agenda está bien, pero la vista de semana nos permite ver cuánto tiempo ocupará cada tarea dentro de cada día. Eso nos permitirá asignar mejor los eventos y tener una visión global de cuán ocupados o libres estamos. De nuevo, es una cuestión de costumbres. Este es el método que a mí me funciona, pero podéis probar otras opciones y elegir la que se adapte mejor.
Lo segundo: creemos eventos
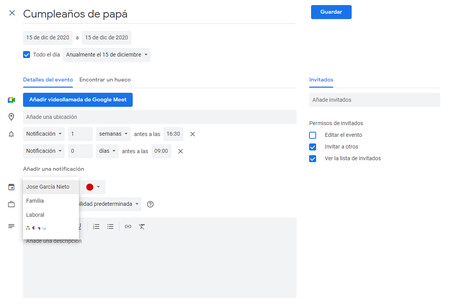
Ahora toca rellenar el calendario. Podemos empezar con las cosas que tenemos claras y que se repiten cada X tiempo, como los cumpleaños. Simplemente tenemos que crear una tarea nueva, darle un título que sea descriptivo ("Cumpleaños de mamá") y añadir la fecha. Este tipo de eventos duran todo el día, así que en el horario marcaremos la casilla "Todo el día". También la configuraremos para que se repita cada año el mismo día.
Además, es posible que nos interese recibir una notificación con tiempo suficiente para buscar un regalo con, por ejemplo, una semana de antelación y una notificación el mismo día para felicitar a la persona. Esto es completamente opcional, sobra decir. La notificación puede enviarse vía correo electrónico o vía push (en el propio móvil). Yo suelo marcar solo la notificación push.
Antes de guardar la tarea, tenemos que asegurarnos de haberla añadido al calendario correcto, en este caso "Personal". Simplemente hay que pulsar en el desplegable y elegir dicho calendario. Pulsamos guardar y listo, repetimos el proceso las veces que sea necesario. Ahora es cuando cobra sentido haber creado varios calendarios con diferentes colores: la tarea se pondrá automáticamente del color de dicho calendario.
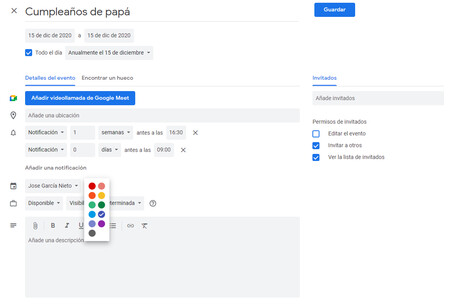
En cualquier caso, si queremos diferenciar eventos dentro de un mismo calendario, podemos hacerlo con un esquema de colores. Por ejemplo, todos los eventos personales van a ser rojos, pero queremos identificar rápidamente los cumpleaños con un color, digamos morado. Pues creamos la tarea, elegimos el calendario "Personal", pulsamos el círculo de color que hay a la derecha y seleccionamos otro color. No olvidemos cuál es, ya que nos interesa elegir el mismo para todos los eventos segmentados. Yo, personalmente, prefiero tenerlo todo del mismo color.
¿Qué más eventos vamos a marcar con la casilla "Todo el día"? Las vacaciones, los festivos si hemos creado el calendario manual y poco más. El resto de cosas nos interesa tenerlas bien puestas en el calendario para poder organizarnos, de forma que podamos estructurar bien los días y reorganizar en caso de ser necesario.
Ahora toca añadir los eventos temporales. Esto incluye reuniones de trabajo y eventos personales como una cita con el dentista o un partido de fútbol. El proceso es muy parecido: creamos la tarea, le damos un nombre descriptivo, elegimos el calendario en cuestión y, cuidado, elegimos una franja horaria. Si sabemos que la cita con el dentista será a las 19:00, pongamos que empieza a las 19:00 y elijamos una horaria tentativa de finalización, como las 20:00. De nuevo, queda en manos de cada uno poner o no un recordatorio. Yo los pongo siempre.
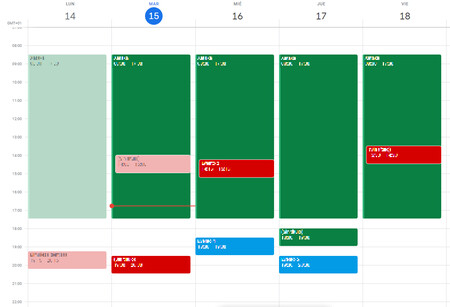
Podemos dejarlo ahí o podemos ir más allá. ¿Cómo? Añadiendo notas y ubicaciones, e incluso compartiendo el evento con otras personas para que también lo añadan a su calendario. Yo suelo usar las notas para escribir cosas que no puedo olvidarme (por ejemplo, si voy a jugar un partido y le tengo que llevar una pala de pádel a un amigo), pero podéis ser creativos. También es interesante la ubicación, ya que eso nos permite seleccionar el evento rápidamente, pulsar en la ubicación y activar el GPS rápidamente para saber cómo llegar. Google Calendar integra un buscador de Google Maps, así que simplemente hay que buscar el nombre del sitio o la calle y listo.
Cuando hayamos terminado de poner todos los eventos, tendremos un calendario mejor organizado, con los contextos perfectamente diferenciados con colores y, si así lo hemos establecido, recordatorios para aquellos eventos que no podemos olvidar. Además, lo bueno de usar Google Calendar (o cualquier sistema multiplataforma) es que todos los cambios que hagamos se reflejarán en todos los dispositivos.
Si queremos integrar las tareas, algo que yo personalmente no hago, ya que prefiero tener eventos y citas por un lado y tareas por otro, podemos usar Google Task, ya que integra las tareas en el calendario.
En resumen:
- Crear un calendario para cada ámbito (personal, laboral y familiar).
- Modificar su apariencia para que sea fácil identificar cada tarea dentro de su contexto.
- Añadir eventos con nombres descriptivos y, si son eventos temporales / citas, añadir horas de inicio y fin.
- Configurar notificaciones para aquellos eventos que lo requieran.
- Escribir notas y establecer la ubicación del sitio del evento.
- Si queremos, integrar Google Tasks para convertir Google Calendar en un calendario con tareas.







Ver 15 comentarios