Te traemos una colección de 178 gestos y atajos de teclado para macOS, con los que vas a poder exprimir al máximo tu Mac. Porque a veces, una combinación de teclas puede ser más rápido que estar haciendo clic en un sitio y buscando la opción correspondiente en uno u otro menú.
En este artículo, te ofrecemos todos los atajos y gestos que tienes disponibles, desde los más sencillos a otros más complejos. La idea es que tengas una guía con todo, y luego tú decidas por tu cuenta cuáles de ellos te va a ser más útil memorizar o probar. Porque es evidente que todos no los podremos memorizar, pero para algunas tareas concretas que hagamos de forma recurrente puede haber algunos que sean especialmente útiles.
Gestos para el trackpad

Vamos a empezar por lo más básico, que son los gestos que puedes hacer en el trackpad para realizar diferentes acciones sin necesidad de abrir menús ni apoyarte con el teclado. Estos gestos van desde los más sencillos como dar una pulsación para hacer clic hasta otros gestos con varios dedos.
- Pulsa con un dedo: Una pulsación o clic.
- Pulsa con dos dedos: Clic derecho.
- Pulsa dos veces con dos dedos: Zoom inteligente, ampliando o reduciendo el zoom de una web.
- Desliza dos dedos hacia arriba o abajo: Desplázate por una web o una página, moviéndola hacia arriba o hacia abajo.
- Pellizca con dos dedos: Aumenta o reduce el zoom dependiendo de si pellizcas hacia afuera o hacia adentro.
- Mueve dos dedos uno alrededor del otro: Es el gesto de rotación, para girar fotos o elementos.
- Desliza dos dedos hacia la izquierda o derecha: Deslizar página, y dependiendo de hacia qué lado deslices los dedos irás a la página siguiente o la anterior.
- Desliza dos dedos hacia la izquierda desde el borde derecho: Muestra el centro de notificaciones.
- Arrastrar con tres dedos: Mueve un elemento a la pantalla. Luego haz pulsación para soltar.
- Pulsa con tres dedos: Búsqueda y detección de datos. Con el gesto, buscarás una palabra o realizar una acción con fechas, direcciones, números de teléfonos u otros datos.
- Separa el pulgar y tres dedos: Esta especie de pellizco hacia afuera con varios dedos muestra el escritorio.
- Pellizca con el pulgar y tres dedos: Este pellizco con varios dedos muestra el Launchpad.
- Desliza hacia arriba con cuatro dedos: Abre el Mission Control.
- Desliza hacia abajo con cuatro dedos: Muestra todas las ventanas de la app que estás utilizando.
- Desliza hacia la izquierda o derecha con cuatro dedos: Cambia de un escritorio a otro y alterna entre apps a pantalla completa.
Gestos para el ratón
Ahora vamos a seguir con otra pequeña colección de gestos, en este caso para hacerlos con el ratón táctil de Apple. Por lo tanto, son gestos que van a requerir que utilices un Magic Mouse o una alternativa compatible.
- Pulsa en el lado izquierdo: Clic izquierdo o clic normal.
- Pulsa en el lado derecho: Clic derecho.
- Desliza un dedo hacia arriba o abajo: Te desplazas por la página en la que estás, deslizándola hacia arriba o hacia abajo.
- Pulsa dos veces con un dedo: Zoom inteligente, ampliando o reduciendo el zoom de una web.
- Pulsa dos veces con dos dedos: Abres Mission Control.
- Desliza dos dedos hacia la izquierda o derecha: Cambia de un escritorio a otro y alterna entre apps a pantalla completa.
- Desliza un dedo hacia la izquierda o derecha: Deslizar página, y dependiendo de hacia qué lado deslices los dedos irás a la página siguiente o la anterior.
Funciones rápidas

Ahora seguimos con los que posiblemente sean algunos de los atajos más importantes, puesto que son los atajos a algunas funciones rápidas que son básicas para el funcionamiento del sistema operativo. Copiar, pegar, hacer, deshacer, buscar, minimizar o incluso imprimir los elementos que tienes en primer plano.
- ⌘ + X: Cortas el elemento que tengas seleccionado y lo llevas al portapapeles.
- ⌘ + C: Copias el elemento que tengas seleccionado y lo llevas al portapapeles. También sirve para archivos del Finder.
- ⌘ + V: Pegas el último elemento que tuvieras en el portapapeles. También sirve para archivos del Finder.
- ⌘ + Z: Deshaces la última acción que hayas hecho.
- Mayús + ⌘ + Z: Rehaces lo que hayas deshecho anteriormente.
- ⌘ + A: Seleccionas todos los elementos que tengas en la pantalla activa.
- ⌘ + F: Abres un buscador, y escribes el término que quieras encontrar en la pantalla o documento activos.
- ⌘ + G: Una vez tengas abierta la función de búsqueda, este atajo va navegando por los siguientes elementos que coincidan con lo que has buscado.
- Mayúsculas + ⌘ + G: Teniendo abierta la función de búsqueda, este atajo navega por los elementos anteriores que coinciden con lo que has buscado.
- ⌘ + H: Ocultas las ventanas de la aplicación que tienes en primer plano. Puedes ver la app en primer plano y ocultar las demás apps pulsando Opción + ⌘ + H,.
- ⌘ + M: La ventana que tengas en primer plano se minimiza al Dock.
- Opción + ⌘ + M: Se minimizan todas las ventanas abiertas al Dock.
- ⌘ + O: El atajo para abrir un elemento seleccionado, o abrir un cuadro de diálogo en el que puedes seleccionar el archivo que quieres abrir.
- ⌘ + P: Imprimir el documento que tengas en primer plano.
- ⌘ + S: Guardar el documento que tengas en primer plano.
- ⌘ + W Cierras la ventana que tengas en primer plano.
- Opción + ⌘ + W: Cierras todas las ventanas de una app.
- ⌘ + T: Abres una nueva pestaña
- Opción + ⌘ + Esc: Fuerza la salida de la app que estés usando.
- ⌘ + Espacio: Muestra u oculta el campo de búsqueda de Spotlight
- Control + ⌘ + Espacio: Muestra el teclado virtual para seleccionar emojis y otros símbolos.
- Control + ⌘ + F: Amplía la aplicación que usas a pantalla completa.
- Espacio: Cuando tienes un elemento seleccionado, abre la Vista Rápida para verlo.
- ⌘ + Tabulador: Entre las apps que tienes abiertas, cambia a la siguiente en las apps recientemente usadas.
- Mayús + ⌘ + 5: A partir de macOS Mojave, haces una captura de pantalla o inicia una grabación de pantalla. Otros comandos de captura de pantalla son Mayús + ⌘ + 3 y Mayús + ⌘ + 4.
- Mayús + ⌘ + N: Crea una nueva carpeta en el Finder.
- ⌘ + Coma (,): Abre las opciones de la app que tienes en primer plano.
Atajos para el Finder
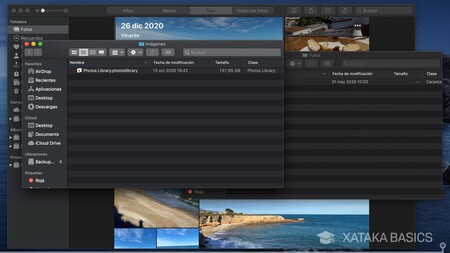
- ⌘ + D: Duplica los archivos que tengas seleccionado.
- ⌘ + E: Expulsa el disco o el volumen seleccionado.
- ⌘ + F: Abre Spotlight para buscar contenido dentro de la ventana del Finder.
- ⌘ + I: Muestra la ventana de información del archivo que tengas seleccionado.
- ⌘ + R: Tiene varios usos. Cuando hay un alias seleccionado muestra su archivo original. En algunas apps como el calendario o el navegador se actualiza la información. También se recarga la comprobación de si hay actualizaciones en la pantalla de Actualización de software
- Mayúsculas + ⌘ + C: Abre la ventana Equipo.
- Mayúsculas + ⌘ + D: Abre la carpeta Escritorio.
- Mayúsculas + ⌘ + F: Abre la ventana Recientes.
- Mayúsculas + ⌘ + G: Abre la ventana Ir a la carpeta.
- Mayúsculas + ⌘ + H: Abre la carpeta de inicio de la cuenta del usuario que estés usando.
- Mayúsculas + ⌘ + I: Abre la carpeta de iCloud.
- Mayúsculas + ⌘ + K: Abre la ventana Red.
- Mayúsculas + ⌘ + L: Abre la carpeta Descargas.
- Mayúsculas + ⌘ + N: Crea una nueva carpeta dentro del Finder.
- Mayúsculas + ⌘ + O: Abre la carpeta de Documentos.
- Mayúsculas + ⌘ + P: Abre o cierra el panel de vista previa en las ventanas.
- Mayúsculas + ⌘ + R: Abre la función de AirDrop.
- Mayúsculas + ⌘ + T: Se abre o cierra la barra de pestañas en el Finder.
- Mayúsculas + ⌘ + T: Si tienes seleccionado un elemento, lo añade a la barra lateral.
- Control + Mayúsculas + ⌘ + T: Añade el elemento seleccionado al Dock.
- Mayúsculas + ⌘ + U: Abre la carpeta de utilidades.
- Mayúsculas + ⌘ + D: Muestra u oculta el Dock.
- Mayúsculas + ⌘ + S: Abre o cierra la barra lateral de las ventanas del Finder.
- ⌘ + Barra (/): Abre o cierra la barra de estado.
- ⌘ + J: Muestra las opciones de visualización.
- ⌘ + K: Abre las opciones para conectarse a un servidor.
- Control + ⌘ + A: Crea un alias para el elemento seleccionado.
- ⌘ + N: Abre una ventana nueva.
- Opción + ⌘ + N: Creas una carpeta inteligente.
- ⌘ + T: Muestra u oculta la barra de pestañas cuando solo haya una pestaña abierta.
- Opción + ⌘ + T: Muestra u oculta la barra de herramientas cuando solo haya una pestaña abierta.
- Opción + ⌘ + V: Pega los archivos que tengas en el portapapeles.
- ⌘ + Y: Cuando tengas un archivo seleccionado, muestra su vista previa.
- Opción + ⌘ + Y: Mira un pase de diapositivas para ver el contenido de los archivos seleccionados.
- ⌘ + 1: Haz que los elementos del Finder se vean como iconos.
- ⌘ + 2: Haz que los elementos del Finder se vean como una lista.
- ⌘ + 3: Haz que los elementos del Finder se vean en columnas.
- ⌘ + 4: Haz que los elementos del Finder se vean en una galería.
- ⌘ + Corchete izquierdo ([): Ve a la carpeta anterior.
- ⌘ + Corchete derecho (]): Ve a la carpeta siguiente.
- ⌘ + Flecha arriba: Abre la carpeta en la que está la carpeta actual.
- ⌘ + Control + Flecha arriba: Abre la carpeta en la que está la carpeta actual en una nueva ventana.
- ⌘ + Flecha abajo: Abre el elemento seleccionado.
- Flecha derecha: Abre la capeta seleccionada si se usa la vista de lista.
- Flecha izquierda: Cierra la capeta seleccionada si se usa la vista de lista.
- ⌘ + Suprimir: Elimina el elemento seleccionado. Va a la papelera.
- Mayúsculas + ⌘ + Suprimir: Vacía la papelera con diálogo de confirmación. Los elementos que hay en ella se pierden para siempre.
- Opción + Mayúsculas + ⌘ + Suprimir: Vacía la papelera sin diálogo de confirmación. Los elementos que hay en ella se pierden para siempre.
- ⌘ + Bajar brillo: Se activa o desactiva la duplicación de vídeo si tienes más de una pantalla conectada.
- Opción + cualquier tecla brillo: Abre la pantalla de preferencias de la pantalla.
- Control + cualquier tecla de brillo: Modifica el brillo de la pantalla externa.
- Opción + Mayúsculas + cualquier tecla de brillo: Modifica el brillo de la pantalla, pero en intervalos más pequeños de lo normal.
- Opción + Control Mayúsculas + cualquier tecla de brillo: Modifica el brillo de la pantalla externa, pero en intervalos más pequeños de lo normal.
- Opción + Mission Control: Abre las preferencias de Mission Control.
- ⌘ + Mission Control: Muestra el escritorio.
- Control + Flecha abajo: Muestra en primer plano todas las ventanas de la aplicación
- Opción + Cualquier tecla de volumen: Abre las preferencias de sonido.
- Opción + Mayúsculas + Subir o bajar volumen: Ajusta el volumen del sonido del Mac, pero en intervalos más pequeños de lo normal.
- Opción + Cualquier botón de brillo de teclado: Abre las preferencias del teclado.
- Opción + Mayúsculas + Subir o bajar brillo del teclado: Ajusta el brillo del teclado, pero en intervalos más pequeños de lo normal.
- Opción + Doble Clic: Abre el elemento en otra ventana, cerrando la actual.
- Comando + Doble Clic: Abre una carpeta en otra pestaña o ventana.
- Comando + Arrastrar a otro volumen: Mueve el elemento que arrastras al nuevo volumen en vez de copiarlo.
- Opción + Arrastrar un elemento: Copia el elemento que arrastras.
- Opción + Comando + Arrastrar un elemento: Crea un alias del elemento que arrastras.
- Opción + Clic en un triángulo desplegable: Abre todas las carpetas de la carpeta seleccionada, aunque solo si tienes la vista de lista.
- ⌘ + Clic en el título de la ventana: Muestra las carpetas que hay en en la carpeta activa.
Atajos para documentos
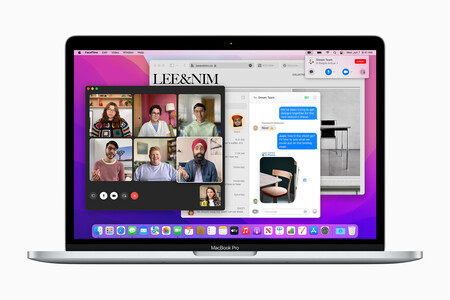
Ahora, vamos a seguir con una serie de atajos estandarizados para trabajar con archivos de texto y documentos. Aquí, decir que estos atajos pueden depender de cada aplicación, ya que puede haber algunas de terceros que no acepten algunos de ellos.
- ⌘ + B: Activas o desactivas la negrita, o pones en negrita el texto seleccionado.
- ⌘ + I: Activas o desactivas la cursiva, o pones en cursiva el texto seleccionado.
- ⌘ + U: Activas o desactivas el subrayado, o subrayas el texto seleccionado.
- ⌘ + K: Añades un enlace.
- ⌘ + T: Abre u oculta la ventana de tipos de letra.
- ⌘ + D: Cuando abres los cuados de diálogo de abrir o guardar algo, selecciona la carpeta Escritorio.
- Control + ⌘ + D: Cuando seleccionas una palabra y pulsas, te muestra la definición.
- Mayúsculas + ⌘ + Dos puntos (:): Abre u oculta la ventana de Ortografía y gramática.
- ⌘ + Punto y coma (;): Busca las palabras que estén mal escritas dentro del documento.
- Opción + Suprimir: Borra la palabra situada a la izquierda de donde tienes el puntero.
- Suprimir: Borra el carácter situado a la izquierda de donde tienes el puntero.
- Control + H: Borra el carácter situado a la izquierda de donde tienes el puntero.
- Control + D: Borra el carácter situado a la derecha de donde tienes el puntero.
- Fn + Suprimir: Borra el carácter situado a la derecha de donde tienes el puntero.
- Control + K: Borra el carácter situado entre donde tienes el puntero y el final de la línea o el párrafo.
- Fn + Flecha arriba: Subes una página hacia arriba.
- Fn + Flecha abajo: Bajas una página hacia abajo.
- Fn + Flecha izquierda: Vas al principio del documento.
- Fn + Flecha derecha: Vas al final del documento.
- ⌘ + Flecha arriba: Mueve el puntero al principio del documento.
- **⌘ + Flecha abajo: Mueve el puntero al final del documento.
- **⌘ + Flecha izquierda: Mueve el puntero al inicio de la línea activa.
- **⌘ + Flecha derecha: Mueve el puntero al final de la línea activa.
- Opción + Flecha izquierda: Mueve el puntero al inicio de la palabra.
- Opción + Flecha derecha: Mueve el puntero al final de la palabra.
- Mayúsculas + ⌘ + Flecha arriba: Selecciona el texto entre el puntero y el inicio del documento.
- Mayúsculas + ⌘ + Flecha abajo: Selecciona el texto entre el puntero y el final del documento.
- Mayúsculas + ⌘ + Flecha izquierda: Selecciona el texto entre el puntero y el inicio de la línea en la que estás.
- Mayúsculas + ⌘ + Flecha derecha: Selecciona el texto entre el puntero y el final de la línea en la que estás.
- Mayúsculas + Flecha arriba: Amplía la selección de texto al carácter de la línea de arriba.
- Mayúsculas + Flecha abajo: Amplía la selección de texto al carácter de la línea de abajo.
- Mayúsculas + Flecha izquierda: Amplía la selección de texto un carácter a la izquierda.
- Mayúsculas + Flecha derecha: Amplía la selección de texto un carácter a la derecha.
- Opción + Mayúsculas + Flecha arriba: Amplía la selección al principio del párrafo en el que estás, si vuelves a pulsar al del siguiente.
- Opción + Mayúsculas + Flecha abajo: Amplía la selección al final del párrafo en el que estás, si vuelves a pulsar al del siguiente.
- Opción + Mayúsculas + Flecha izquierda: Amplía la selección al principio de la palabra en la que estás, o en las siguientes según vuelvas a pulsar.
- Opción + Mayúsculas + Flecha derecha: Amplía la selección al final de la palabra en la que estás, o en las siguientes según vuelvas a pulsar.
- Control + A: Vuelve al inicio de la línea o del párrafo.
- Control + E: Ve al final de la línea o del párrafo.
- Control + F: Avanza un carácter hacia adelante.
- Control + B: Retrocede un carácter hacia atrás.
- Control + L: Centra el cursor en la zona visible.
- Control + P: Muévete una línea hacia arriba.
- Control + N: Muévete una línea hacia abajo.
- Control + O: Inserta una línea nueva después del cursor.
- Control + T: Intercambia los caracteres de antes y después de donde tienes el cursor.
- ⌘ + Apertura de llaves curvas ({): Alinea el texto a la izquierda.
- ⌘ + Cierre de llaves curvas ({): Alinea el texto a la derecha.
- Mayúsculas + ⌘ + Barra vertical (|): Alinea el texto al centro.
- Opción + ⌘ + F: Abre el campo de búsqueda.
- Opción + ⌘ + T: Muestra u oculta la barra de herramientas.
- Opción + ⌘ + C: Copia los ajustes del formato que tenga el elemento que hayas seleccionado.
- Opción + ⌘ + V: Pega los ajustes del formato copiados y aplícalos al elemento seleccionado.
- Opción + Mayúsculas + ⌘ + V: Pega utilizando el mismo formato con el que hubieras copiado el elemento.
- Opción + ⌘ + I: Muestra u oculta la ventana de inspección.
- Mayúsculas + ⌘ + P: Muestra los ajustes del documento.
- Mayúsculas + ⌘ + S: Muestra el cuadro de diálogo de guardar.
- Mayúsculas + ⌘ + Resta (-): Reduce el tamaño del elemento seleccionado.
- Mayúsculas + ⌘ + Suma (+): Aumenta el tamaño del elemento seleccionado.
- Mayúsculas + ⌘ + Interrogación (?): Abre el menú Ayuda.
Reposo y apagado del ordenador
- Botón de encendido: Púlsalo para encender tu Mac o para salir del modo reposo. Además, si lo mantienes pulsado durante dos segundos se pondrá el Mac en reposo, y si lo mantienes pulsado más tiempo se apagará tu ordenador.
- Opción + ⌘ + Botón de encendido: Pon el Mac en modo reposo.
- Control + Mayúsculas + Botón de encendido: Pon la pantalla en reposo, pero el Mac sigue encendido.
- Control + Botón de encendido: Se muestra el diálogo de apagado, donde puedes elegir si quieres apagar el Mac, reiniciarlo o ponerlo en reposo.
- Control + ⌘ + Botón de encendido: Se fuerza el reinicio del Mac.
- Control + Opción + ⌘ + Botón de encendido: Sal de todas tus aplicaciones abiertas y apaga el Mac. Se te preguntará si quieres guardar cambios en las que tengan algo abierto.
- Control + ⌘ + Q: Se bloquea la pantalla.
- Mayúsculas + ⌘ + Q: Se cierra la sesión con tu cuenta de usuario, aunque se pedirá permiso primero.
- Opción + Mayúsculas + ⌘ + Q: Se cierra la sesión con tu cuenta de usuario, aunque sin pedirte permiso.









Ver 0 comentarios