Vamos a explicarte cómo pasar tus fotos de macOS a un disco duro externo, algo que para los usuarios avanzados puede ser rutinario, pero que para otros que venimos de Windows puede llegar a ser un poco confuso. Todo porque el explorador de archivos de macOS es mucho más cerrado, y no puedes acceder al archivo de fotos desde allí.
Al final, la solución es sencilla, pues tienes que interactuar con la aplicación fotográfica de macOS. Esto es lo que te vamos a explicar paso a paso, para que si no dominas macOS puedas aprender a hacerlo sin problemas. Y no te preocupes, porque es un proceso sencillo que no tardarás en dominar.
Tus fotos de Mac a un disco duro externo

Lo primero que debes saber es que la mayoría de discos duros externos suelen tener conectores USB de tipo A, que son los "grandes" de siempre. Mientras, algunos Mac, sobre todo los últimos modelos de Macbook, sólo tienen USB de tipo C. Aquí, lo que debes saber es que necesitarás un adaptador para conectar los USB de tipo A en una ranura de tipo C, que pueden ser pequeños e individuales como el de la foto o más grandes para conectar más dispositivos.
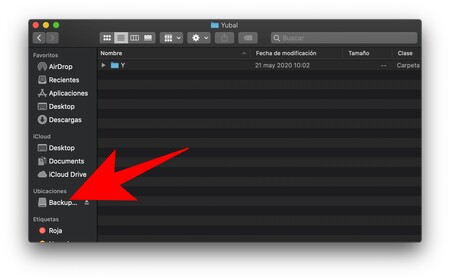
Una vez has conectado el disco duro, abre una ventana del Finder. Dentro, en la columna de la izquierda pulsa en el disco duro para ver su contenido, y navega hasta la carpeta donde vayas a querer poner tus fotos.
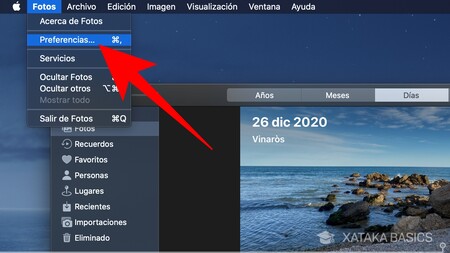
Ahora, abre la aplicación Fotos y entra en sus preferencias. Para ello, cuando tengas la aplicación en primer plano pulsa en la barra superior en la pestaña de Fotos, y cuando se desplieguen las opciones pulsa en Preferencias.
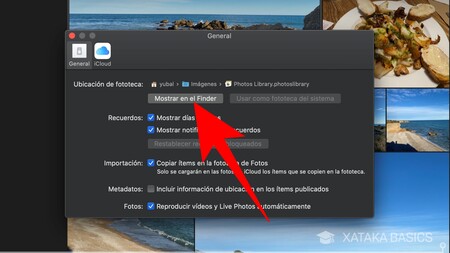
Una vez estés dentro de las preferencias de la aplicación de Fotos, pulsa en la pestaña General, donde verás varias opciones relacionadas con las fotografías. Dentro de esta sección, pulsa en el botón de Mostrar en el Finder, de manera que se abra otra ventana del Finder.
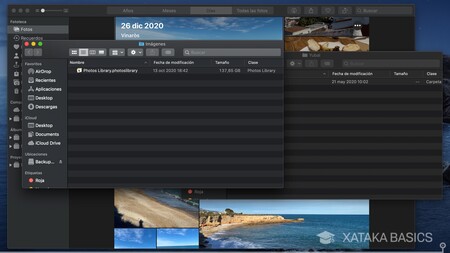
Ahora ya tienes dos ventanas del Finder abiertas. Una con el disco duro en la carpeta donde quieres poner tus fotos, y la otra con una carpeta llamada Photos Library.photoslibrary. Este único archivo representa toda la carpeta de fotos que hay dentro del Mac. No puedes entrar en ella a ver los archivos en el finder, porque irás directamente a la aplicación de Fotos.
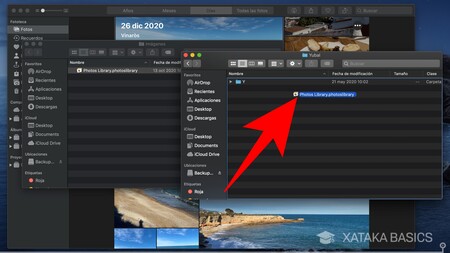
Ahora, lo único que te queda hacer es arrastrar el archivo Photos Library.photoslibrary al disco duro. Cuando lo hagas, iniciarás el proceso de volcar todo el contenido de tu fototeca dentro del disco. Este proceso puede tardar bastante tiempo dependiendo de la cantidad de fotos y vídeos que tengas descargadas.
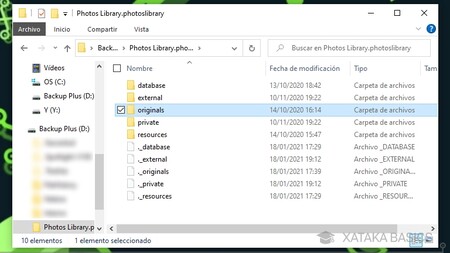
Una vez termine de volcarse el contenido de la fototeca de macOS en el disco duro, ya puedes desconectarlo y conectarlo en otro ordenador en el que quieras poner estas fotos y vídeos. Pero si lo conectas en un Windows, verás que las fotos están un poco escondidas. En el disco duro, tendrás que entrar a la carpeta Photos Library.photoslibrary que se ha creado, y allí entrar en la subcarpeta originals. Dentro, verás varias carpetas donde están repartidas tanto las fotos originales como sus miniaturas. Las fotos originales son esas cuyo nombre no tienen un punto delante.





Ver 0 comentarios