Te traemos una guía completa con 44 trucos, tips y funciones para exprimir la capa de personalización EMUI 11. En este artículo hemos mostrado tanto las funciones y trucos que vienen desde versiones anteriores de EMUI hasta esas nuevas que han sido estrenadas esta semana con la llegada de EMUI 11. La idea es que si compras u nuevo móvil Huawei con esta versión de la capa de personalización, o si se te actualiza el anterior, sepas todo lo que puede dar de sí.
Este artículo lo hemos hecho con un Huawei P40 Pro, y has de saber que algunas de las funciones pueden variar dependiendo del móvil que hayas utilizado, ya que en familias como la gama Lite puede que algunas estén ausentes. Como siempre, la idea es ayudar sobre todo a los usuarios más inexpertos, aunque esperamos descubrirle algo también a los usuarios con más conocimientos.
Y como siempre decimos en Xataka Basics, valoramos mucho la experiencia de nuestros Xatakeros. Por eso, si cuando vayáis recibiendo esta versión de EMUI descubrís nuevos (o no tan nuevos) trucos que creéis que deberían estar en nuestra lista, os invitamos a dejarlos en la sección de comentarios para que el resto de lectores pueda beneficiarse también de vuestros conocimientos.
1. Instala WhatsApp
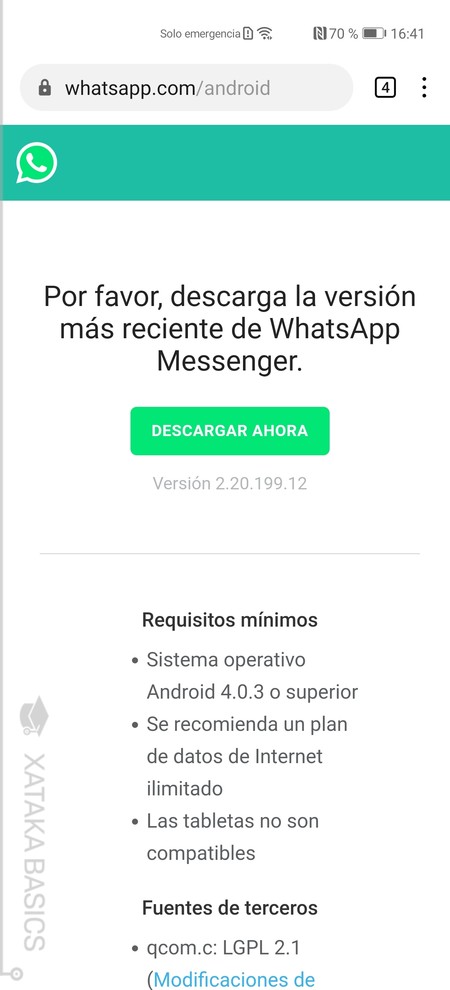
Una de las primeras preguntas que se va a hacer un usuario de a pie cuando inicie EMUI por primera vez y vea que no está la tienda de apps de Google es cómo puede tener WhatsApp. Afortunadamente, una de las ventajas de Android es que es un sistema operativo lo suficientemente abierto como para poder descargar su archivo APK e instalarlo sin depender de tiendas de aplicaciones.
- Entra en Whatsapp.com/android
- Pulsa en el botón Descargar ahora.
- En la parte inferior del navegador, se te preguntará si quieres descargar el archivo APK. Pulsa en Descargar.
- Una vez descargado, te aparecerá una ventana preguntándote si quieres permitir a Navegador instalar aplicaciones. Pulsa en Permitir.
- Se analizará el APK y se te dirá que no se han detectado riesgos.
- En esta ventana donde te dice que no se han detectado riesgos, abajo del todo pulsa en Instalar.
- WhatsApp se instalará en tu móvil, y ya lo podrás abrir y empezar a utilizar.
2. Instala otras apps externamente
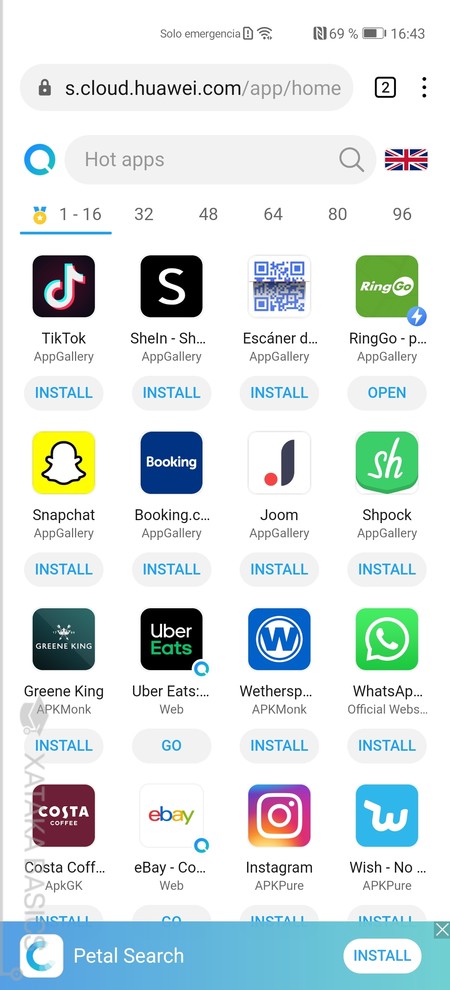
Huawei te da muchas facilidades para poder instalar aplicaciones que no están en su tienda de aplicaciones. De hecho, su el propio navegador ofrece un acceso directo a App Search, que es otro repositorio secundario. Un repositorio son esas páginas o portales desde donde puedes descargar los archivos APK de aplicaciones para instalarlas.
Además, tal y como te hemos contado sobre versiones anteriores, sigues pudiendo descargar varias aplicaciones desde sus respectivas webs oficiales como en el caso de WhatsApp, o recurrir a otros repositorios de terceros de sobra conocidos y muy fiables como APK Mirror o InstaApps. Todo eso, por supuesto, a parte de la tienda de aplicaciones que está montando Huawei, y que cada vez tiene más apps.
3. Mueve las apps fácilmente entre escritorios
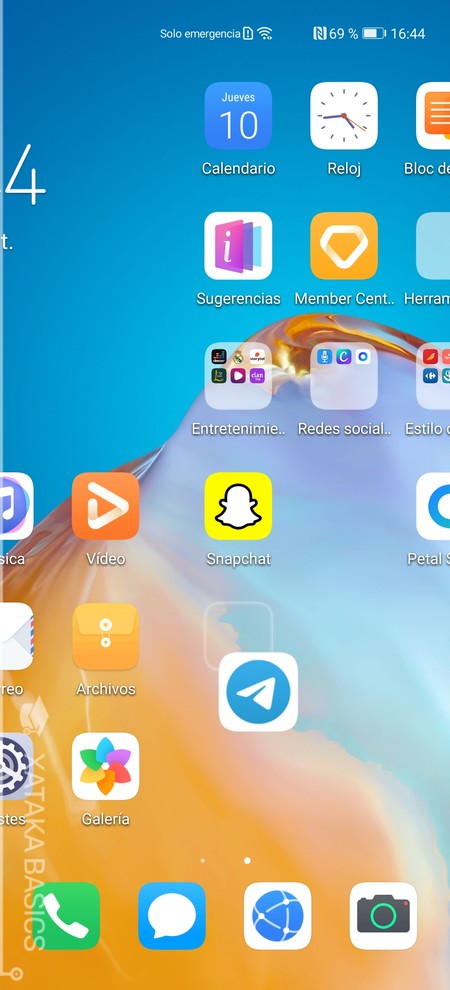
EMUI es una de esas capas de personalización de Android que miran a iOS muy atentamente para implementar algunos de sus detalles. Y uno de los mejores es la de poder mover las apps entre escritorios de forma mucho más fácil y sin tener que arrastrarlas hacia los bordes de la pantalla, algo que te ayudará a ahorrar mucho tiempo y la frustración de esperar a que Android entienda que quieres pasar a otro escritorio.
Lo único que tienes que hacer es mantener pulsado un dedo sobre la app y deslizar la pantalla con otro. Cuando lo hagas, la app se quedará quieta en el punto donde la estás sujetando, mientras que con el otro dedo te deslizas a otro escritorio.
4. Activa el cajón de aplicaciones
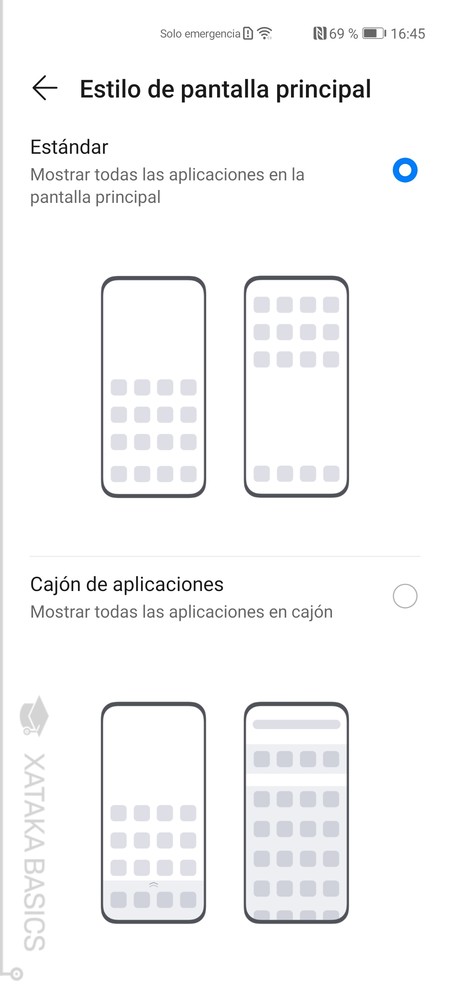
Pero uno de los problemas de que EMUI mire a iOS es que también hereda defectos como el no tener un cajón de aplicaciones por defecto, y que las apps tengas que amontonarlas en los escritorios activos. Afortunadamente esto no deja de ser Android, y puedes activar a mano el cajón de aplicaciones para poder dejar el escritorio todo lo limpio que quieras.
- Entra en los ajustes del móvil.
- Pulsa en la sección Pantalla principal y fondo de pantalla.
- Una vez dentro, pulsa en Estilo de pantalla principal.
- Es aquí donde puedes elegir entre el modo estándar o el de cajón de aplicaciones.
5. Utiliza el lanzador lateral
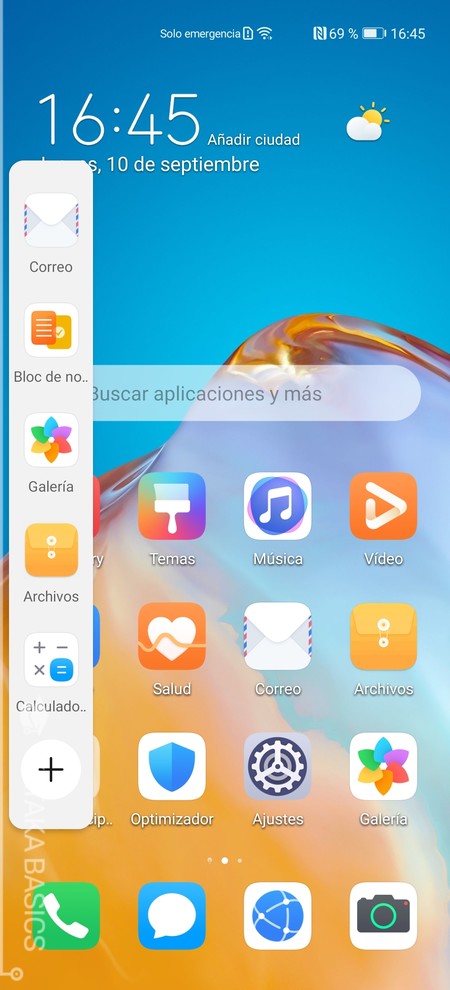
EMUI también te permite tener una barra lateral en la que poner algunas aplicaciones, y que sirve como un lanzador oculto que se muestra cuando quieras. Para abrirlo sólo tienes que deslizar el dedo desde un lateral de la pantalla hacia el centro, ya sea por la izquierda o derecha, y aparecerá el lanzador con las aplicaciones que hayas insertado y la opción de añadir otras más.
6. Alterna entre navegación por gestos o por botones
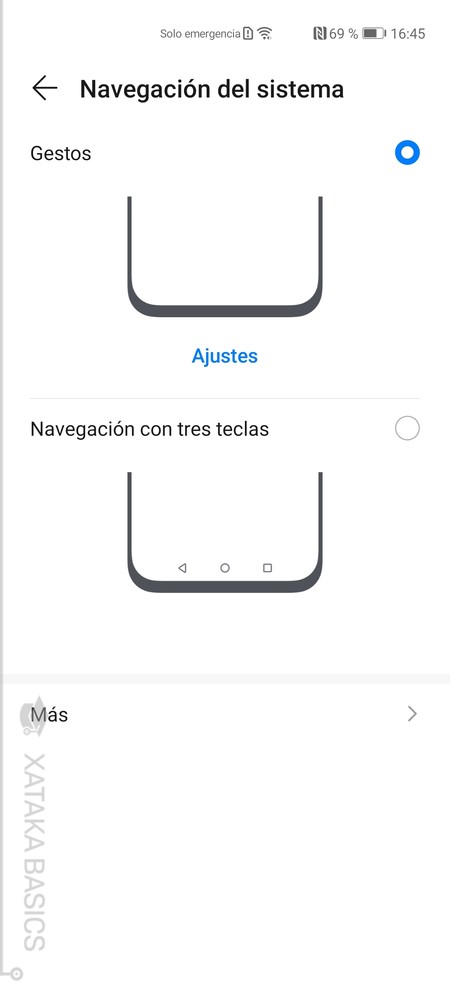
Más allá del cajón de aplicaciones, EMUI también te va a permitir elegir entre utilizar los clásicos botones de control de la parte inferior de la pantalla o una navegación por gestos para que no pierdas nada de espacio. También tienes una tercera opción de dock de navegación*, como un joystick que mueves con el dedo para controlar hacia donde se mueve la pantalla. Esta opción para elegir el tipo de navegación está un poco escondida, pero en cuanto la localices te ayudará mucho.
- Entra en los ajustes del móvil.
- Pulsa en Sistema y actualizaciones, que está abajo del todo.
- Ahora, pulsa en Navegación del sistema.
- Aquí puedes elegir entre gestos, tres teclas o dock de navegación.
7. Activa el modo de pantalla siempre encendida
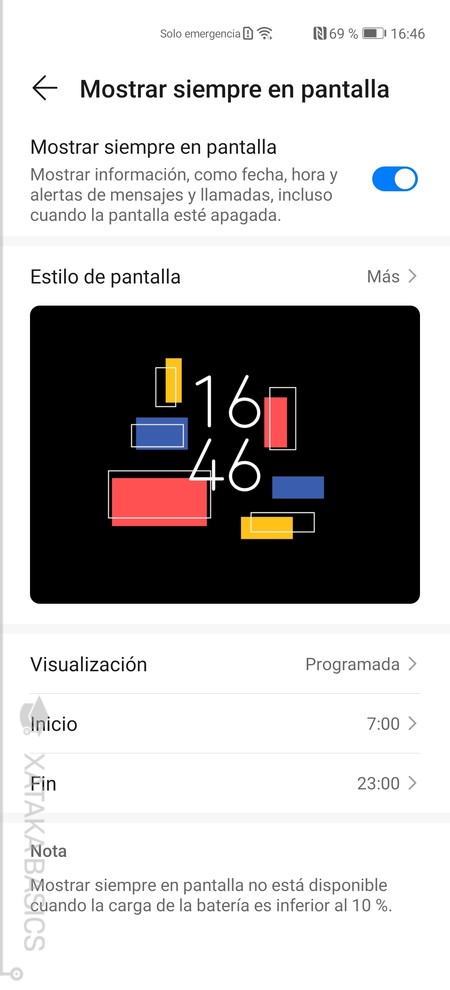
El modo de pantalla encendida que tienen muchos móviles de Android, también llamado Always On, hace que cuando apagues el móvil se quede un reloj visible en la pantalla para que no tengas que encenderla cada vez que quieres ver la hora. También te muestra notificaciones para que ahorres batería con encendidos innecesarios.
- Entra en los ajustes del móvil.
- Pulsa en la sección Pantalla principal y fondo de pantalla.
- Dale a la opción Mostrar siempre en pantalla.
- Aquí dentro, activa el modo Mostrar siempre en pantalla.
- Abajo tienes opciones para programarlo y que haya horas en los que no esté activo.
8. Edita el aspecto de tu pantalla siempre encendida
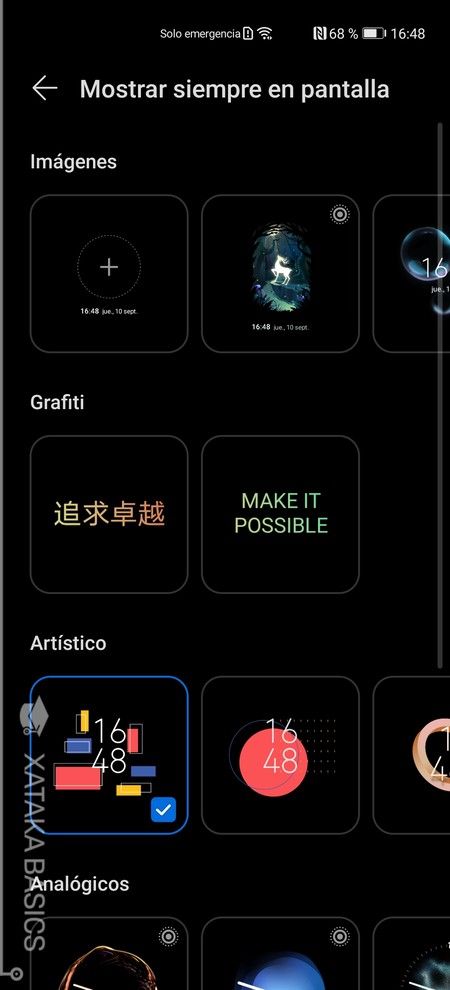
Dentro de las opciones de Mostrar siempre en pantalla a las que hemos accedido en el punto anterior, puedes pulsar en la opción de Estilo de pantalla para entrar en un catálogo de aspectos con el que darle la forma que quieras. Esto te permitirá que el diseño sea totalmente personalizado dependiendo de tus gustos.
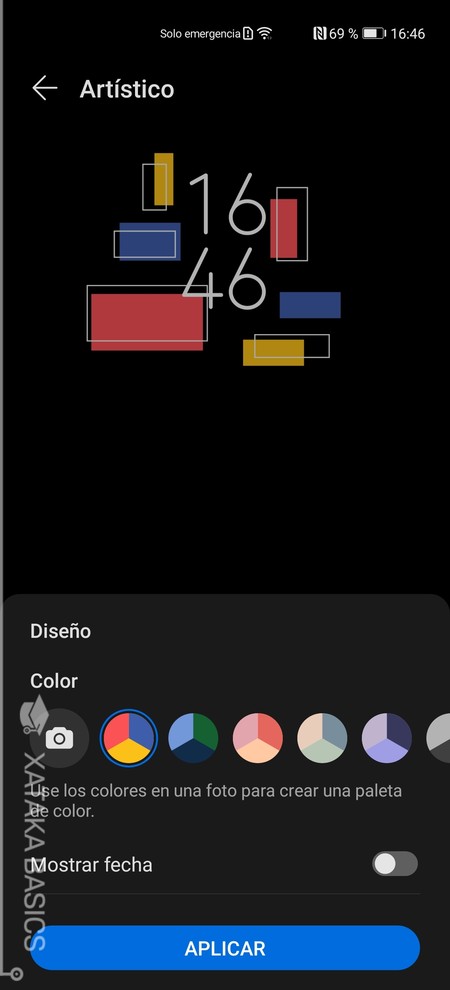
Aquí, EMUI 11 tiene algunos diseños nuevos como los artísticos. En ellos, algunos te permiten cambiar la combinación de colores. Cuando veas esta opción verás que a la izquierda de las combinaciones de colores tienes el icono de una cámara, que sirve para sacar una foto o utilizar una que tengas, y extraer de ella los colores principales para usarlos. También podrás decidir si mostrar también la fecha y las notificaciones.
9. Elige cuántas columnas de apps quieres tener
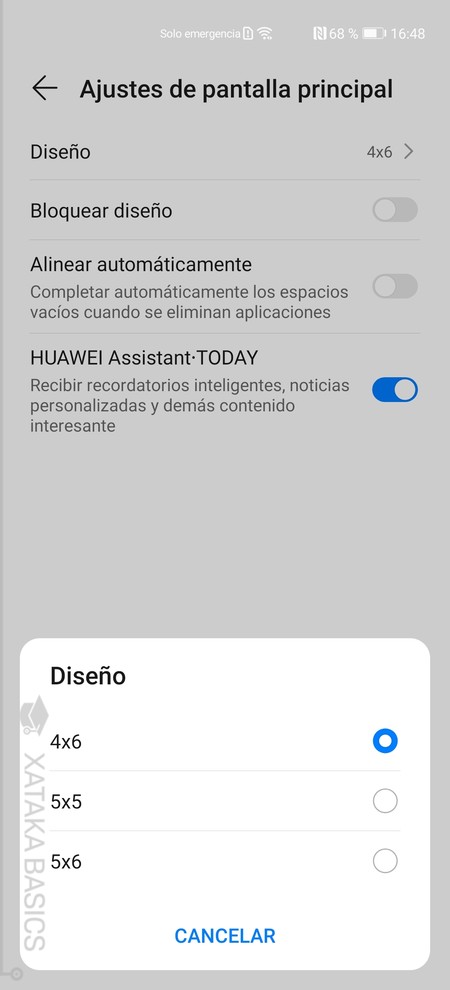
En casi todas las capas de personalización de Android puedes elegir la cantidad de cuadrículas en las que está dividida la pantalla del escritorio. Por defecto, el diseño de Huawei es de 4x6, que significa cuatro columnas y seis filas para los iconos. Pero si lo prefieres, puedes cambiarlo por un 5x5 o el clásico 5x6 para aprovechar al máximo tu espacio posible.
- Entra en los ajustes del móvil.
- Pulsa en la sección Pantalla principal y fondo de pantalla.
- Una vez dentro, pulsa en Ajustes de pantalla principal.
- Ahora entra en Diseño.
- Podrás elegir entre 4x6 ranuras, 5x5 o 5x6.
10. Reorganiza los iconos del acceso rápido
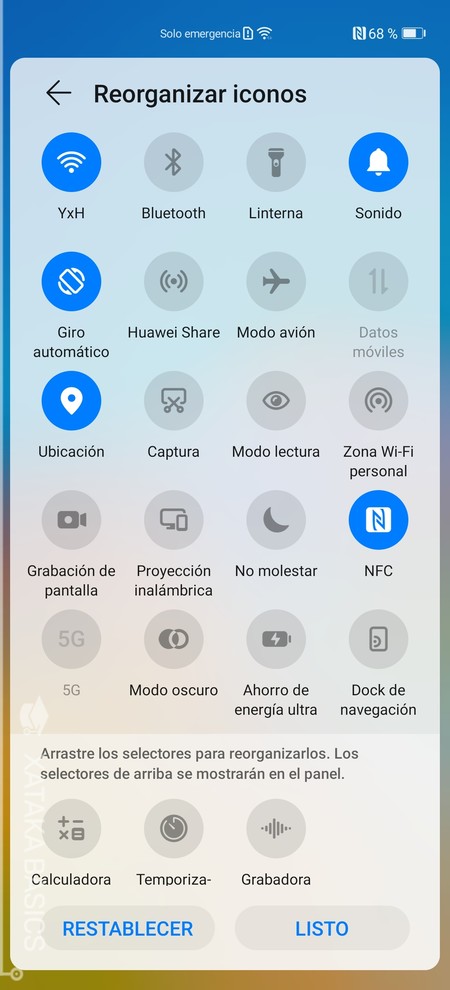
El menú de acceso rápido es ese que deslizas con dos dedos hacia abajo desde la parte superior de la pantalla, y que encima de las notificaciones tiene un panel lleno de acceso directos. Estos accesos directos los vas a poder personalizar a tu gusto, de forma que las herramientas que no utilices se queden fuera y pongas otras que puedan serte más útiles.
Para organizar los accesos rápidos tienes que pulsar en el icono del lápiz que aparece arriba a la derecha en este menú. Irás a la pantalla de Reorganizar iconos, donde puedes moverlos con el dedo para cambiarlos de posición, arrastrar hacia abajo los que no quieras usar o mover a la parte de iconos que usas otros que están abajo sin activar por defecto.
11. Personaliza el aspecto de EMUI con sus temas
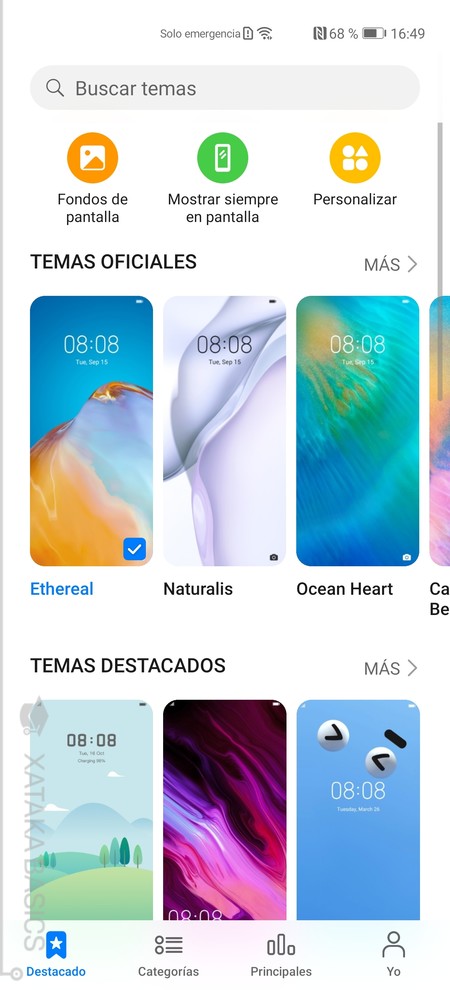
EMUI tiene directamente en sus opciones acoplado un botón para acceder al catálogo de temas. Con él, vas a poder cambiar por completo el aspecto de tu dispositivo, pudiendo descargar fondos de pantalla, diseños para la pantalla siempre encendida, iconos, o el diseño de la pantalla de bloqueo. La idea es que hagas el móvil lo más tuyo posible.
- Entra en los ajustes del móvil.
- Pulsa en la sección Pantalla principal y fondo de pantalla.
- Una vez dentro, pulsa en Temas.
- En el catálogo, pulsa sobre el elemento que quieras.
- Una vez dentro, pulsa en Descargar, Comprar o Aplicar dependiendo de si son temas gratis, de pago o que ya tienes.
12. Activa el modo oscuro
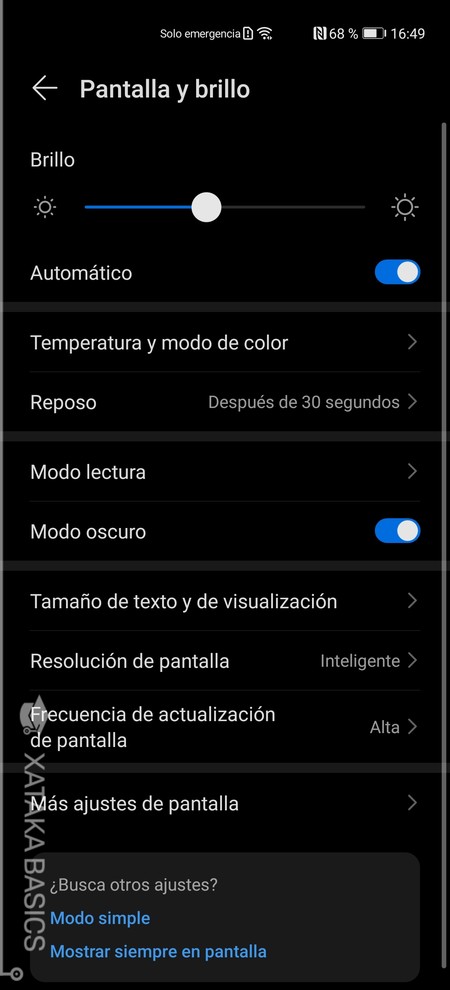
Pero más allá de los temas, también puedes activar el modo oscuro de EMUI para que la interfaz del teléfono se vuelva oscura, y que así no se fatiguen tanto los ojos. Es un diseño, de hecho, tan resultón que algunos lo tenemos por gusto, o sea que dependerá de ti activarlo o quedarte con el modo claro.
- Desliza dos dedos hacia abajo
- En el acceso rápido, pulsa en el botón de Modo oscuro.
- Si lo hubieses quitado de ahí, entra en los ajustes.
- Ahora, pulsa en Pantalla y brillo.
- Dentro, pulsa en el botón para activar el Modo oscuro.
13. Vibraciones de notificación al ritmo del tono
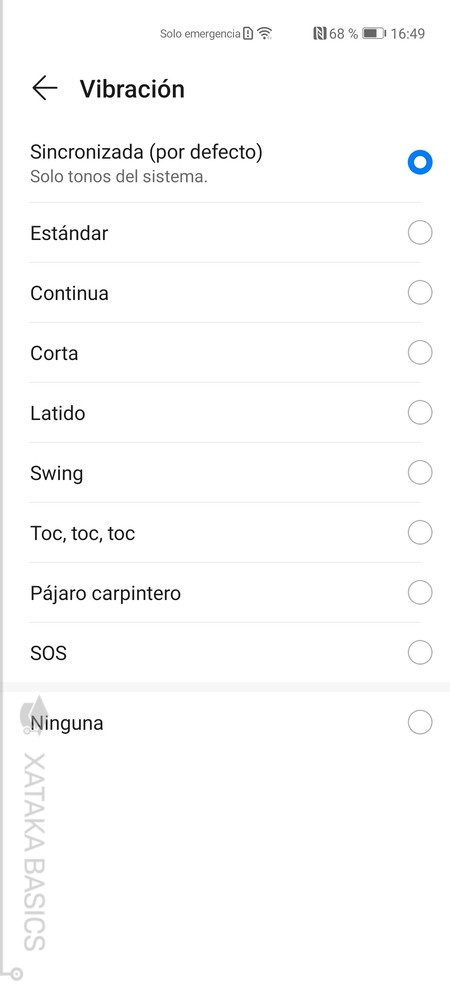
Las notificaciones o llamadas del móvil tienen dos componentes, un tono que suena para que las escuchas y una vibración pensada para que las sientas si no las escuchas. Hasta ahora, había unas pocas vibraciones predeterminadas y una amplia variedad de tonos, y ahora puedes hacer que las vibraciones vayan al ritmo de la melodía del tono, algo que EMUI hace analizando las melodías.
- Entra en los ajustes del móvil.
- Pulsa en la sección Sonidos y vibración.
- Pulsa en el tono que quieras personalizar.
- En a pantalla de elegir tono, pulsa en Vibración.
- En Vibración, elige la opción Sincronizada.
- Ahora, el móvil vibrará al ritmo del tono que elijas.
14. Cambia cómo se muestran las notificaciones
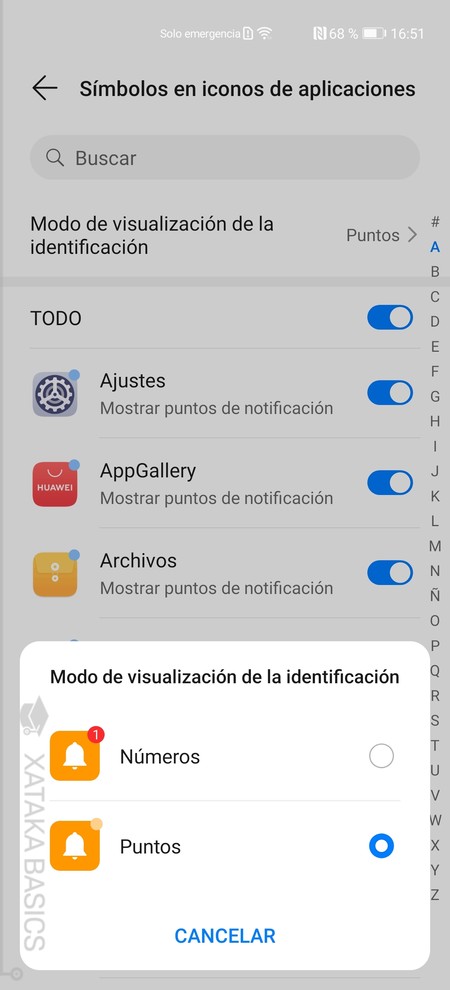
Las notificaciones son también un elemento que quizá quieras configurar, y EMUI tiene varias opciones para poder hacerlo. Lo único que debes hacer es entrar en la sección de Notificaciones de los ajustes, donde tendrás una lista de aplicaciones. Pulsando en cada aplicación podrás ir ajustando el tipo de notificación que quieras que muestre cada una.
También vas a poder decidir cómo quieres que las aplicaciones muestren en su icono si hay notificaciones, o incluso apagar estos indicadores. Para hacerlo, tienes que entrar en Símbolos en iconos de aplicaciones, donde puedes decidir entre el clásico punto azul en el icono de la app o tener un número dentro del punto indicándote cuántas notificaciones tiene esa app. También puedes decidir qué apps no muestran estos símbolos.
15. Hay un menú contextual para las apps
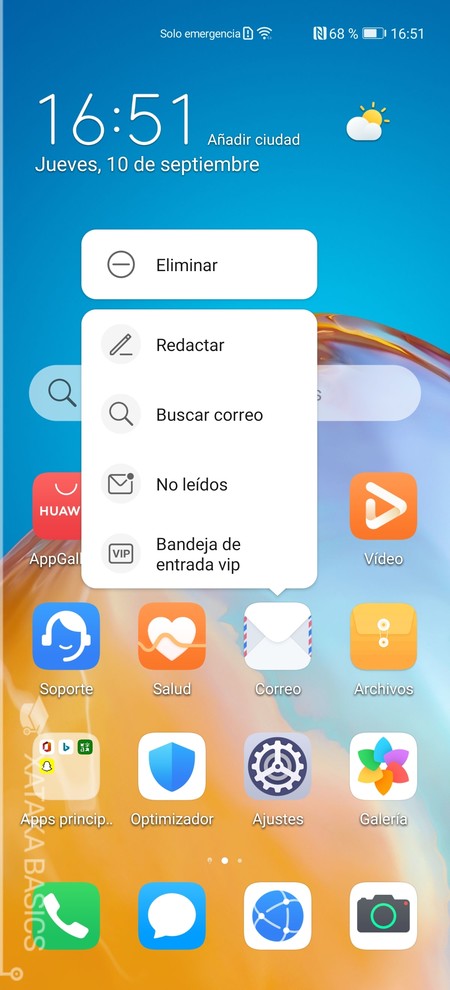
Hay veces en las que quieres hacer algo rápido, como ir directamente a escribir un correo electrónico, y puede ser un poco engorroso tener que entrar en la app de correo y pulsar en la opción de escribir uno nuevo. Por eso, hay acciones rápidas cuando mantienes pulsado el icono de una app en el escritorio, que se muestran como un menú parecido al de click derecho de Windows.
Lo que se muestra en este menú depende de los desarrolladores de cada aplicación, lo que quiere decir que algunas pueden tener más accesos directos y otras pueden no tener ninguno o tener muy pocos. Aquí ya no depende de EMUI, sino de las personas que han creado cada app.
16. Bloquea aplicaciones con contraseña
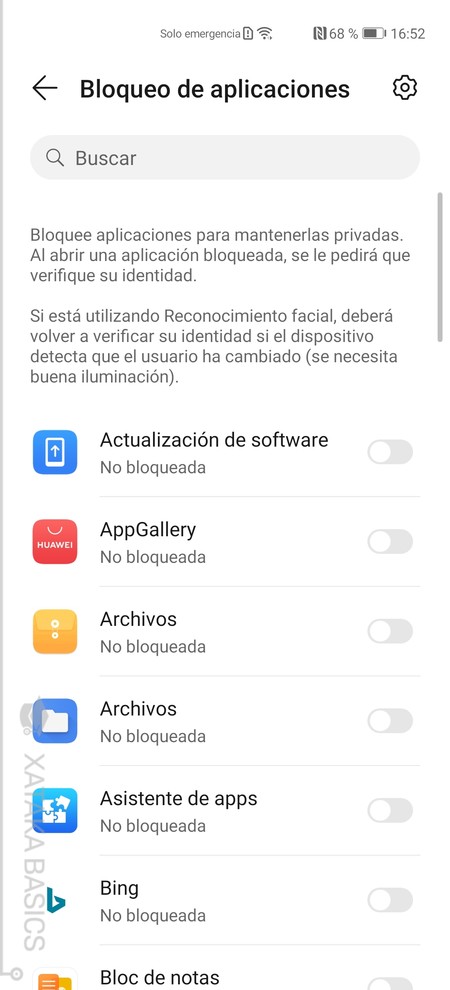
EMUI te va a permitir bloquear las aplicaciones que quieras para que necesites escribir una contraseña para entrar a ellas. Se trata de un método de seguridad añadido para proteger esas apps que pueden tener información más sensible o que no quieras que otros puedan acceder. Puedes elegir entre la misma contraseña de bloqueo de pantalla o un PIN diferente.
- Entra en los ajustes del móvil.
- Pulsa en la sección Seguridad.
- Ahora, pulsa en Bloqueo de aplicaciones.
- Dentro de la pantalla explicativa, dale a Habilitar.
- Elige entre una contraseña de bloqueo o un PIN personalizado.
- Establece una pregunta de seguridad.
- Podrás activar el desbloqueo por huellas para las apps.
- Ahora, sólo te queda elegir qué apps quieres bloquear.
17. Alinea las aplicaciones automáticamente
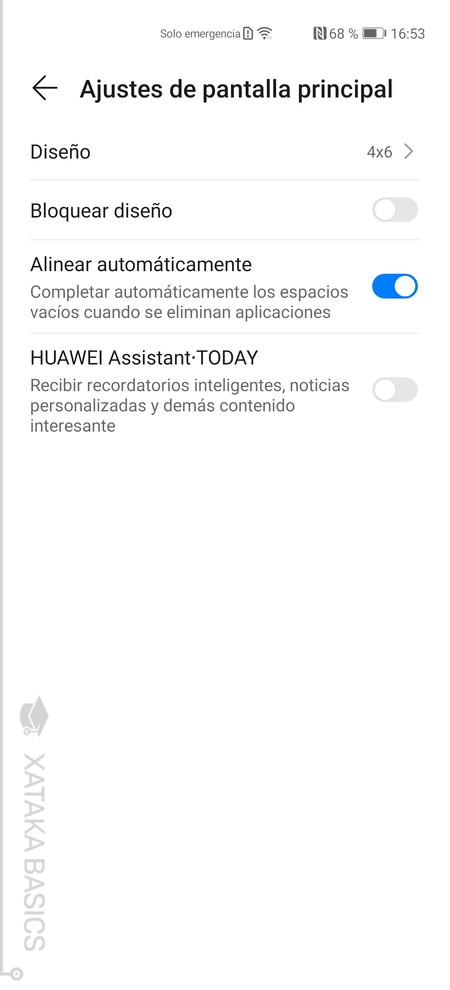
Una peculiaridad de EMUI es que incluye una opción que te permite alinear automáticamente las aplicaciones que tienes en el escritorio. Así, se completarán los espacios vacíos que puedan quedar al eliminar o mover apps, y se consigue aprovechar mejor el espacio. Es una opción que puedes activar para que se use de forma automática.
- Entra en los ajustes del móvil.
- Pulsa en la sección Pantalla principal y fondo de pantalla.
- Aquí, pulsa en Ajustes de pantalla principal.
- Activa la opción de Alinear automáticamente.
18. Utiliza el buscador de los ajustes
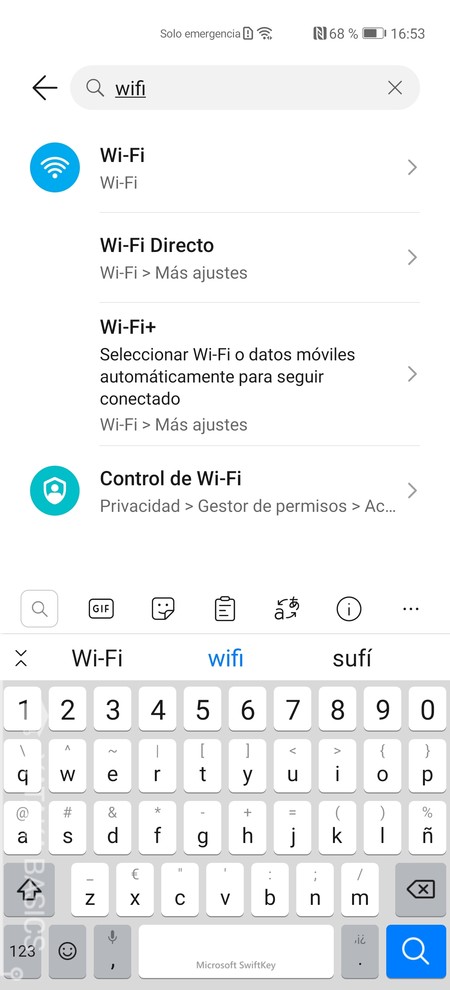
Hoy en día casi todos los móviles Android y capas de personalización lo tienen, y EMUI no es una excepción. La sección de ajustes tiene su propio buscador arriba del todo, de forma que si estás buscando una opción concreta y no te apetece navegar por los menús, puedes buscarla allí para ir directamente.
19. Ponle límite a cuánto utilizas el móvil
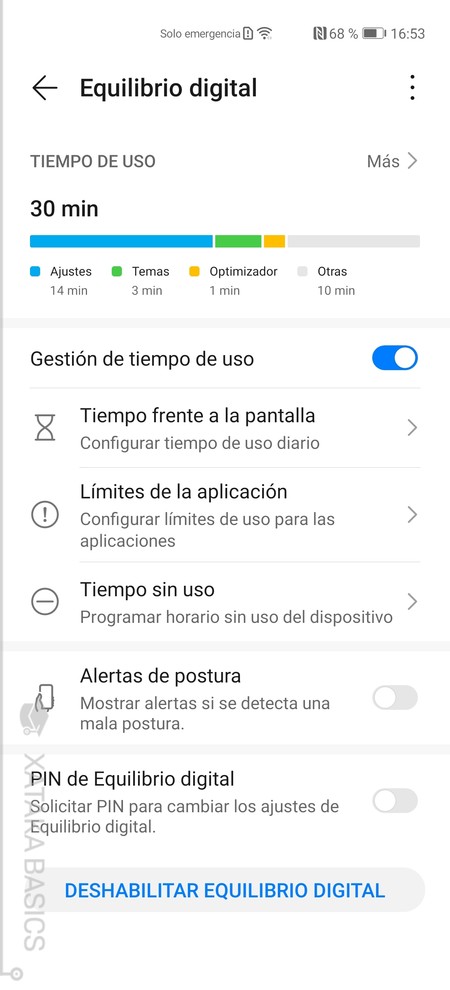
Si crees que estás pasando demasiado tiempo frente a la pantalla de tu móvil o que utilizas demasiado alguna aplicación, Huawei tiene una función de Equilibrio digital, que es como la de bienestar digital de otros móviles Android. Con ella, puedes configurar el tiempo máximo que puedes usar una app o todo el móvil, además de crear horarios en los cuáles ya no puedes usarlo.
- Entra en los ajustes del móvil.
- Pulsa en la sección Equilibrio digital.
- En la pantalla de presentación, dale a Comenzar.
- Elige quién va a usar el móvil.
- Dentro, activa la opción Gestión de tiempo de uso.
- Ahora podrás establecer límites eligiendo cuánto tiempo puede usarse el móvil o una app.
- También puedes establecer un horario a partir del cual no se puede usar el móvil.
20. Ponle límite a la información a la que accede cada app
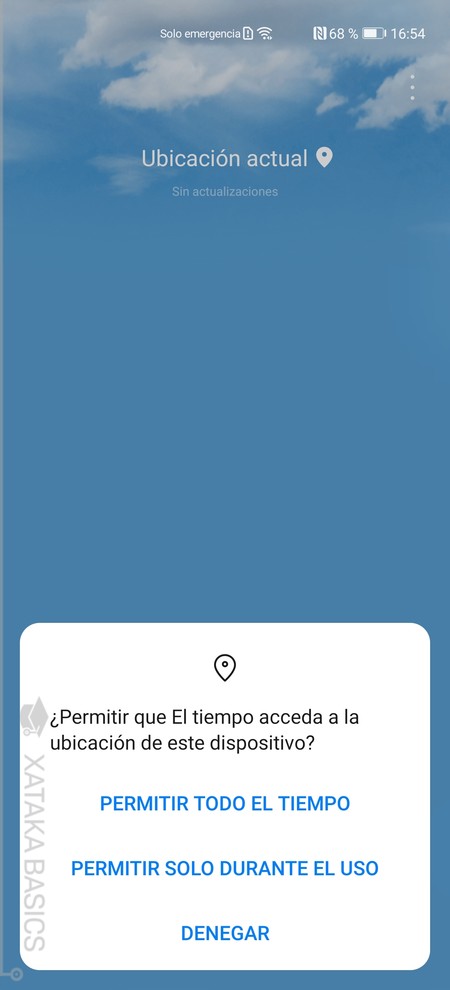
Es otra de las novedades que nos encontramos en EMUI 11. Cuando entres en una aplicación, y esta te pida por ejemplo acceder a tu ubicación, podrás darle permiso para acceder sólo mientras la app está en uso. De esta manera, evitarás que la aplicación siga pudiendo acceder cuando no la utilizas y se queda en segundo plano.
Además de esto, has de saber que en la barra superior de la pantalla te aparecerán iconos que te muestran el tipo de permisos que están siendo utilizados por una app. Si está usando la cámara, la ubicación o el micrófono, tendrás una manera visual de poder saberlo.
21. Controla el móvil con una sola mano

Si tu móvil Huawei es demasiado grande, EMUI sigue manteniendo el gesto con el que hacer que la pantalla activa se reduzca. Es como si cambiara de tamaño, pasando de ocultar toda la pantalla a quedarse en una esquina inferior, dejando el espacio sobrante con márgenes libres en los que no puede haber nada.
La idea es que alcances a cualquier sitio con el pulgar si sólo puedes usar el móvil con una mano. Para activar esto, debes deslizar el dedo desde una de las esquinas inferiores de la pantalla del móvil hacia el centro. Si luego te arrepientes, puedes pulsar en cualquier zona del margen que queda libre para que la pantalla del sistema operativo ocupe de nuevo toda la pantalla física del móvil.
22. Capturas de pantalla de todo el contenido
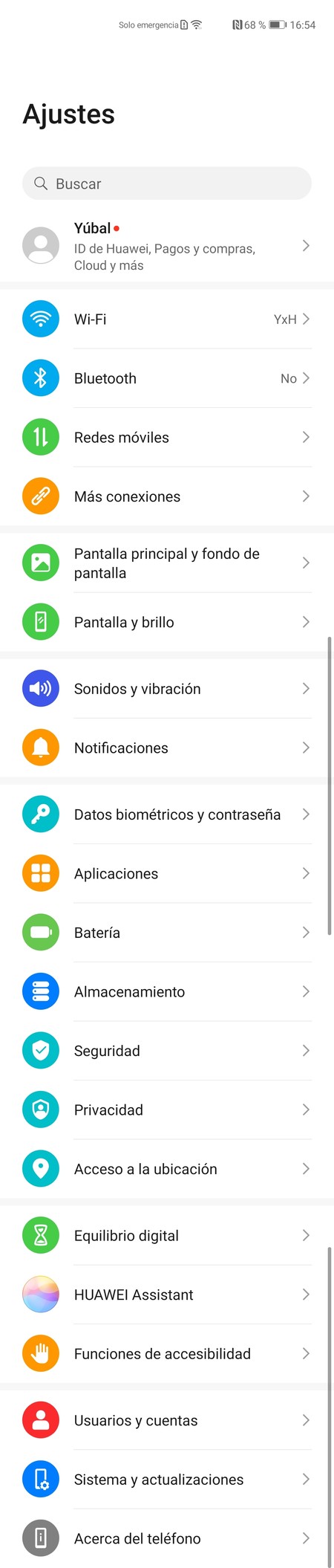
A veces las capturas de pantalla no son suficiente, ya que sólo muestran lo que se ve en pantalla, y quizá en la web o aplicación en la que estés quieras que se muestre también lo que queda oculto arriba o abajo y que sólo aparece al hacer scroll. Ante esto, tienes la opción de Captura con desplazamiento, que capturar todo el contenido de una web o una conversación de WhatsApp, ya que la captura empezará en la posición de la pantalla donde estés y registrará todo lo que aparece si haces scroll hasta abajo del todo.
- Haz una captura de pantalla normal pulsando a la vez los botones de bajar volumen y encendido.
- Cuando aparezca la minicaptura abajo a la izquierda, deslízala hacia abajo.
- El móvil mostrará tu captura de pantalla, y empezará a hacer scroll capturando lo que aparece debajo.
- Desliza el dedo sobre la pantalla cuando quieras que termine.
- Entrarás en el editor, donde podrás recortar la captura o escribir sobre ella.
23. Captura de pantalla llamando con los nudillos
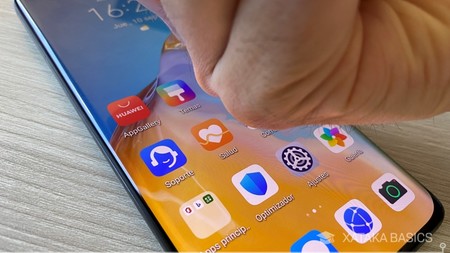
Una opción curiosa que lleva presente en los dispositivos EMUI desde hace algunas versiones de la capa de personalización es poder darle dos toques con los nudillos a la pantalla para sacar una captura de pantalla. Esto es algo que uno de vosotros nos comentasteis cuando hicimos la guía de trucos de EMUI 10, y hay que decir que es algo muy ingenioso. Knock knoc. ¿Quién es? Tu captura de pantalla.
Además, si dibujas una forma geométrica con el nudillo en una parte de la pantalla, se hará una captura de pantalla esa zona que has dibujado. A algunas personas puede parecerle un gesto incómodo, pero desde luego que es original
24. Usa el atajo para grabar la pantalla

EMUI tiene su propio grabador de pantalla incorporado, de forma que no vas a necesitar instalarlo mediante ninguna aplicación de tercero. Y además, también tienes un atajo para activarlo con los botones físicos del móvil. Para hacerlo, pulsa a la vez los botones de subir volumen y apagado, y se iniciará automáticamente la grabación de pantalla. Luego, pulsas en el indicador que te aparece arriba a la izquierda para detenerlo.
25. Oculta el notch o agujero de la pantalla
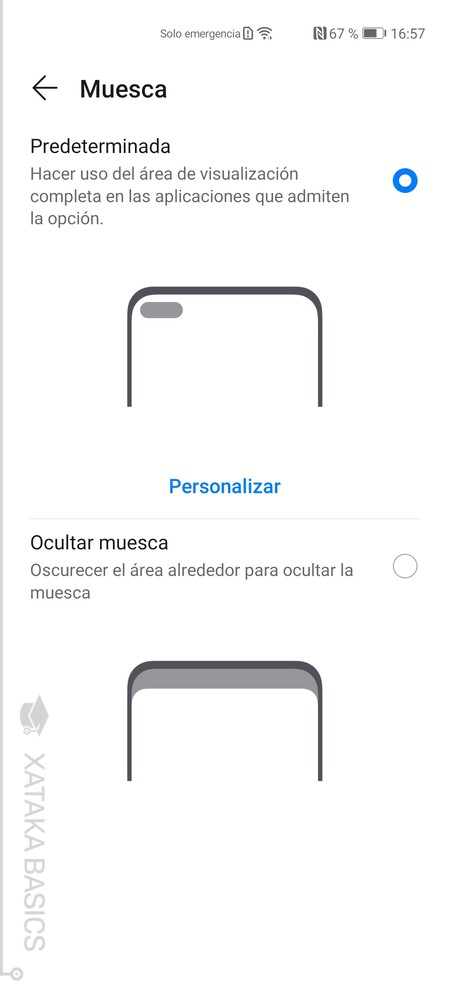
La cámara frontal de los móviles ha evolucionado para quedarse como un agujero en la pantalla del móvil. Si esto te molesta, puedes crear un marco digital en la parte superior para ocultarlo. Vamos, que lo vas a rellenar de negro como si fuera un marco y que así no se vea el agujero, aunque perderás tamaño de pantalla útil.
- Entra en los ajustes del móvil.
- Pulsa en la sección Pantalla y brillo.
- Una vez dentro, pulsa en Más ajustes de pantalla.
- Pulsa en la opción Muesca.
- Aquí podrás elegir entre el modo predeterminado o el de ocultar muesca.
26. Muestra la velocidad de red en la barra de estado
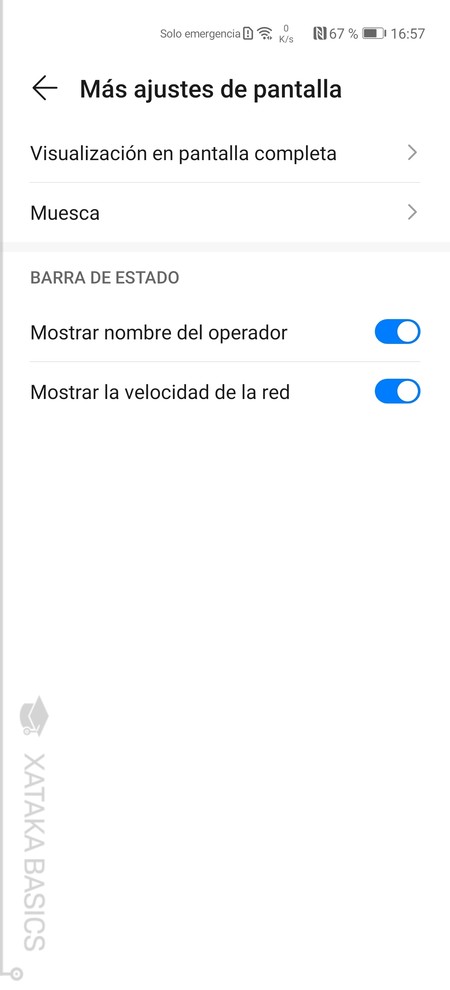
Si quieres saber siempre la velocidad a la que bajan tus datos en la red a la que estás conectado, tienes un modo de mostrarla. Esto complementará al indicador de cobertura, y te ayudará a identificar cuando te llega señal pero la señal es demasiado lenta. La verás en la barra superior, incluso cuando usas apps.
- Entra en los ajustes del móvil.
- Pulsa en la sección Pantalla y brillo.
- Una vez dentro, pulsa en Más ajustes de pantalla.
- Dentro, en la sección de Barra de estado sólo te queda activar la opción de Mostrar la velocidad de la red.
27. Adapta a tu gusto la pantalla TODAY
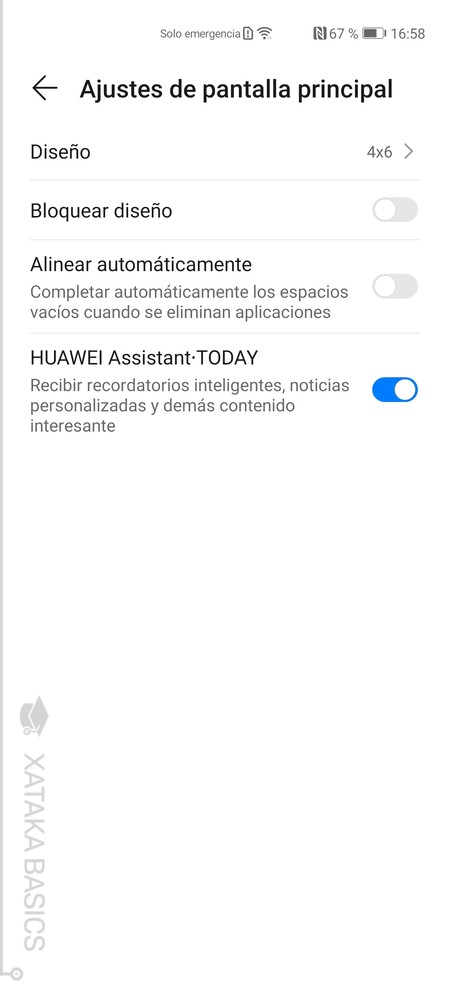
Cuando te mueves hacia la izquierda del escritorio principal, accederás a una pantalla llamada TODAY. En ella se te van a mostrar noticias de actualidad e iconos para acciones rápidas, y todo esto es personalizable. Por ejemplo, a la derecha de los primeros iconos de acciones rápidas puedes pulsar en Más servicios para configurar qué se muestra.
Y en el feed de Publicaciones, cuando navegues por él tendrás un acceso directo para desactivarlas o cambiar la fuente de noticias que utilizas. Si lo desactivas, sólo se quedarán las acciones rápidas y accesos directos, y el widget All Tips para saber qué apps has usado más. Toda la pantalla TODAY la puedes desactivar en los ajustes, dentro de Pantalla principal y fondo de pantalla, entrando en Ajustes de pantalla principal.
28. Activa el atajo para avisar para emergencias
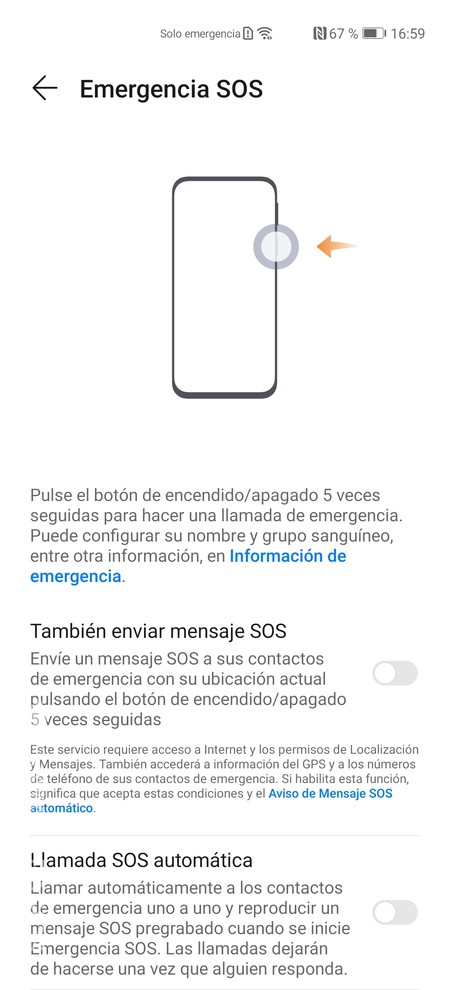
Las llamadas de emergencia son algo que deben hacerse rápido, y si corres peligro o alguien junto a ti lo hace, no deberías tener que encender el móvil y buscar la opción. Por eso, EMUI incluye un atajo para el aviso de emergencias pulsando cinco veces en el botón de encendido. Así lo puedes activar.
- Entra en los ajustes del móvil.
- Pulsa en la sección Seguridad.
- Ahora, pulsa en Emergencia SOS.
- Podrás elegir hacer una llamada a los contactos de emergencia que configures aquí.
- También podrás enviar un SMS de socorro a tus contactos de emergencia incluyendo tu ubicación.
29. Saca fotos rápidas sin encender el móvil
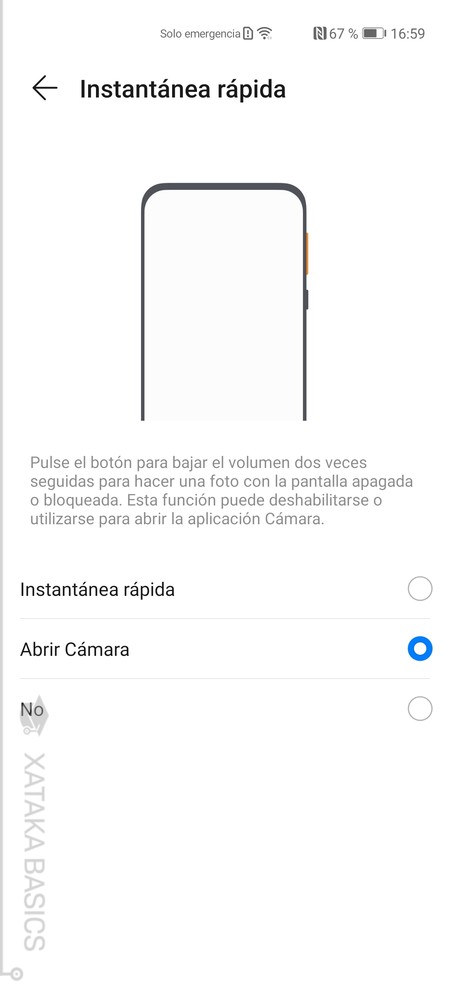
Y la cámara es otro de esos elementos que a veces necesitas activar rápido para no perder un momento irrepetible. Ante esto, la propuesta de Huawei es permitirte sacar fotos sin ni siquiera encender el móvil con sólo pulsar dos veces en el botón de bajar volumen. Y si lo prefieres, también podrás utilizar este atajo para simplemente abrir la aplicación de cámara.
- Entra en los ajustes del móvil.
- Pulsa en la sección Funciones de accesibilidad.
- Ahora, pulsa en Accesos directos y gestos.
- Pulsa en Instantánea rápida.
- Podrás elegir entre pulsar dos veces el botón de bajar volumen para abrir la cámara o sacar una foto directamente.
30. Mantén una app en primer plano
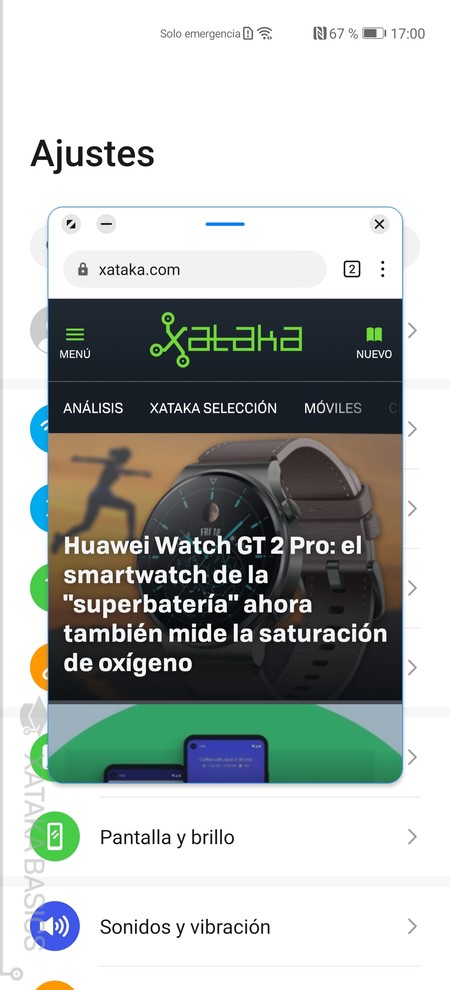
EMUI también te permite hacer que una aplicación se quede como ventana flotante en primer plano para poder utilizarla sin que la app que quede por debajo deje de estar operativa. Para hacerlo, tienes que deslizar un dedo desde la parte inferior de la pantalla hasta el centro hasta que visualices todas las apps abiertas en segundo plano.
Aquí, encima de la app y a la derecha de su nombre verás el icono de una ventana, y tienes que pulsar sobre él para poner la app en una ventana en primer plano. Habrá móviles menos potentes que, en EMUI, vean esta opción sustituida por la de pantalla dividida.
31. Minimiza las ventanas flotantes
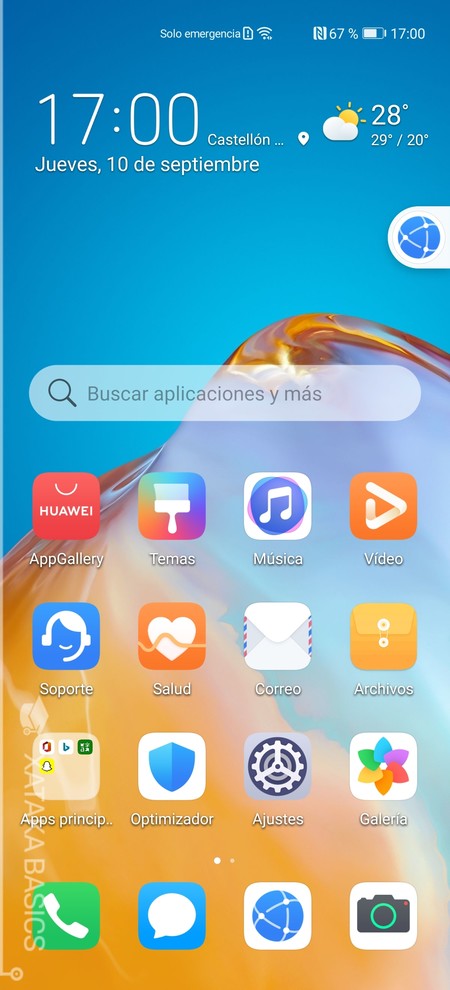
Y claro, las ventanas flotantes del punto anterior pueden ser molestas. Pero una de las novedades de EMUI 11 es que ahora, las ventanas flotantes las vas a poder minimizar para cuando estés haciendo tareas recurrentes además de la principal.
Lo único que tienes que hacer es pulsar en el botón de minimizar con el icono de una raya baja que hay en la ventana flotante, y la aplicación se quedará abierta con una pestaña en el lateral de la pantalla. Si por ejemplo estás enviándote mensajes con alguien, con esto podrás ir leyendo y respondiendo sin que lo que estés haciendo con tu app principal pase en segundo plano, y por lo tanto sin riesgo de perder lo que estás haciendo.
32. Utiliza la pantalla dividida
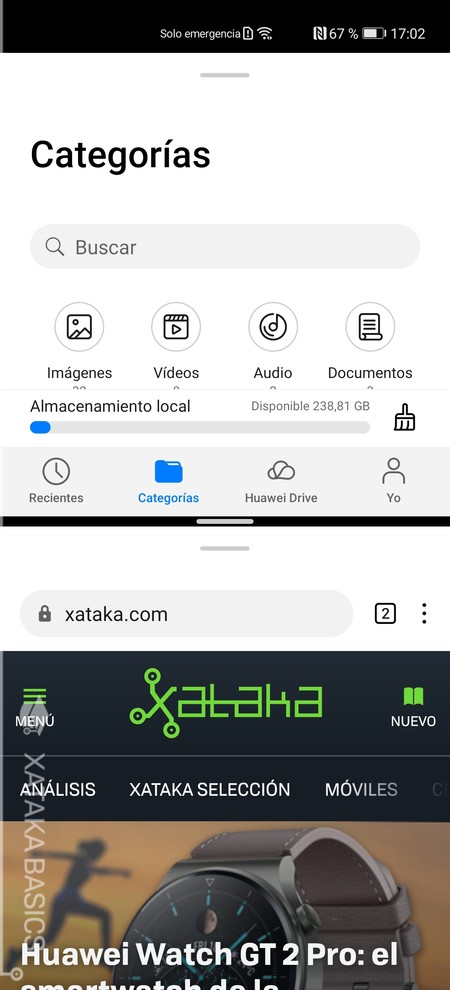
Más allá de la pantalla en primer plano como ventana flotante, también vas a poder activar la pantalla dividida utilizando la función del lanzador lateral con accesos directos a otras aplicaciones. La forma de proceder es rápida. Primero, abre una de las dos aplicaciones que quieras tener en pantalla dividida, y luego abre la barra lateral derecha con otras aplicaciones.
En esta barra debes tener la otra app que quieras usar, y sólo tienes que pulsar en ella y arrastrarla sobre la que está en primer plano. La pantalla se dividirá y tendrás una arriba y otra abajo. Puedes ir arrastrando otras apps de la barra lateral para sustituir a cualquiera de las dos.
33. Una imagen de portada diferente cada vez
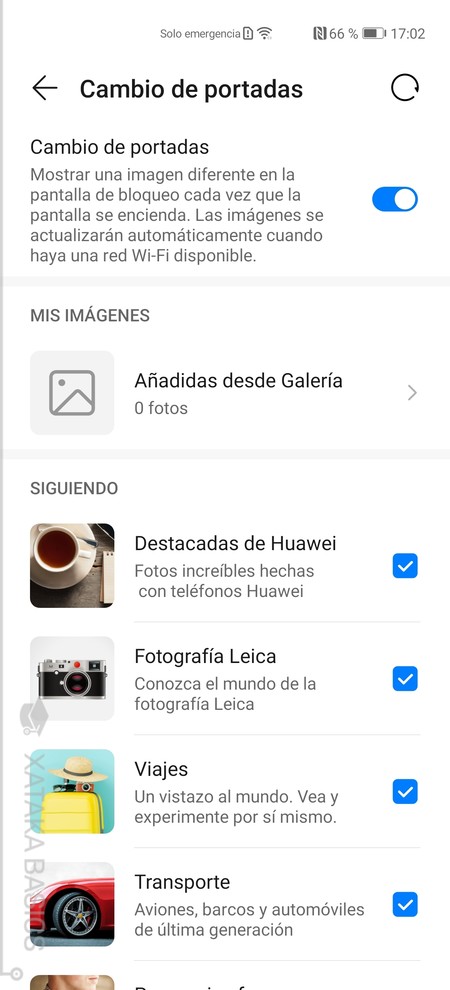
EMUI tiene un modo con el que hacer que la imagen que aparece en la pantalla de bloqueo sea diferente cada vez, e incluso puedes poner tus propias fotografías para ir viéndolas cuando vas a desbloquear el dispositivo. Es algo bastante Microsoft, con ese punto de su lanzador o las pantallas de bloqueo de Windows, y es perfecto para los indecisos que no se conforman con una única imagen.
- Entra en los ajustes del móvil.
- Pulsa en la sección Pantalla principal y fondo de pantalla.
- Una vez dentro, pulsa en Cambio de portadas.
- Entrarás en una pantalla en la que puedes activar o desactivar esta función.
- También puedes decidir diferentes temáticas de fotografías, o añadir las tuyas propias desde la galería de tu móvil.
34. Cambia la resolución y la frecuencia de tu pantalla
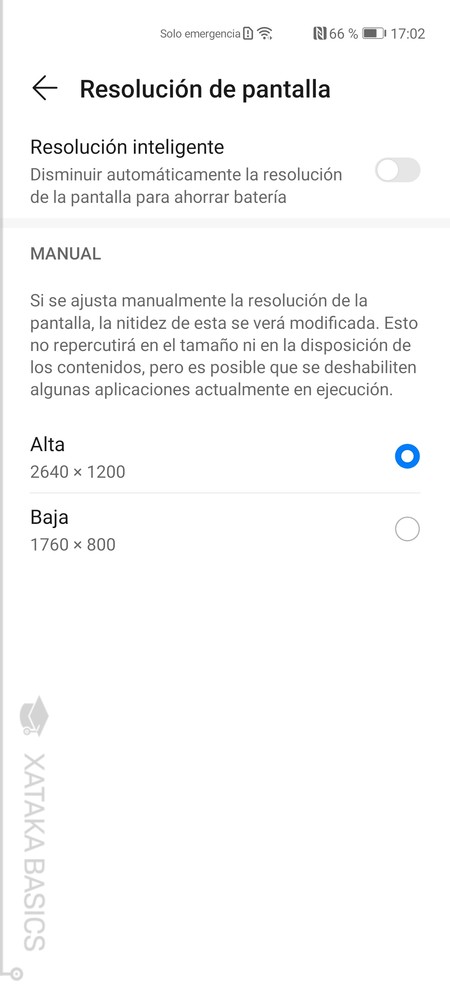
Esta opción va a depender del móvil Huawei que tengas. En todos vas a poder cambiar la resolución de pantalla, pero en los de gama alta también vas a poder elegir entre tasas de refresco de 60 y 90 Hz. Este segundo elemento ayudará a que haya más animaciones en el mismo espacio de tiempo, y que todo se vea un poco más fluido.
- Entra en los ajustes del móvil.
- Pulsa en la sección Pantalla y Brillo.
- Aquí, en el menú podrás ver las opciones de Resolución de pantalla y otra de Frecuencia de actualización de pantalla.
- Sólo tienes que pulsar sobre cada una para ir configurándola.
35. Pon una firma en la pantalla de bloqueo
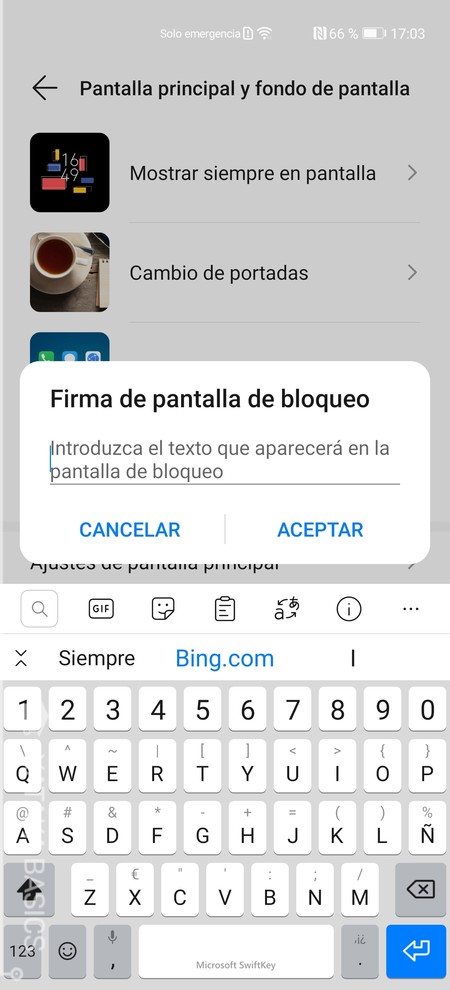
Si quieres que se sepa de quién es el móvil sin tener que desbloquearlo, algo que puede ser útil en caso de pérdidas u olvidos, EMUI tiene una opción llamada Firma de pantalla de bloqueo. Con ella vas a poder poner tu nombre, una firma o cualquier otro mensaje para que esté visible en la pantalla de bloqueo del dispositivo.
- Entra en los ajustes del móvil.
- Pulsa en la sección Pantalla principal y fondo de pantalla.
- Abajo del todo, pulsa en Firma de pantalla de bloqueo.
- Se abrirá un campo de texto en el que debes escribir lo que quieras.
36. Haz que determinadas apps se inicien junto al móvil
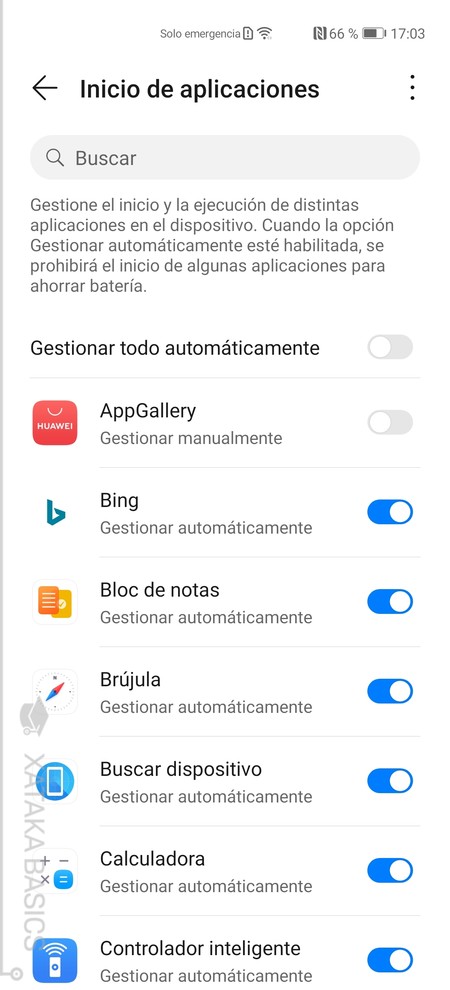
EMUI también te va a permitir establecer algunas aplicaciones que se iniciarán automáticamente cuando enciendas el dispositivo. Esto puede afectar al tiempo que tarda en iniciarse el sistema operativo, pero te va a ahorrar tener que ir luego abriendo por separado estas apps que ya sabes que vas a abrir sí o sí.
- Entra en los ajustes del móvil.
- Pulsa en la sección Batería.
- Ahora, pulsa en Inicio de aplicaciones.
37. Usa la capacidad de batería inteligente
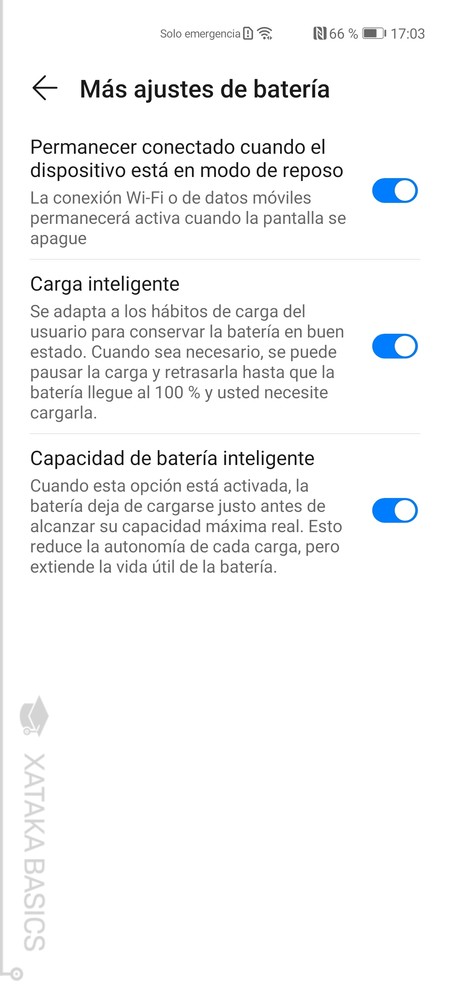
Hablando también de la batería, hay una opción que ayuda a aumentar la vida útil de la batería, aunque a costa de sacrificar capacidad. Lo que hace al activarse es evitar que la batería cargue al 100%, deteniendo la carga un poco antes de que llegue a cargarse al máximo.
- Entra en los ajustes del móvil.
- Pulsa en la sección Batería.
- Ahora, pulsa en Más ajustes de batería.
- Activa la opción de Capacidad de batería inteligente.
- Compleméntala activando también la Carga inteligente.
38. Duplica una app para usarla con dos cuentas
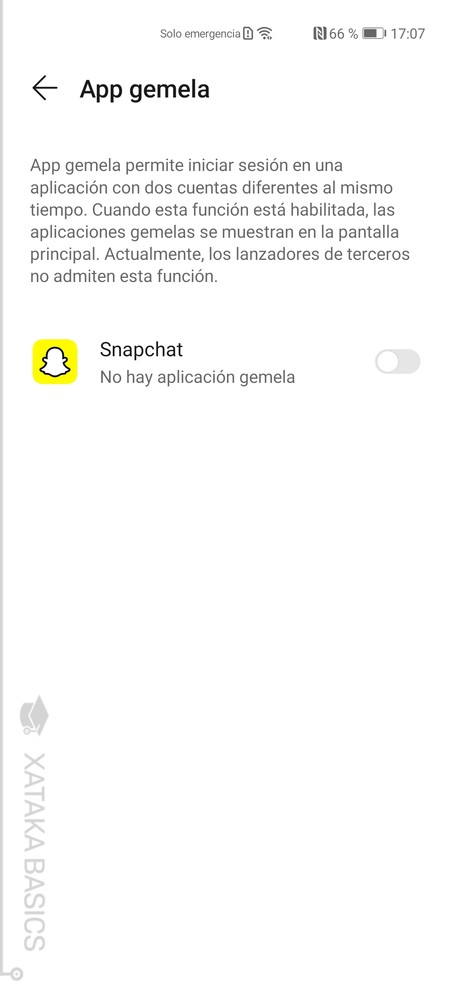
EMUI también tiene una opción llamada App Gemela, y que sirve para crear un duplicado de una aplicación que puedes usar de forma independiente. Será la misma aplicación pero a la vez será una diferente, lo que te permitirá utilizar cuentas de usuario diferentes en cada una de ellas.
- Entra en los ajustes del móvil.
- Pulsa en Aplicaciones.
- Entra en la opción App gemela.
- En la lista de apps compatibles decide cuál quieres duplicar.
39. Haz copias de seguridad de todo tu móvil
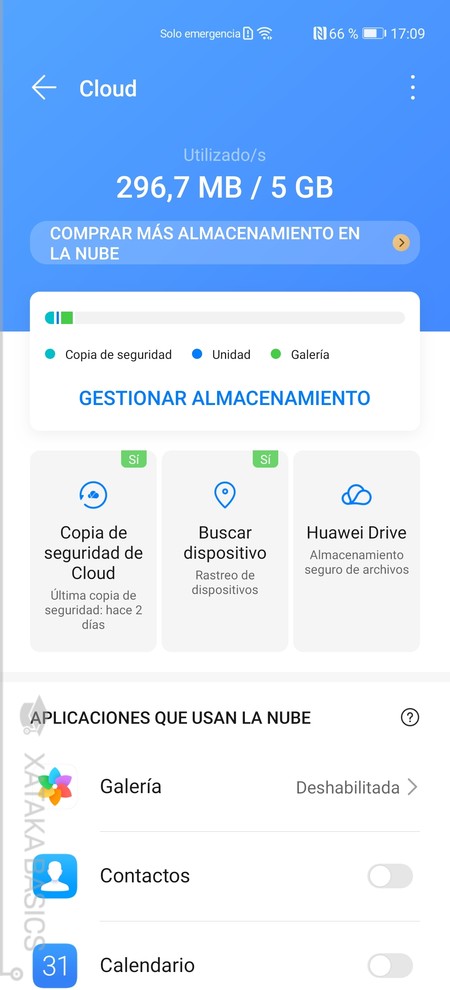
Como casi todos los fabricantes, Huawei tiene una alternativa a Google Drive como un sistema propio de almacenamiento en la nube. Y entre las opciones que esta alternativa ofrece está la de hacer una copia de seguridad de todo tu dispositivo. En esta copia se van a incluir tanto los datos de las apps instaladas como el contenido multimedia que tengas, como fotografías o vídeos.
Para ello, simplemente debes entrar en los ajustes del móvil, y en ellos entrar en el Centro de cuentas pulsando en tu nombre en la parte superior de la pantalla. Ahora, ve a la opción Cloud, y en ella tendrás todas las opciones. Y si no terminas de aclararte, nosotros hemos escrito un paso a paso explicando cómo hacer las copias de seguridad en móviles Huawei que no tengan Google Play.
40. Envía el contenido y las apps de tu móvil viejo al nuevo
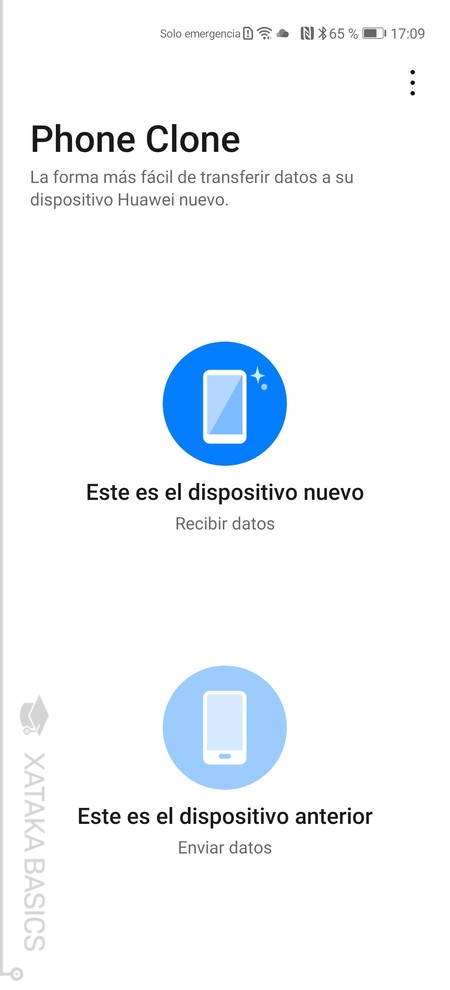
Pasar la copia de seguridad de un móvil Android a otro suele ser sencillo gracias a la integración de las cuentas de Google. Pero Huawei ya no cuenta con ella, por lo que tiene su propia app llamada Phone Clone. Con ella puedes enviar todos los datos de un móvil Android cualquiera a otro que sea de Huawei, incluyendo mensajes, fotos, e incluso aplicaciones, aunque hay muchas que no están disponibles para Huawei que no aparecerán, como las de Google.
- Instala la app de Phone Clone en tu móvil anterior y lánzala.
- En el móvil antiguo, pulsa en el botón Este es el teléfono anterior, y dale todos los permisos de acceso que te pida.
- En tu móvil Huawei, abre la app Phone Clone y elige Este es el teléfono nuevo. Dale también todos los permisos.
- Te preguntará el sistema operativo que era el móvil anterior. Puedes elegir que era un Huawei, otro Android, o un iPhone.
- En el móvil nuevo aparecerá un código QR, y tienes que escanearlo con el viejo cuando al darle los permisos aparezca el escáner.
- Ambos teléfonos se conectarán.
- Ahora, en el móvil anterior elige los datos que quieres transferir y pulsa en Transferir.
- Entre los datos, podrás elegir transferir las aplicaciones.
- El proceso durará unos minutos, en los que no debes abandonar la pantalla en ninguno de los dispositivos.
41. Utiliza el espacio privado y la caja fuerte
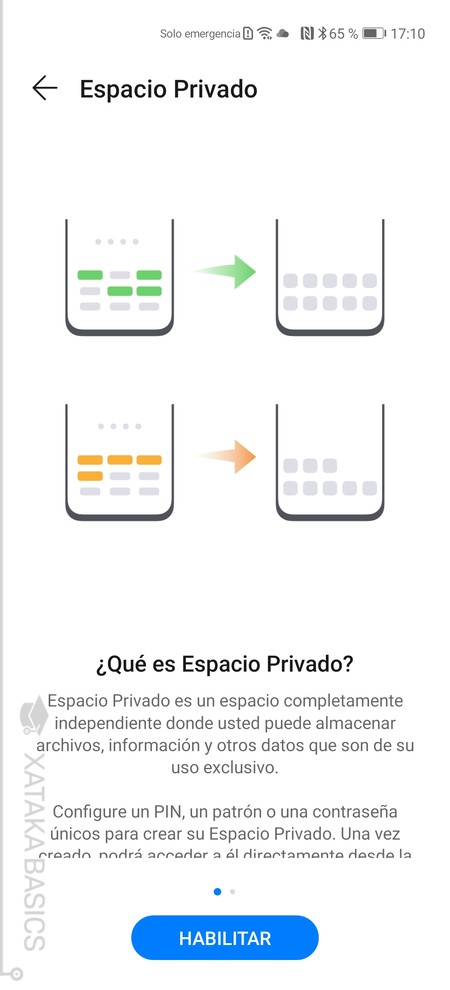
MIUI sigue teniendo desde hace alguna versión dos funciones con las que intentar mejorar la privacidad de algunos contenidos del móvil. La primera es la de Caja fuerte, que te permite cifrar fotos y archivos para proteger su privacidad, y que encontrarás en el apartado de Seguridad dentro de los ajustes.
La segunda función se llamaEspacio Privado, y crea un espacio de almacenamiento protegido con contraseña. Aquí vas a poder proteger aplicaciones, informaciones concretas y cualquier archivo que tengas en tu móvil. La opción de Espacio privado, no está disponible en todos los dispositivos, y si el tuyo es compatible la encontrarás en la sección de Privacidad dentro de los ajustes.
42. Modo simple para quien necesite menos cosas y más tamaño
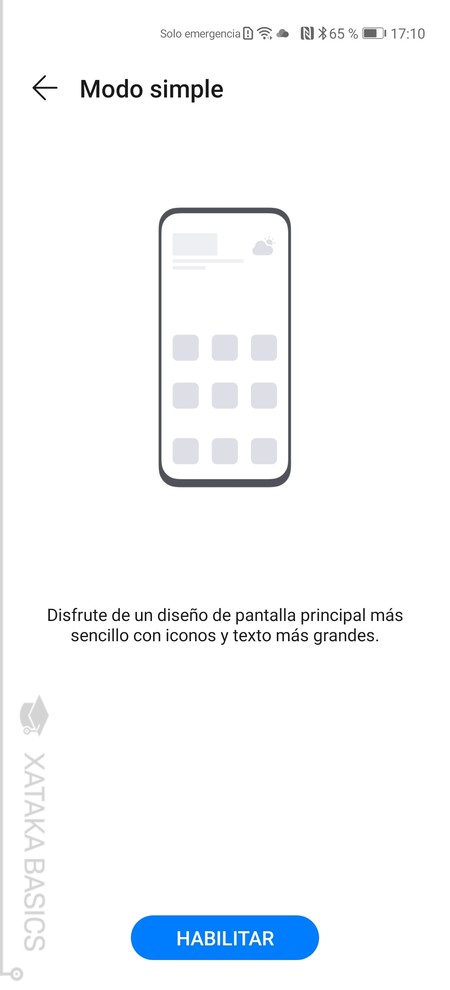
Nuestros mayores o algunas personas con problemas de visión pueden necesitar iconos y textos más grandes, aunque esto implique tener menos espacio en pantalla. Para ello, EMUI tiene un Modo simple que simplifica al máximo el diseño de la pantalla, y sólo te permite utilizar un puñado de iconos de gran tamaño en cada escritorio.
- Entra en los ajustes del móvil.
- Pulsa en la sección Sistema y actualizaciones.
- Allí, pulsa sobre Modo simple.
- Irás a la pantalla donde se te describe, y tienes que pulsar en el botón Habilitar.
43. Evita los toques fantasma en la pantalla
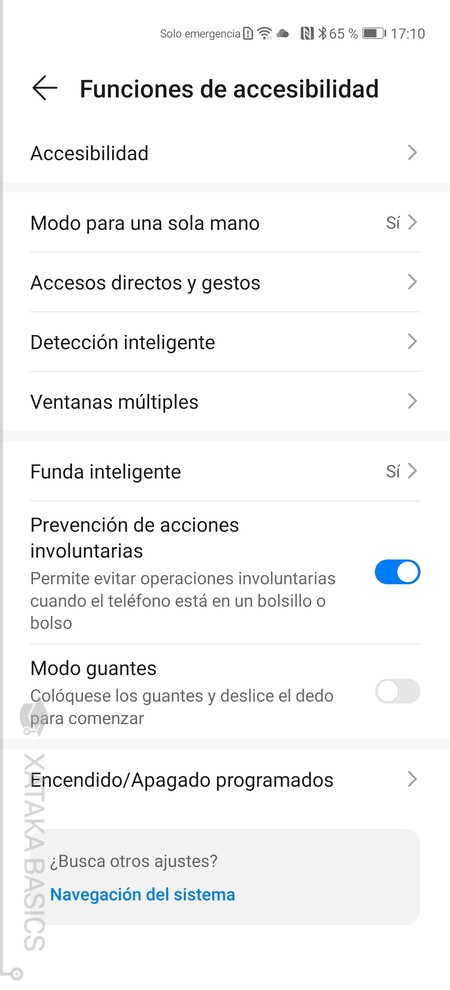
Hay veces que llevamos el móvil en el bolsillo y sin querer, de alguna manera que no terminamos de entender, parece que alguna aplicación se ha abierto sola o se ha hecho una llamada o empezado a escribir algo. Es lo que llamamos los toques fantasma, y Huawei tiene una solución para evitar estos toques involuntarios cuando detecte que el móvil esté en el bolsillo. Y es que si llevas el móvil guardado en un bolso o bolsillo, es evidente que no lo vas a estar utilizando.
- Entra en los ajustes del móvil.
- Pulsa en la sección Funciones de accesibilidad.
- Aquí, ya puedes activar la función Prevención de acciones involuntarias.
44. Programa el encendido y apagado automático del móvil
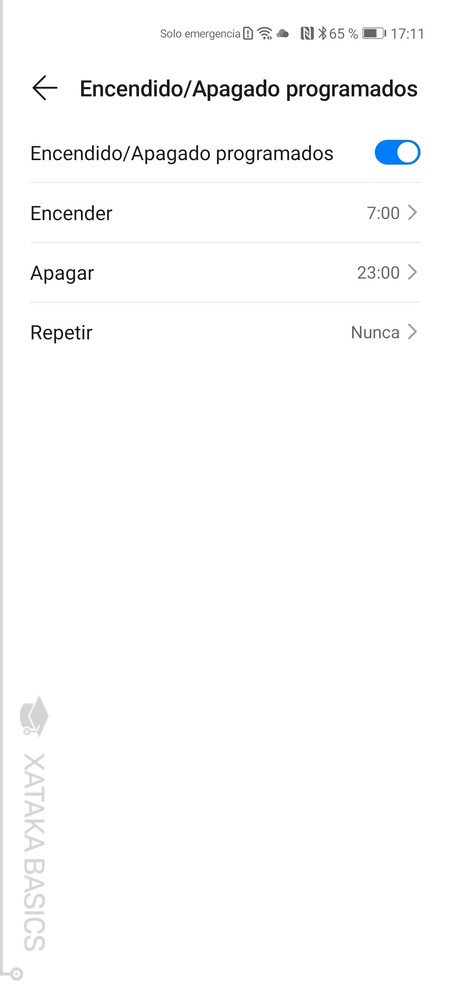
Dentro de estas mismas Funciones de accesibilidad a las que hemos entrado en el paso anterior, si bajas abajo del todo puedes pulsar en la opción de Encendido/Apagado programados. Si entras, podrás activar o desactivar esta opción, y podrás programar tu móvil para que se encienda y apague solo a la hora que quieras.
Vas a poder establecer una hora para el encendido y otra para el apagado del dispositivo. Pero además, también tienes unas opciones de repetición en las que puedes hacer que estos horarios sean de lunes a viernes, todos los días, los días de la semana que tú elijas o nunca.
¿Y qué pasa con Google Play?
Uno de los grandes inconvenientes de los últimos móviles de Huawei es que no tienen la tienda de aplicaciones oficial de Android preinstalada, y que tampoco tienen acceso a las aplicaciones de Google. Tal y como nos contó nuestra compañera Amparo, existen tiendas de aplicaciones alternativas para minimizar este impacto, y también alguna que otra fórmula para intentar instalar Google Play.
El problema es que las soluciones que puedas encontrar son siempre temporales. Hoy puede salir un método para instalar Google Play, pero posiblemente sea parcheado a los pocos días o semanas y dejará de funcionar. Por lo tanto, no podemos decirte aquí nada que vaya a durar a largo plazo, y me temo que tendrás que buscar soluciones temporales por la red y liarte con un proceso que suele ser muy complicado.












Ver 5 comentarios