El Huawei P40 Pro es uno de los candidatos al trono de mejor móvil del año. En nuestro análisis sacó sobresaliente en diseño, pantalla, rendimiento y por supuesto cámara. Sin embargo, el apartado del software sigue siendo un importante escollo a salvar, y es que no venir con los servicios de Google instalados (y no tener una forma sencilla de hacerlo) es la mancha en el currículum del Huawei P40 Pro, pero ¿hasta qué punto supone un problema en el día a día?
Debido al bloqueo, el Huawei P40 Pro no cuenta con ninguna app de Google ni tampoco de Facebook. Eso deja fuera de su AppGallery títulos tan populares como Instagram, YouTube o la mismísima WhatsApp. Sin embargo, es posible instalar algunas de ellas sin demasiada dificultad. Vamos a poner a prueba el software del Huawei P40 Pro para ver hasta dónde podemos llegar.
Antes de empezar quiero comentar un poco el proceso a seguir. Aunque el P40 Pro venga sin los servicios de Google, hay métodos para poder instalarlos (de la seguridad hablaremos luego). Sin embargo, el objetivo de este análisis es ver hasta qué punto es usable el software que nos ofrece Huawei, por lo que el último paso será instalar los servicios de Google. Decir también que, creo que como mucha gente, uso las apps y servicios de Google en mi día a día (especialmente Gmail, YouTube, Drive, Maps, Calendar y Google Fotos) y las de Facebook. Y ahora sí, vamos al lío.
Inciando el Huawei P40 Pro
Empecemos por el principio. Nada más encender el Huawei P40 Pro nos encontramos con el clásico asistente de configuración. Bueno, no tan clásico porque aquí no nos va a pedir nuestra cuenta de Google, sino un ID de Huawei. Podemos saltar este paso, pero si no iniciamos sesión (o creamos una nueva cuenta) no podremos entrar a la AppGallery para instalar aplicaciones. Si en la Play Store entramos a la Play Store con una cuenta de Google, en la AppGallery necesitamos el ID de Huawei.
Dentro del asistente de configuración, Huawei nos ofrece la opción de copiar los datos de un teléfono anterior a través de la app Phone Clone. Sin embargo, en mi caso este método no funcionó y la app me daba error todo el tiempo. Este fue el primer problema que me encontré, aunque en el momento no me di cuenta de que iba a tener más consecuencias de las que pensaba (lo cuento un poco más adelante).
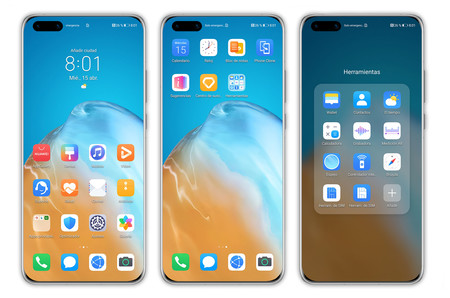
Superado el asistente de configuración, esto es lo que nos encontramos al iniciar el Huawei P40 Pro. Tenemos herramientas clásicas como el calendario, reloj, mensajes, galería, archivos o el navegador. Hay una carpeta en la pantalla de inicio que contiene apps de otros desarrolladores como Bing, Office o Trip.com, pero todo lo demás son aplicaciones de Huawei.
Antes de ponerme a descargar apps, fui a Ajustes - Usuarios y cuentas y añadí mis cuentas de Google. Cuando hacemos esto, podremos recibir nuestros correos de Gmail en la app nativa de correo de Huawei, pero no se sincronizará ningún contenido más. Por ejemplo, no podremos tener nuestros contactos o nuestros eventos del calendario ya que esto depende de los servicios de Google.
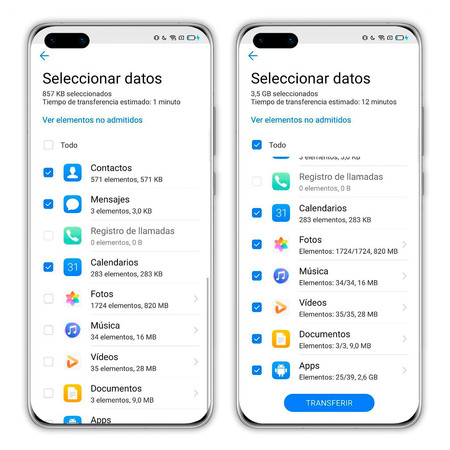
En este punto decidí darle otra oportunidad a Phone Clone ya que permite copiar contactos y calendario entre otros datos. La aplicación volvió a dar error a pesar de que la probamos con dos móviles distintos. Tras varios intentos (muchos), finalmente conseguí hacerla funcionar con un tercer dispositivo y pude copiar mis contactos, SMS, fotos, música, vídeos, documentos y lo más importante: apps. Bueno, algunas.
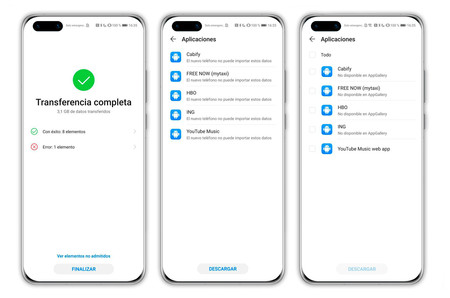
Cuando terminó la transferencia aparecía un error en un elemento, al abrirlo eran varias aplicaciones que no se podían importar (aunque salvo YouTube Music ninguna era de Google). Al intentar descargarlas aparece el aviso de que las apps no están disponibles en App Gallery, curioso teniendo en cuenta que otras como Alto's Odyssey, el navegador Opera, Paypal o Pinterest sí se copiaron y tampoco están en la App Gallery.
Hablando de apps de Google no se instaló ninguna a excepción de Google Podcasts, pero tampoco funcionó porque me pedía tener instalada la app de Google. Comentar también que, aunque marqué que se copiaran los calendarios, solo se copiaron los de festivos y cumpleaños, nada de los asociados a mis cuentas de Google.
Pero lo que más me interesaba de Phone Clone era poder copiar los chats de WhatsApp para así poder pasar la SIM. Sin embargo, aunque la app se copió, no lo hizo la copia de seguridad local y al iniciar me encontré con una app vacía, lo que me obligó a regresar la SIM a mi móvil anterior. En teoría Phone Clone sí permite esta opción, pero en mi caso no funcionó.
Instalando apps desde AppGallery
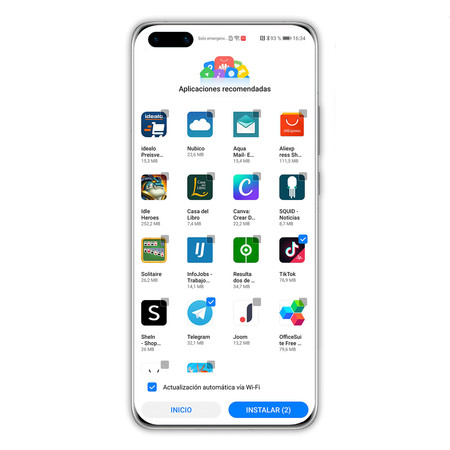
En vista de que no tenía las apps más usadas, tocaba entrar en AppGallery. La pantalla de bienvenida nos recomienda varias apps, pero a excepción de Telegram y TikTok, no había ninguna más de las que suelo usar. Buscando en la tienda encontré otras como Snapchat y Tidal, pero no otras necesarias en mi día a día como Slack, Twitter, Netflix o Instagram, por nombrar algunas. Por cierto, Todoist está pero no funciona sin los servicios de Google.
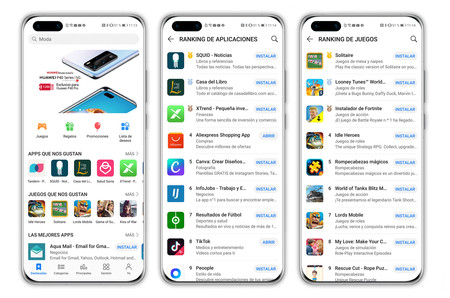
La interfaz de AppGallery favorece bastante descubrir nuevos contenidos con selecciones específicas de apps, pero la ausencia de las más populares es evidente ya en la primera pantalla. Para ver cuales son los títulos más populares lo más rápido es ir al ranking de apps, donde encontramos algunas apps y juegos conocidos como Asphalt 9, pero la mayoría son secundarios. En cuanto a apps de bancos, la del mío no estaba, pero sí otras como EVO Banco, Banco Sabadell, Unicaja o Abanca.
Instalando apps desde AppSearch
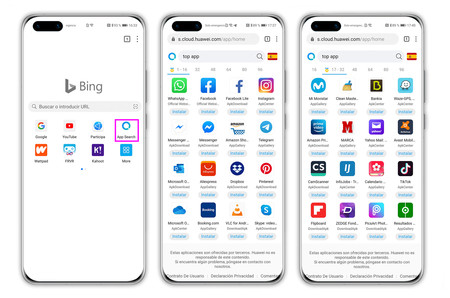
Queda claro que la AppGallery va creciendo poco a poco (había más apps que cuando probé el Mate 30 Pro), pero sigue teniendo grandes ausencias así que tocaba recurrir a instalar apps en APK, algo que Huawei facilita con una opción un poco escondida llamada App Search.
Cuando abrimos el navegador en el Huawei P40 Pro, entre los accesos directos que nos propone hay uno que se llama App Search. ¿Y qué es App Search? Es una especie de repositorio creado por Huawei desde donde podemos descargar varias apps populares en formato APK, incluyendo apps de Facebook que supuestamente no están permitidas por el bloqueo de EEUU (como WhatsApp o Instagram). El matiz es que dichas apps no están ofrecidas por Huawei directamente, sino que al pulsar en cada una de ellas nos lleva a una web externa. De hecho, nos aparece un aviso en la parte inferior donde se indica que "Estas aplicaciones son ofrecidas por terceros. Huawei no es responsable de este contenido".
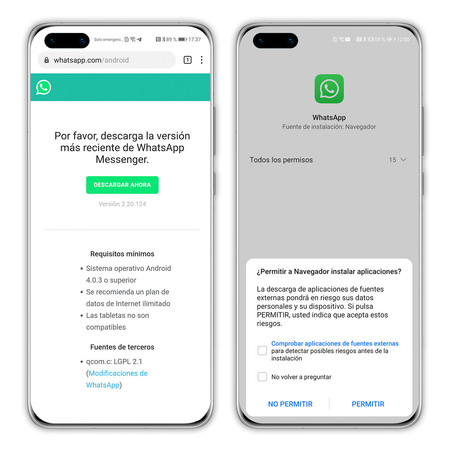
Dependiendo de qué app seleccionemos, la descarga se llevará a cabo desde una fuente. Por ejemplo, con WhatsApp y Facebook tenemos el APK en las webs oficiales, pero Instagram se descarga desde ApkCenter y Amazon desde la AppGallery. En todos los casos, la fuente de la descarga se especifica justo debajo de cada app, aunque no tenemos forma de visitar webs como ApkCenter ya que al pulsar directamente se inicia la descarga.
Cuando vamos a instalar un APK, el propio navegador nos advierte de que descargar aplicaciones de fuentes externas puede poner en riesgo nuestros datos personales. Hay una opción que nos permite activar una comprobación para detectar posibles riesgos, pero no sabemos a través de qué sistema se hace dicha comprobación, simplemente aparece un mensaje diciendo "No se han detectado riesgos" y ya está. Huawei nos ha confirmado que el sistema es propio: "Está basado en SafetyNet de Huawei Mobile Services y a nivel de IA con los datos de posibles malwares, ransomwares, etc. que se van generado con la arquitectura DaVinci sobre las NPUs".
Desde App Search conseguí instalar Instagram, Facebook, Facebook Messenger, Waze o Renfe Ticket.
Instalando apps desde InstApps
Ya hemos probado a descargar apps desde AppGallery, el método oficial en el P40 Pro, y con App Search, que aunque no es oficial sí cuenta con cierto respaldo por parte de Huawei. A pesar de haber intentado estos dos métodos, sigo sin tener muchas de las aplicaciones que uso en mi día a día. Además, como decía, no puedo pasar la copia de seguridad de WhatsApp mediante Phone Clone y Google Drive no funciona sin los servicios de Google. En este punto, llega el momento probar métodos menos ortodoxos.
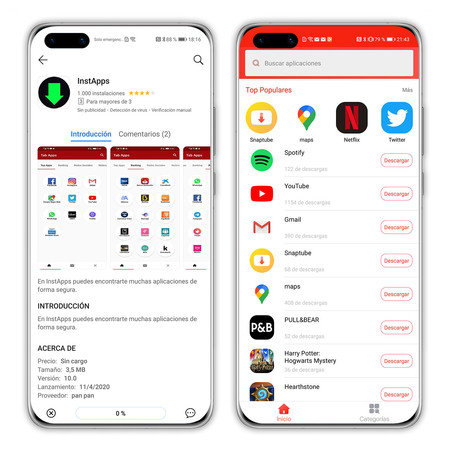
En AppGallery hay una aplicación llamada InstApps cuyo funcionamiento es muy similar al de App Search, con la diferencia de que en este caso el desarrollador es una empresa llamada 'pan pan' de la que no he encontrado ninguna referencia. La otra diferencia es que aquí sí encontramos algún enlace para descargar apps de Google como Maps. En el caso de Maps, pude instalar la aplicación y actualmente la puedo usar sin ningún problema a pesar de que me salió un mensaje advirtiendo de que la localización sería más precisa si instalaba los Servicios de Google.
En cambio, cuando pulsamos sobre YouTube no nos descarga la app, sino que nos lleva a una ventana del navegador. También encontré Google Drive, pero al pulsar en el botón 'Descargar' lo que hacía era llevarme a la URL de la app en la Play Store. Sí me es posible acceder a Drive través del navegador para ver mi unidad, pero no se pueden editar archivos o lo que más me interesaba: volcar la copia de seguridad de WhatsApp. Con Google Calendar también me mandaba a una ventana del navegador, pero no me instalaba la app.
En InstApps me instalé otras aplicaciones que sí funcionaron como son Netflix, Spotify, Waze Twitter e incluso Gboard y Google Chrome. También instalé Candy Crush Soda, aunque aquí pasó algo curioso y es que me instaló Candy Crush Friends. Por cierto, Netflix funciona, pero no permite reproducir contenido en 4K ya que la versión de Widevine es la L3.
Instalando apps desde APKMirror
Tras probar los métodos ofrecidos por Huawei e InstApps , todavía me faltan muchas de las aplicaciones que uso en mi móvil habitual, por lo que me dispuse a buscar los APKs. Hay muchos portales donde descargar archivos APK, pero elegí APKMirror porque es de los más fiables.
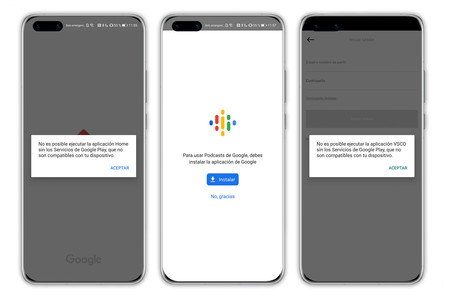
Lo primero que hice fue buscar Google Drive y Google Calendar en APKMirror e instalé la última versión. Las dos se instalaron sin problemas, pero al abrir Drive se cerraba automáticamente y con Calendar directamente no pasaba nada al pulsar el icono. Probé suerte con Google Home, necesaria para poder usar mis altavoces y el Chromecast y, aunque se instaló, al abrirla aparece un mensaje que me advierte de que mi dispositivo no es compatible con los servicios de Google. Google Duo sí funcionó.
También hay apps que no son de Google, como VSCO, que piden los servicios de Google para funcionar. La app se instaló, descarté el mensaje inicial sobre los Google Services y traté de iniciar sesión con mi correo electrónico y contraseña, pero nunca pasó de la pantalla de Login. Tampoco pude hacer funcionar otras apps como Down Dog o Fitbit Coach.
¿Y ahora qué?
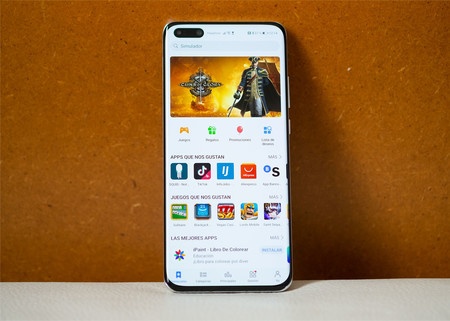
Tras pasar por la tienda oficial y probar la descarga de APKs desde distintas fuentes, el Huawei P40 Pro es un dispositivo bastante más completo de lo que era nada más arrancarlo, pero sigo teniendo problemas para poder usarlo igual que haría con cualquier otro smartphone Android.
El principal obstáculo es que, sin Google Drive, no puedo volcar la copia de seguridad de WhatsApp y el método con Phone Clone tampoco funcionó. WhatsApp es usable en el P40, pero esto es un problema para quienes usamos la app como principal método de comunicación y no queremos perder los chats. Que conste que prefiero Telegram (sobre todo porque no tiene este problema), pero al final WhatsApp es la herramienta de mensajería que usa casi todo el mundo y donde se producen infinidad de conversaciones.
Otra ausencia importante es el calendario. Aunque Phone Clone copió mis eventos del móvil anterior, la sincronización con Google no funciona, por lo que si creo un nuevo evento en el móvil solo aparece ahí. Si usas el calendario de Outlook no tendrás ningún problema, pero con Google la cosa se complica. Al final conseguí solventar el problema con Calendario Business, una conocida app de calendario que sí está en la AppGallery y que permite la sincronización con Google.
Hay un problema que no he conseguido solucionar y es que, como Google Home no funciona, no puedo enviar contenido a mis altavoces Google Home o al Chromecast. Si usas Alexa no debe haber ningún problema, pero con dispositivos de Google olvídate.
Podríamos decir que si no usas muchas apps de Google no tendrás problemas, pero la ausencia de los servicios de Google va más allá de las apps de la compañía. Como he ido comentando más arriba, hay otras apps como VSCO, Todoist o Fitbit que tampoco me funcionan, y no son las únicas que usan los Google Services para funcionar.
Instalando los servicios de Google en el Huawei P40 Pro
Habiendo agotado todas las opciones, no queda otra que instalar los servicios de Google así que me puse manos a la obra, pero nada más empezar me encontré con otro problema. Hace algunos meses había un método muy sencillo con el que solo teníamos que instalar un APK. Sin embargo, Google va parcheando estas "grietas" y, como era de esperar, el APK ya no funcionaba.
Afortunadamente, el youtuber Eloy Gómez (autor del vídeo del método sencillo del que hablaba) publicó o un nuevo vídeo a principios de abril donde explica otra forma de conseguirlo y que, al menos en el momento de escribir este artículo, sigue funcionando. El proceso a seguir es bastante enrevesado, aunque siguiendo todos los pasos yo no tuve ningún problema, pero para un usuario de a pie podría suponer una barrera.
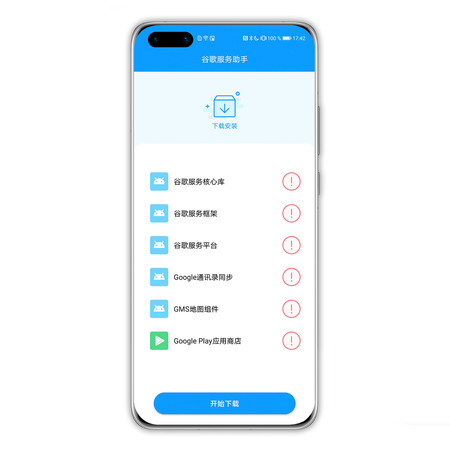
Pero lo preocupante no es la dificultad (como digo, siguiendo los pasos al pie de la letra yo pude hacerlo sin problema), es la fiabilidad de este proceso. Nada más empezar tenemos que instalar una app que está en chino (LZPlay) y después seguir varios pasos en los que hay que instalar distintos APK de los servicios de Google, la Play Store y otros, de los que no conocemos la procedencia ni si han sido alterados. Hemos analizado el paquete necesario para realizar la instalación y, aunque los APK incluidos parecen ser exactamente iguales a los originales, no podemos asegurar que sea totalmente seguro. Si vais a seguir el proceso, es necesario seguir los pasos al pie de la letra tal y como se explican en el vídeo, pero a continuación os dejamos un resumen con los principales pasos a seguir para que veáis todo lo que hay que hacer:
Para poder instalar los servicios de Google es necesario un pendrive USB-C o un adaptador USB-OTG, ya que tenemos que instalar los archivos en el móvil desde una unidad externa.
Podemos descargar el archivo que aparece enlazado en la descripción del vídeo desde el ordenador y después copiarlo a la unidad USB o directamente conectarla al móvil y descargarla desde ahí.
Una vez tenemos el paquete en la unidad USB, la conectamos al móvil y navegamos a la carpeta a través de la app Archivos. Una vez la extraemos, nos encontramos con cinco carpetas que a su vez contienen distintos archivos y que tendremos que ir abriendo en orden. En la imagen bajo estas líneas podéis ver el contenido de cada carpeta.
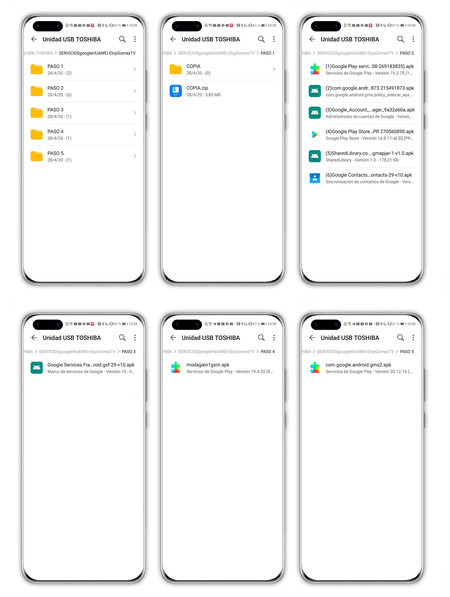 Así es el contenido de la carpeta y sus subcarpetas
Así es el contenido de la carpeta y sus subcarpetas
En el primer paso hay que extraer el zip y mover la carpeta a la raíz del USB. Esta carpeta contiene una copia de seguridad que tenemos que volcar en el dispositivo desde Ajustes - Sistema y Actualizaciones - Copia de seguridad y restauración. Tras volcar la copia, se habrá instalado una app con un icono de una G, es LZPlay (la captura que he adjuntado más arriba).
En el siguiente paso abrimos LZPlay y empezamos a instalar los APK que contiene la carpeta 'PASO 2' en orden. Estos APK son los servicios de Google Play, el administrador de cuentas de Google, la tienda Play Store, la librería de Google y la sincronización de contactos. Cuando terminemos, en Ajustes aparecerá el apartado de Google y ya podemos añadir nuestra cuenta (o cuentas) de Gmail, pero ojo que aun no hemos terminado.
En el paso 3 hay que instalar un nuevo APK, que es el "Marco de servicios de Google" y esperar a que conecte con el servidor y la Play Store empiece a funcionar. Una vez dentro, hay que instalar la app Device ID que es la que nos dará el ID de Google Service Framework, el identificador de nuestro dispositivo para conectarse a la Play Store. Antes de saltar al paso 4 hay que ir a Ajustes - Aplicaciones y desinstalar los servicios de Google Play.
En el paso 4 instalamos el APK que lo que hará es asignarnos un nuevo ID para que los servicios de Google funcionen sin errores, pero antes hay que hacer otro paso. Vamos a Ajustes - Aplicaciones y detenemos el proceso 'Marco de servicios de Google'. Esto debería eliminar el ID que hemos visto en la app Device ID. Para recuperarlo hay que entrar en la Play Store y esperar unos instantes para que nos asigne un nuevo ID.
El último paso consiste en instalar el APK que contiene los servicios de Google Play y comprobar que seguimos teniendo ID. Si todo está correcto, reiniciamos el móvil y y ya tenemos todo listo.
Como decía, el proceso es complejo y bastante largo, por lo que no es algo que esté al alcance de cualquier usuario. Dejando las dudas a un lado, una vez terminado tenemos acceso total a la Play Store, por lo que desaparecieron todos los problemas que tenía con apps que no funcionaban. Además, las apps que había instalado en APK aparecían en la lista de actualizaciones pendientes de Google Play, por lo que con un toque pude obtener las versiones más recientes. Google Play Protect también estaba activado y no encontró ningún problema en las apps. Eso sí, he detectado que, a pesar de tener las actualizaciones automáticas activadas, tengo que forzarlas manualmente o no se instalan. Por lo demás, el Huawei P40 Pro es un Android "normal".
Sin Google, Huawei lo tiene difícil, pero no imposible
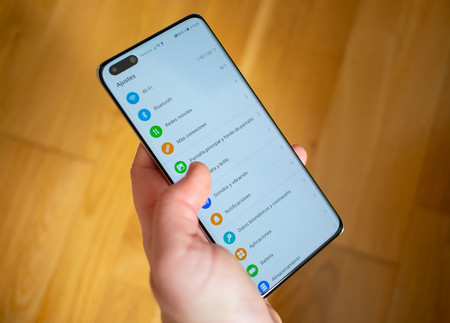
Las consecuencias del bloqueo de Estados Unidos dejaron ser una amenaza hace tiempo. Ya las experimenté con el Huawei Mate 30 Pro y ahora se repite la historia, aunque con matices. En este tiempo ha AppGallery ha ganado nuevas aplicaciones y otras que no funcionaban ahora sí lo hacen, como es el caso de Google Maps.
Conseguir las aplicaciones de Facebook es tan sencillo como instalar los APK e iniciar sesión. Con WhatsApp tuve más problemas por un error que me impedía volcar la copia de seguridad, pero fue un error puntual y he podido comprobar que en otras unidades del P40 Pro no se produce.
El problema viene con las aplicaciones de Google y aquí influye todavía más si, como yo, usas los servicios de la marca, especialmente Calendar, Drive o Google Home. En muchos casos es posible usar "atajos" como acceder desde el navegador o usar alguna app de terceros, pero en muchos otros no hay solución y, como decía, afecta a más apps que las propias de Google.
El Huawei P40 Pro puede ser un dispositivo funcional sin los servicios de Google, pero estas dificultades hacen que su instalación sea un paso clave para llegar a esa funcionalidad total al nivel de cualquier otro móvil Android. Como digo, el proceso es bastante complejo y tiene muchos pasos, algo que a muchos usuarios ya les puede suponer una barrera de entrada, pero personalmente lo que más dudas me genera es el tema de la seguridad. Todo esto sería mucho más sencillo si Huawei permitiera desbloquear el bootloader de sus dispositivos, pero a pesar del bloqueo siguen sin dar esa opción, por lo que toca pasar por métodos mucho más complicados.
Al final puedo usar todas las apps de Google y el P40 Pro es un dispositivo totalmente funcional, pero sabiendo lo que hay que hacer, está claro que no es para todos los públicos.
Huawei P40 Pro 5G - Smartphone de 6,58" OLED (8GB RAM + 256GB ROM, Cuádruple Cámara Leica de 50MP (50+40+12+TOF), zoom 50x, Kirin 990 5G, 4200 mAh, carga rápida , EMUI 10 HMS) Negro + altavoz CM51








Ver 98 comentarios