Vamos a explicarte cómo saber la velocidad máxima de tus adaptadores de WiFi, Ethernet y Bluetooth, con unos métodos que van a funcionar tanto en Windows 10 como en Windows 11. En su día, ya te dijimos cómo saber la velocidad máxima teórica mirando algunos parámetros de tu WiFi, pero Windows tiene un sistema para poder verificarlo de forma sencilla.
Hay dos maneras diferentes de hacerlas, y en ambos casos es extremadamente sencillo. Lo vas a poder hacer desde la Configuración de Windows o desde PowerShell, una de las aplicaciones de línea de comandos del sistema operativo. Es una comprobación muy sencilla y rápida, que de paso te ayudará a identificar el modelo exacto de hardware que tienes.
Comprueba la velocidad máxima con PowerShell
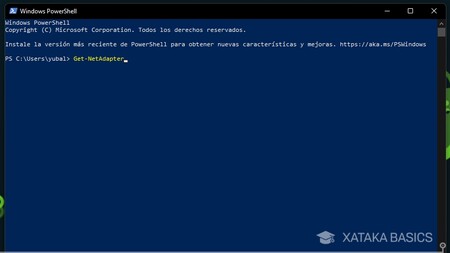
Lo primero que tienes que hacer es ejecutar Windows PowerShell. No hace falta que lo hagas como administrador. Una vez dentro, escribe el comando Get-NetAdapter y pulsa Intro, aunque si no funciona, también sirve el comando Get-NetAdapter | select interfaceDescription, name, status, linkSpeed.
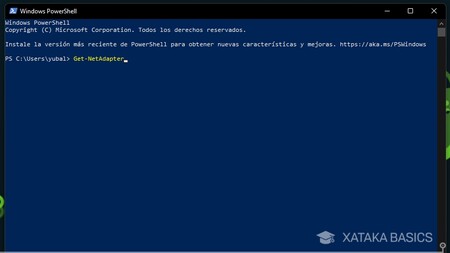
Cuando lo hagas, te saldrá en el PowerShell la lista de elementos de hardware que tienes en tu ordenador, tus tarjetas de WiFi, Ethernet y Bluetooth en el caso de que la tengas. Te aparecerá el nombre y la velocidad máxima de transferencia en una medida fácil de entender, como pueden ser los megas por segundo o los gigas por segundo. También verás la dirección Mac de los componentes, su identificador único.
Haz la comprobación desde la configuración
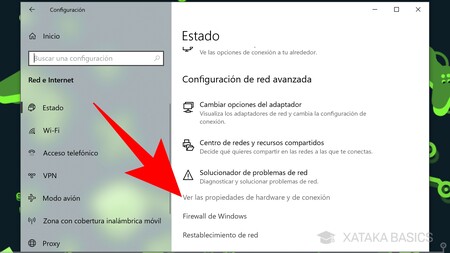
También puedes ver la velocidad máxima de tu chip WiFi o Ethernet en Windows 10 y 11 desde la configuración, aunque solo verás la que estés usando. En Windows 10, tienes que entrar en la configuración de Windows y entrar en la sección de Red e Internet. Allí, en el apartado de Estado, baja y pulsa en la opción de Ver las propiedades de hardware y conexión.
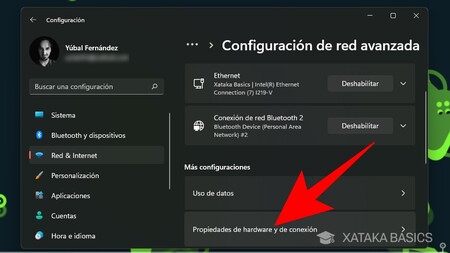
En Windows 11, simplemente entra en la configuración y ve a la sección de Red e Internet. Allí, entra en Configuración de red avanzada y luego en Propiedades de hardware y de conexión. También puedes probar simplemente con pulsar en la WiFi o Ethernet dependiendo la que tengas conectada, y pulsar en sus propiedades.
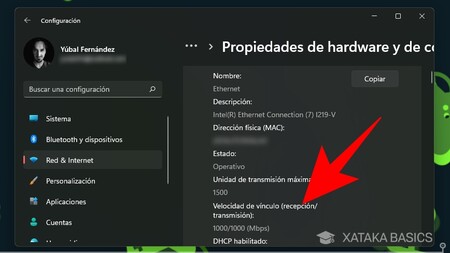
En ambos casos, tanto si lo haces en Windows 10 como en Windows 11, vas a entrar en una misma pantalla donde vas a ver la información sobre el componente que estás utilizando para conectarte. Entre otros datos, verás el dato de Velocidad de vínculo, que te dirá su velocidad máxima teórica.





Ver 0 comentarios