Conectas el móvil al ordenador por cable como se ha hecho toda la vida, ves que la opción del móvil aparece en el explorador de archivos de Windows, pero cuando pulsas en él no aparece nada ni puedes acceder a los archivos. La búsqueda de una mejor seguridad ha hecho que en los últimos años no sea tan simple el poder pasar las fotos de tu móvil al ordenador, pero tampoco se ha complicado tanto.
Por eso, vamos a explicarte varias maneras con las que puedes pasar tus fotos del móvil al ordenador. Como ya has adivinado, vamos a empezar con las mecánicas a seguir al conectar el dispositivo Android o iPhone a un PC, pero también te mencionaremos otras alternativas con las que puedes simplificarlo todo aún más al no necesitar utilizar ningún tipo de cable.
Pasa las fotos de tu móvil Android al PC
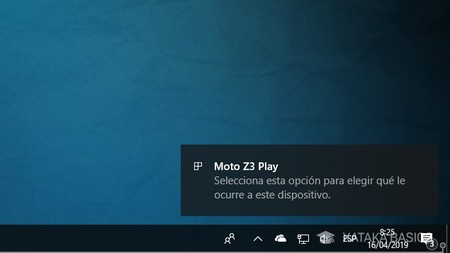
Como te hemos dicho al principio, el primer método del que te vamos a hablar es el clásico de toda la vida. Primero debes conectar el móvil al PC mediante el mismo cable del cargador. Cuando lo hagas, en el caso de Android verás cómo en Windows te aparece una notificación en la que se te dice que tienes que mirar las opciones de tu móvil.
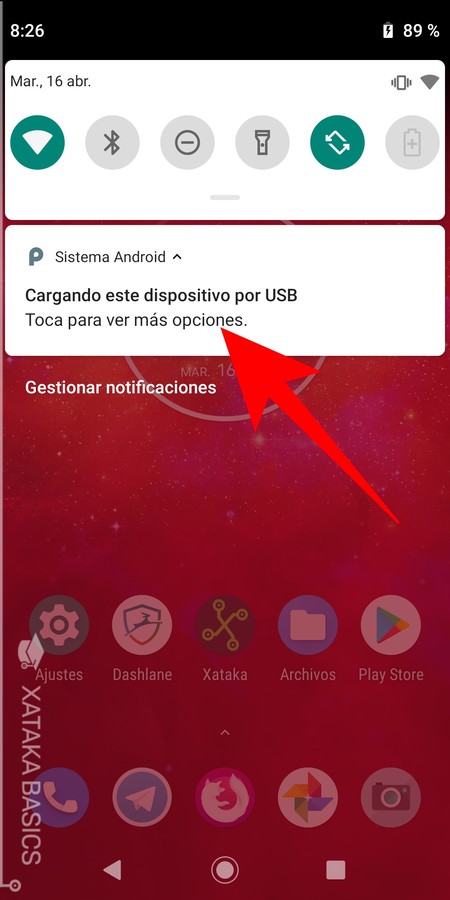
En efecto, si miras en el móvil que has conectado verás que te aparece una notificación en la que se te informa de que el dispositivo está cargando por USB en un PC. Pulsa en esa notificación donde pone Toca para ver más opciones, y así el móvil te permitirá saber qué quieres hacer cuando te conectes a este ordenador.
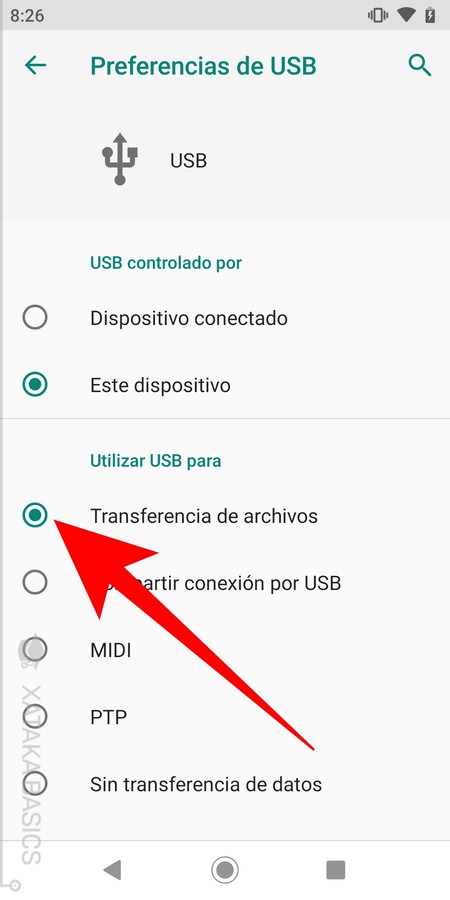
Cuando pulses en la notificación, irás a la ventana de Preferencias de USB de tu Android. En esta ventana, verás que por defecto el móvil tiene bloqueada la transferencia de archivos para maximizar la privacidad y seguridad del dispositivo si lo conectas en ordenadores extraños. Lo único que tienes que hacer es seleccionar la opción Transferencia de archivos de la sección Utilizar USB para. El menú o las opciones pueden variar dependiendo del fabricante y la capa de personalización que le ponga al móvil.
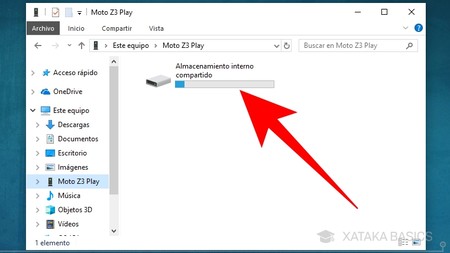
Y una vez hagas esto desde la pantalla que te aparece en el móvil Android, ya podrás acceder al almacenamiento del dispositivo desde el PC. Tras hacerlo, ya sólo tienes que navegar a la carpeta donde se guarden las fotos, que normalmente se llama DCIM, y copiarlas en la carpeta que quieras dentro de tu ordenador.
Pasa las fotos de tu iPhone al PC
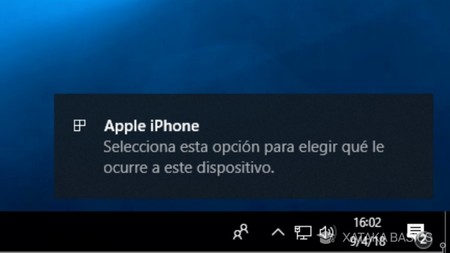
En el caso de que tengas un iPhone, la forma de proceder es la misma pero incluso con menos problemas. Primero conecta tu iPhone al ordenador utilizando el cable Lightning, y cuando lo hagas te aparecerá una notificación en Windows 10 diciéndote que ha detectado tu Apple iPhone. Cuando aparezca pulsa sobre esta notificación para que se te abran las opciones en las que elegir qué hacer con el dispositivo.
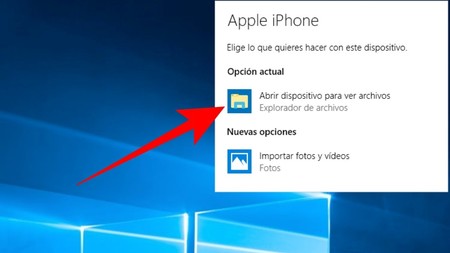
Ahora, en la parte superior derecha de la pantalla te aparecerá una ventana con varias opciones. Pulsa en la opción Abrir dispositivo para ver archivos, que es la indicada para que se te abra el Explorador de archivos apuntando directamente a tu iPhone.
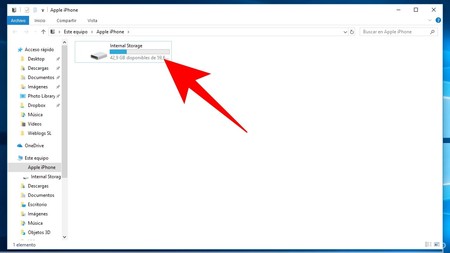
Como el iPhone no tiene un microSD ni ningún almacenamiento secundario, cuando se te abra el explorador de archivos sólo verás una opción. Haz doble click sobre Internal Storage para entrar en el almacenamiento interno del iPhone utilizando el explorador de archivos de Windows 10.
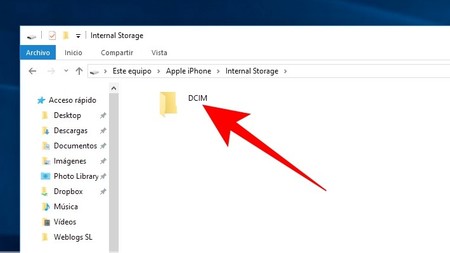
Una vez dentro del almacenamiento interno, haz doble click sobre la carpeta DCIM para entrar en ella. Esta es la carpeta donde normalmente suelen guardarse las fotografías de los teléfonos móviles. Dentro verás varias carpetas, donde encontrarás desde las fotos sacadas con el móvil hasta las de iCloud en la nube. Para entrar a las fotografías tomadas con tu iPhone entra en la carpeta acabada en APPLE que corresponda al día cuando se tomaron, y muévelas a la carpeta que quieras.
La app 'Tu Teléfono' de Windows 10 también ayuda
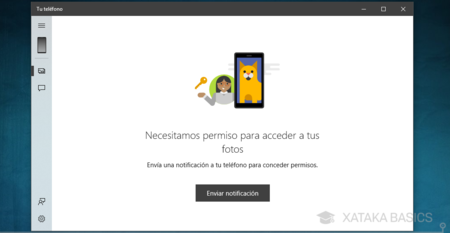
Más allá de la conexión directa, existen otras aplicaciones que te ayudan a poder mover tus fotos del móvil al ordenador sin cables. Una de las más destacadas para Windows es la app 'Tu Teléfono' que se incorporó en la Windows 10 October 2018 Update. Para usarla, el primer paso es abrir el menú de inicio y hacer click sobre ella tras buscarla escribiendo el nombre de la aplicación.
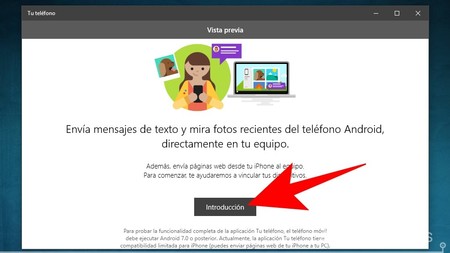
La primera vez que ejecutes la aplicación es posible que te pida actualizarla y te ofrezca un enlace a la Microsoft Store. Si es así actualiza, y cuando la vuelvas a ejecutar, si todo va correctamente verás una pantalla de introducción explicándote qué puedes hacer con la aplicación. En ella, pulsa sobre el botón Introducción para continuar.
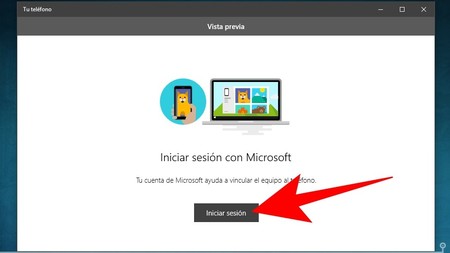
Una vez pasada la introducción, la aplicación te pedirá que inicies sesión con tu cuenta de Microsoft para comenzar a vincular tu teléfono. Pulsa en el botón de Iniciar sesión que te aparecerá en el centro de pantalla, y en la siguiente pantalla escribe el correo electrónico y contraseña de tu cuenta de Microsoft.
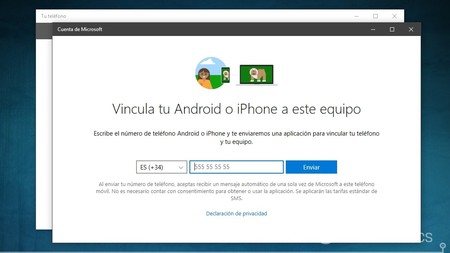
A continuación verás una pantalla en la que se te pide vincular el teléfono, y tras pulsar en ella en el botón Vincular teléfono irás a otra en la que debes escribir tu número de teléfono. La aplicación que vas a utilizar puede enviar SMS por ti, por lo que Microsoft necesitará tu número para hacerla funcionar, algo que hará que la empresa los almacene en sus servidores.
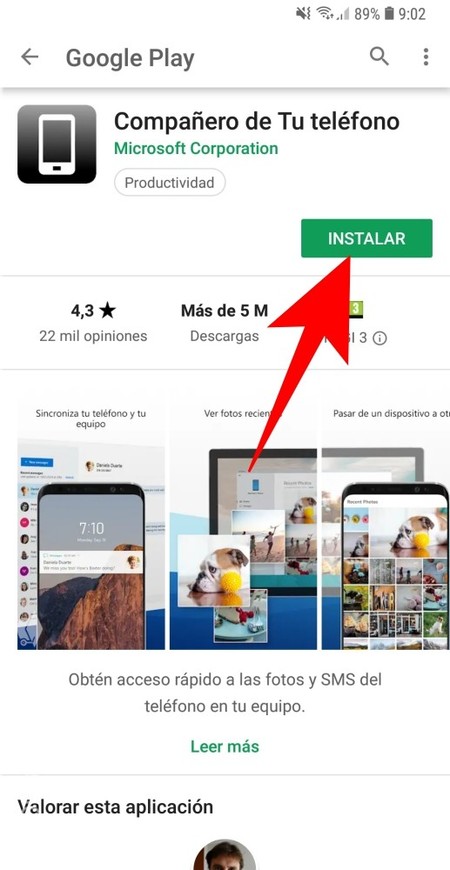
Cuando escribas tu número de teléfono, Microsoft te enviará un SMS con el enlace a la aplicación móvil que necesitarás instalar para poder hacer funcionar esta herramienta. En principio sólo está disponible para Android, pero próximamente llegará también a iOS. Accede a esta app desde el SMS y descarga la app Compañero de Tu Teléfono para continuar.
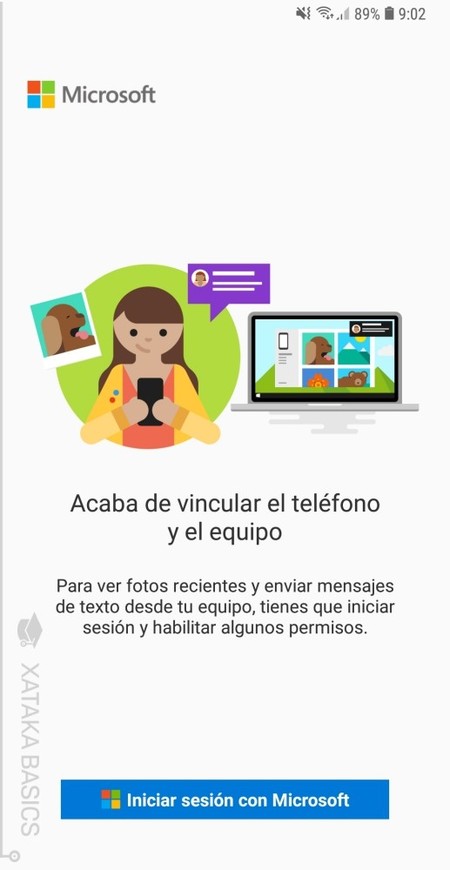
Lo primero que tienes que hacer en la aplicación móvil es pulsar el botón de Iniciar sesión con Microsoft y escribir el correo y contraseña de tu cuenta de Microsoft. La cuenta que utilices debe ser la misma que has utilizado en el ordenador. Al pulsar este botón irás a una pantalla desde donde escribir tus credenciales, y cuando lo hagas podrás avanzar.
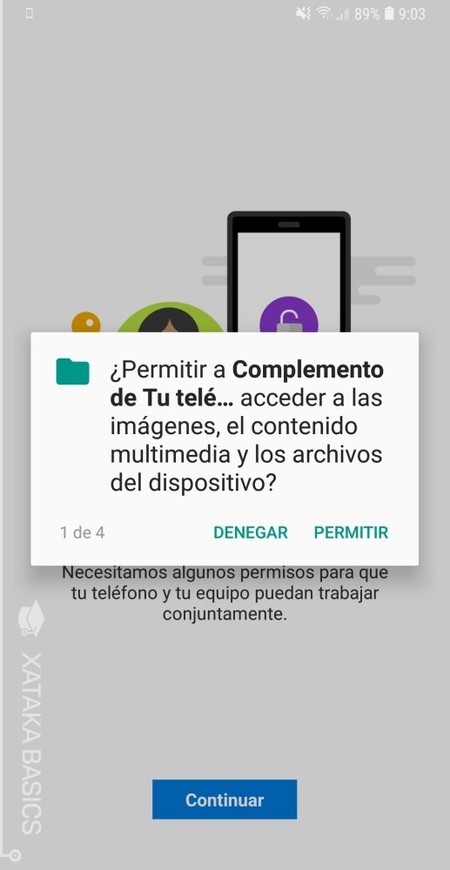
Será entonces cuando llegues a la última pantalla, en la que la aplicación te dirá que necesita determinados permisos para funcionar. Aquí, pulsa Continuar y ve pulsando en el botón Permitir de los permisos que te vayan apareciendo, que serán los de gestionar tus imágenes, para leer y enviar SMS, administrar llamadas y acceder a tus contactos. Los permisos son necesarios para poder utilizar las funcionalidades de la aplicación.
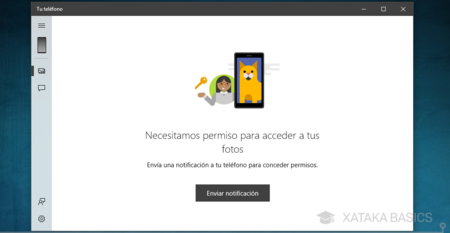
Una vez configurada tu aplicación móvil y configurado tu número de teléfono en la aplicación Tu teléfono de Windows 10, ya puedes empezar a utilizar esta segunda. La primera vez que la utilices posiblemente aún te pida permisos para acceder a fotos o SMS, pero con sólo darle al botón Enviar notificación reconocerá que ya se lo has dado en el móvil o te enviará una notificación a la app para pedírtelo.
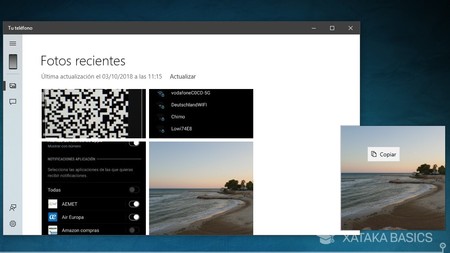
Y una vez entres en la aplicación, sólo te quedará entrar en la sección de Fotos recientes que tienes en la columna de la izquierda. Podrás ver las últimas fotos de tu móvil, y arrastrarlas a tu escritorio para copiarlas en el ordenador. Con ello ya no será necesario utilizar otras aplicaciones de terceros para enviarte fotos a ti mismo, será suficiente con la de Windows. También puedes simplemente pulsar sobre ellas para abrirlas en tu ordenador.
Telegram también ayuda
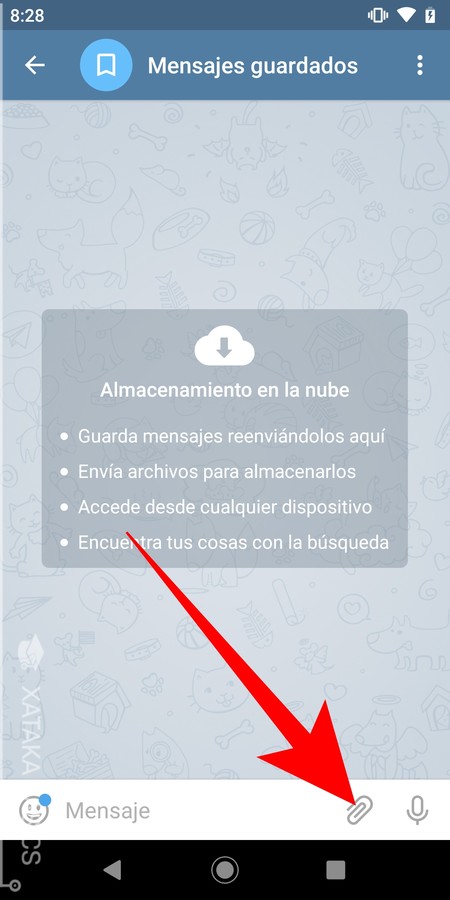
Una de mis opciones favoritas es utilizar la aplicación de mensajería Telegram. Si abres el menú izquierdo verás una opción llamada Mensajes guardados que sirve para enviarte mensajes a ti mismo. Una vez dentro de ella, podrás utilizarlo como si estuvieras hablando con otra persona, con lo que pulsando sobre el icono del clip puedes enviar tus fotos.
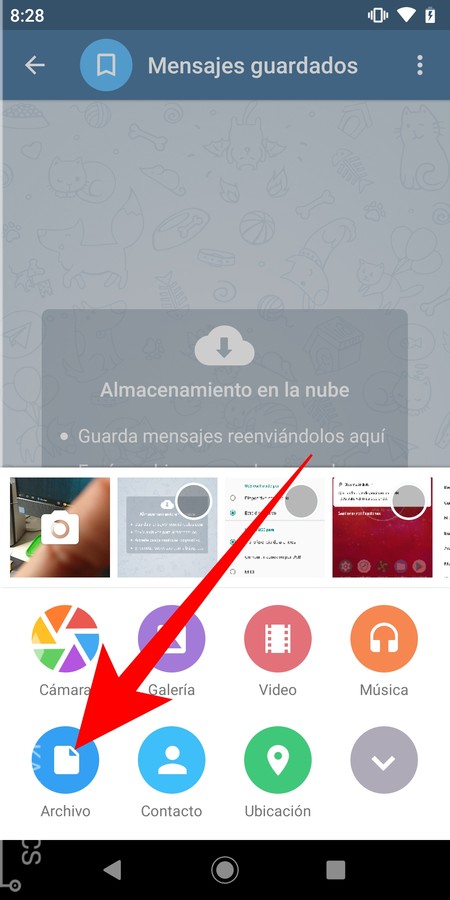
El problema es que si compartes las fotografías como fotografías, Telegram las comprimirá demasiado y se perderán muchos detalles y resolución. Lo mejor es enviar las fotos como si fueran archivos, ya que así se mantiene intacta su calidad y resolución, y será una copia exacta del archivo que tienes en el móvil.
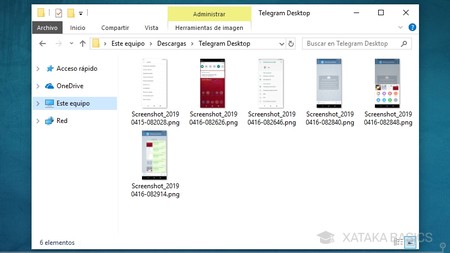
Cuando abras una fotografía de Telegram en su aplicación para PC, se descargará automáticamente en una carpeta llamada Telegram Desktop que suele estar en la carpeta de descargas de tu ordenador. Por lo tanto, con este método puedes enviarte a ti mismo todas las fotografías que quieras de forma muy sencilla.
También hay otras posibilidades en la nube
Y aunque escribir detalladamente sobre cada una de ellas sería eterno, tienes también muchas otras aplicaciones en la nube con clientes en el móvil y en PC que ayudan a sincronizar los datos de uno y otro dispositivo. Uno de los mejores ejemplos es Google Fotos, aunque tienes otros servicios como OneDrive para Windows 10 (viene preinstalado) o iCloud para productos Apple.
Más allá de estas herramientas, también tienes muchas otras como Amazon Drive, DropBox, el propio Google Drive y muchas más. En todas la forma de proceder es la misma: te creas una cuenta, instalas y configuras su aplicación móvil para guardar tus fotos, y luego instalas un cliente para PC o visitas su cliente web para poder acceder a ellas desde tu ordenador.
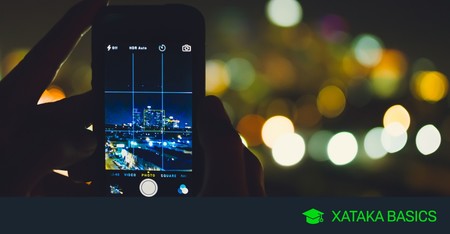







Ver 0 comentarios