Te traemos un artículo para explicarte cómo escanear uno o varios documentos con el móvil, de manera que los tengas digitalizados y puedas guardarlos en tu ordenador o alguna nube. Se trata de un método con el que evitar que algún documento importante se traspapele, y que te puede ayudar a tener apuntes, recibos, o incluso libros ocupando el mínimo espacio.
El artículo lo vamos a empezar con una lista con las 7 mejores aplicaciones para escanear tus documentos. Después, pasaremos a explicarte paso a paso todo el proceso con dos de estas aplicaciones, para que no sólo tengas alternativas sino que también sepas utilizar las principales.
7 mejores apps para escanear tus documentos
Vamos a empezar con una pequeña colección de aplicaciones con las que puedes convertir tu móvil en escáner. Te la traemos en formato lista, con una descripción de cada una de las aplicaciones y enlaces para que puedas descargarlas directamente en tu dispositivo Android o iOS.
- Abby FineScanner: Vamos a empezar con una aplicación no tan conocida, pero más avanzada que muchas de las que vas a ver en la lista de hoy. Te permite escanear textos impresos y escritos a mano con tu móvil, y guardarlos en hasta 12 formatos de archivo. Utiliza el reconocimiento de caracteres para escanear documentos en casi 200 idiomas. Tiene aplicaciones para Android e iOS.
- Adobe Scan: Una aplicación creada por Adobe y que se integra perfectamente con todas sus otras herramientas. Te permite escanear notas, documentos de todo tipo e incluso imágenes para convertirlas en PDF. Es gratuito, fácil de utilizar, e incluso te permite reorganizar las páginas en el caso de que escanees más de una. Tiene aplicaciones para Android e iOS.
- CamScanner: Una de las aplicaciones más completas que existen para escanear documentos utilizando tu móvil, y que además se complementa con otras opciones como la de pasar el escaneo a texto. Tiene aplicaciones para Android e iOS.
- Genius Scan: Una aplicación de escaneo de documentos que ofrece una sencilla versión gratuita no muy diferente a las demás, pero que si compras su versión de pago se integra con una gran cantidad de nubes, incluyendo Dropbox, Evernote, Expensify, Facebook, Google Drive, OneDrive, OneNote o incluso sistemas FTP. Tiene aplicaciones para Android e iOS.
- Google Drive: Se trata del servicio de almacenamiento en la nube de Google, pero cuya aplicación para móviles también tiene una función para digitalizar documentos. Los guardarás en formato PDF, y se almacenan directamente en Google Drive. Si tienes una cuenta de Google, aunque sea una gratuita para utilizar Gmail y poco más, puede ser útil. Tiene aplicaciones para Android e iOS.
- Office Lens: La alternativa de Microsoft para poder digitalizar cualquier tipo de documento. Cuando escaneas algo con esta aplicación, puedes elegir entre guardar el archivo en la galería de tu móvil, meterlo en la nube de OneDrive o utilizar cualquier aplicación de Office. Tiene aplicaciones para Android e iOS.
- ScanPot: Y terminamos con otra aplicación bastante completa, y que es gratuita. Ofrece opciones como diferentes carpetas para organizarte mejor, sugerencias inteligentes de nombres, y la posibilidad de sincronizar tus documentos con varios sistemas de almacenamiento en la nube, incluyendo iCloud. También puede reconocer el texto en 60 idiomas. Sin embargo, tiene un punto negativo que deberías conocer, y es que la versión gratuita es bastante limitada, y prioriza sus mejores opciones a la de pago. Tiene aplicaciones para Android e iOS.
Cómo escanear documentos con CamScanner
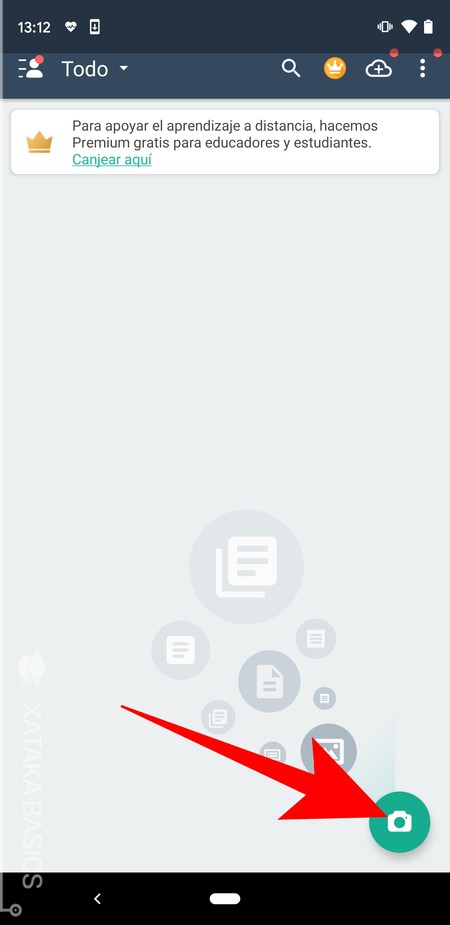
Vamos a empezar explicándote cómo escanear documentos con la aplicación de CamScanner. Nosotros la hemos instalado, y hemos empezado a utilizarla sin crear una cuenta. En la pantalla principal, lo primero que debes hacer para empezar es pulsar en el icono de la cámara que tienes en la esquina inferior derecha.
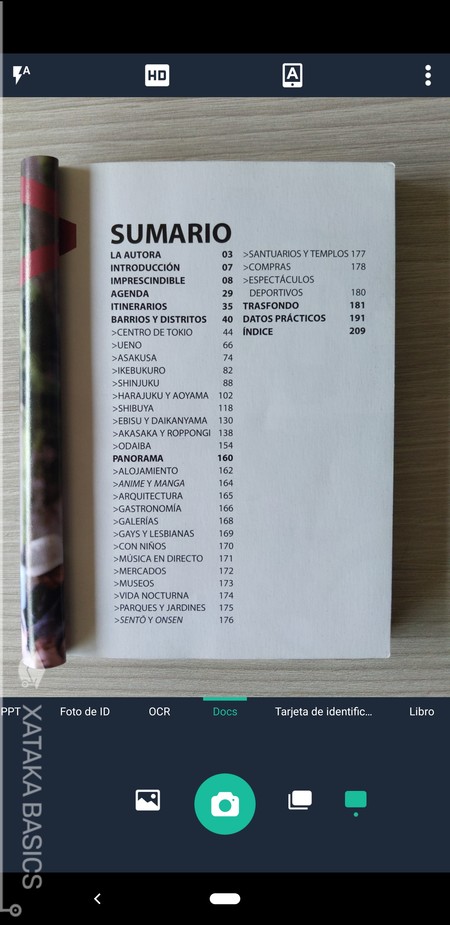
Entrarás a la pantalla de escaneo. Lo que tienes que hacer aquí es básicamente apuntar y disparar pulsando el icono de la cámara que tienes abajo. Sin embargo, también vas a encontrarte con varias opciones en esta interfaz, como en la parte de abajo, donde puedes escanear fotos o usar la opción OCR para digitalizar texto. También puedes elegir entre escanear una o varias páginas con los iconos a la derecha del de la cámara.
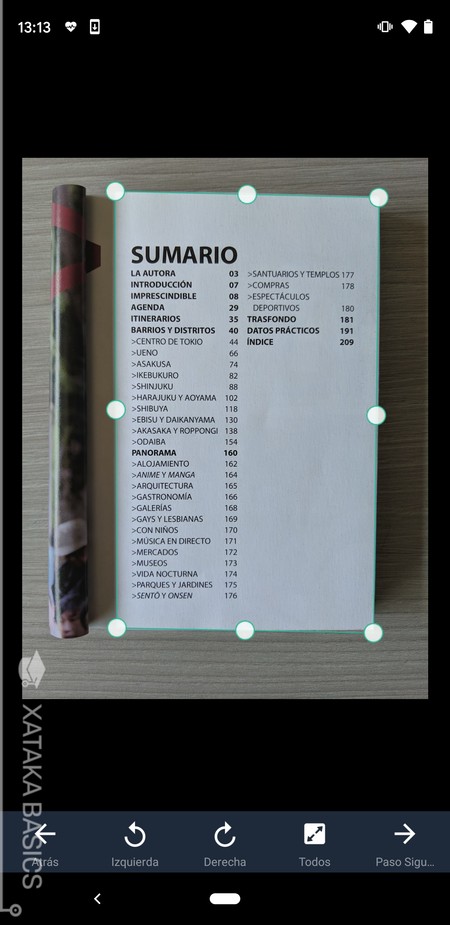
Una vez saques la foto, irás a una pantalla donde puedes girarla. Aquí, lo más importante es que delimites la parte que quieres escanear utilizando los márgenes que te van a aparecer alrededor del texto que haya detectado la aplicación. Una vez lo hayas delimitado a tu gusto, pulsa en la opción Paso Siguiente que tienes abajo a la derecha con el icono de una flecha hacia la derecha.
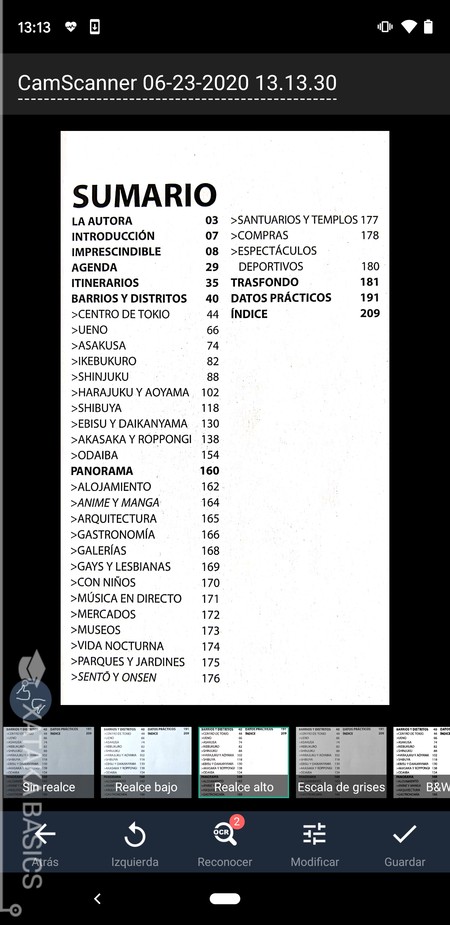
Tras pulsar Paso Siguiente, la aplicación realizará el escaneo del documento y te mostrará el resultado. Lo hará en una pantalla en la que vas a poder elegir diferentes filtros para mostrarlo, y donde abajo tienes opciones para modificar el resultado o reconocer y digitalizar el contenido del documento. Pulsa en el botón Guardar si simplemente quieres guardar el documento que has escaneado sin hacer nada más, o pulsa en cualquier otra opción primero.
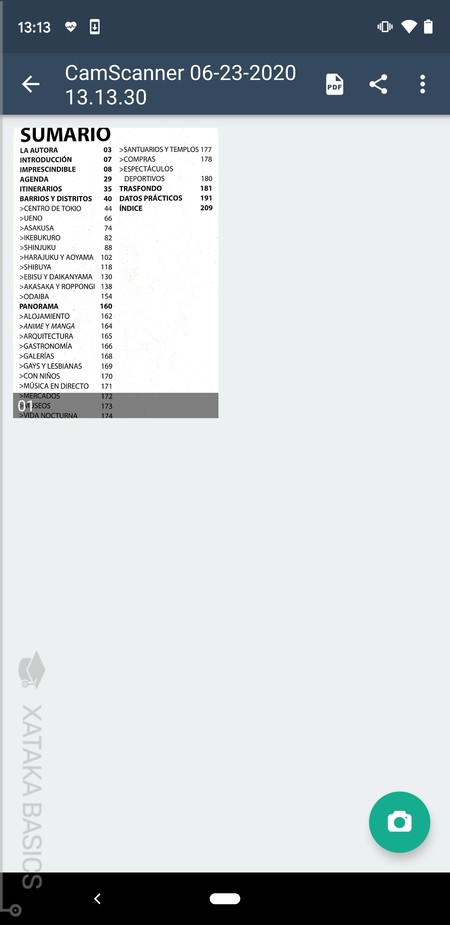
Y ya está. Una vez hayas guardado el documento, podrás verlo en pantalla. La interfaz aquí puede cambiar dependiendo del sistema operativo, pero en esta pantalla deberías tener una opción para compartir tu documento y enviarlo a diferentes nubes o incluso por mensajes en aplicaciones de mensajería.
Cómo escanear documentos con Google Drive
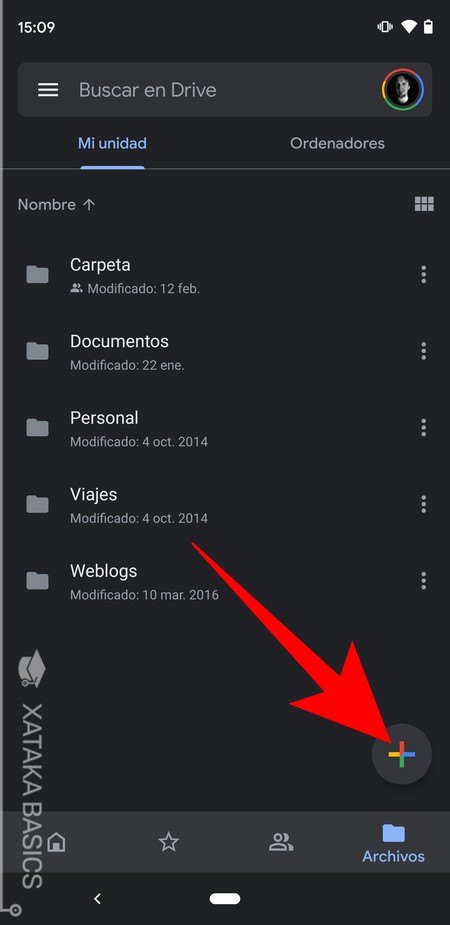
Para escanear documentos en Google Drive no necesitas ninguna aplicación a parte, simplemente entra en la de la nube de Google. Una vez dentro, desde cualquiera de las secciones pulsa el botón Crear con el símbolo + de suma que sirve para crear o añadir elementos a la nube de Drive. Si lo haces desde la sección de Archivos, puedes aprovechar para entrar en la carpeta donde quieras ponerlo.
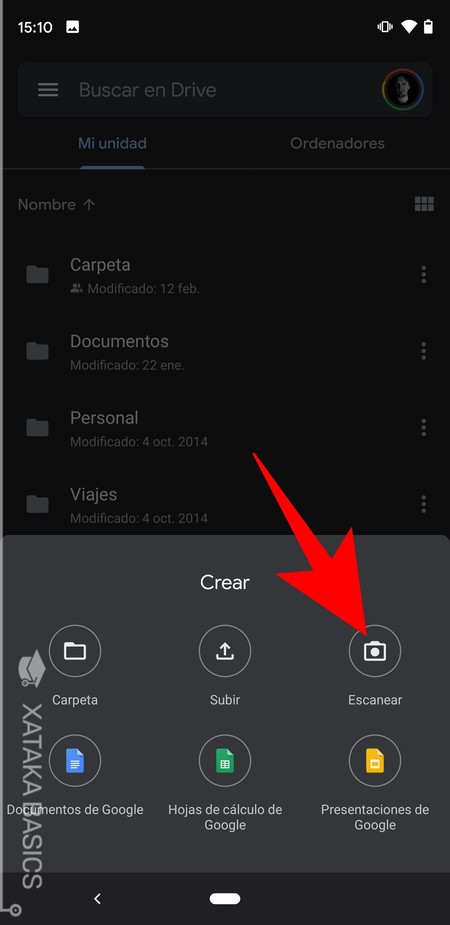
Tras pulsar el icono de Crear, en la parte inferior de la pantalla se abrirá un menú en el que puedes elegir el tipo de documento que quieres crear. Aquí, pulsa en la opción de Escanear que te aparecerá junto a las de crear carpeta o abrir documento.
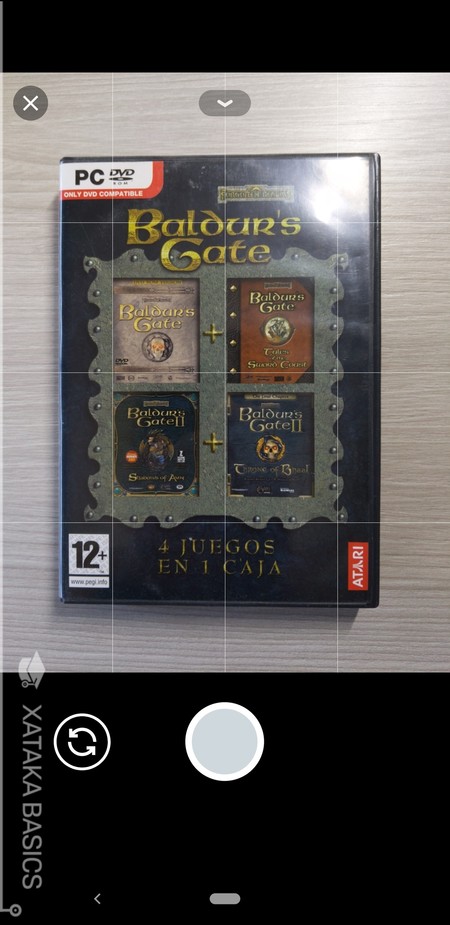
Se abrirá una función muy sencilla de cámara de fotos en Google Drive. Lo único que tienes que hacer es apuntar al documento o la imagen que quieras escanear y pulsar en el botón de sacar la foto, que es ese redondo que hay en la parte inferior.
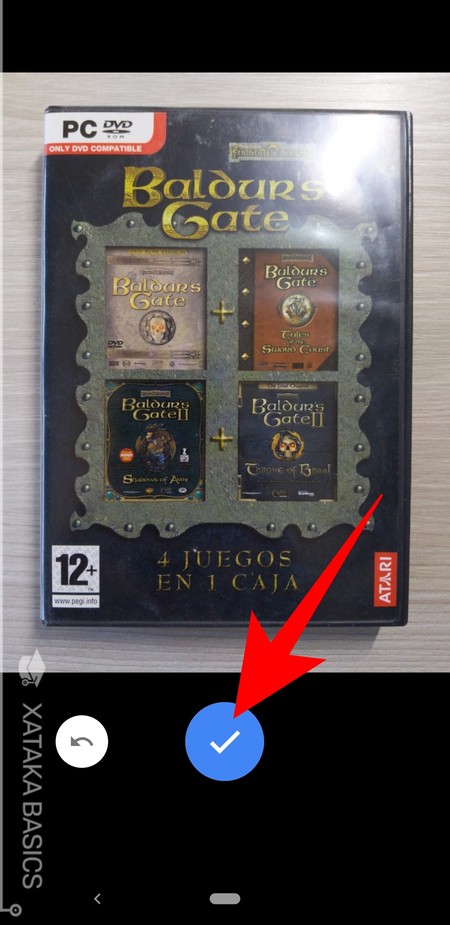
Ahora se te mostrará una previsualización de cómo ha quedado la foto. Si quieres proceder y que Google Drive detecte lo que quieres escanear pulsa el botón azul para aceptar. Si no te ha gustado, se ve mal o ha quedado borrosa la foto, pulsa el botón de la flecha hacia la izquierda para repetirla.
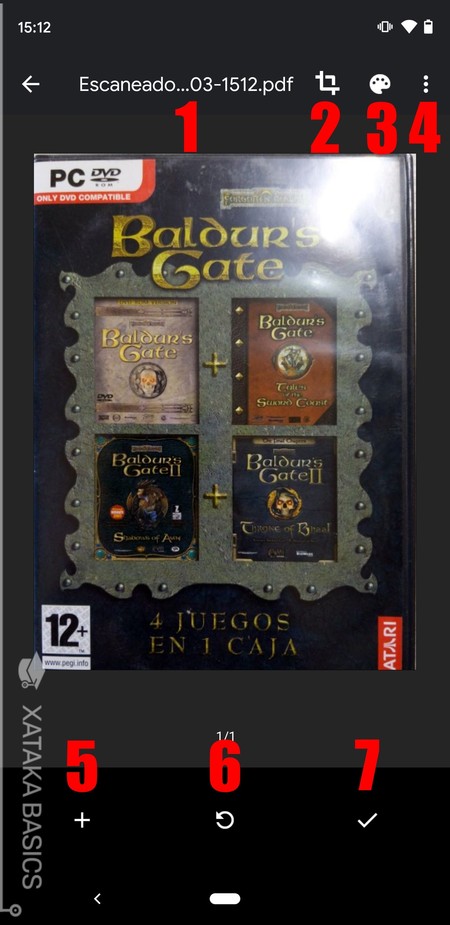
Tras unos segundos analizando la imagen, Google Drive te mostrará el resultado del escaneo. En la interfaz tendrás diferentes botones para controlar el resultado, y le hemos puesto a cada uno de ellos un número para explicarte a continuación qué es lo que hacen.
- 1: Muestra el nombre del documento, y si pulsas en él puedes cambiárselo.
- 2: La opción de Recortar te permite decidir manualmente el recorte que realiza del documento o la imagen para escanearla.
- 3: Puedes cambiar la configuración de color de la imagen, con las opciones de blanco y negro, color, y dibujo a color.
- 4: Muestra un menú de opciones donde puedes eliminar la página escaneada donde estás, cambiarle de nombre, girar la página o ir a los ajustes.
- 5: Vuelve al menú de escaneo para escanear otra página y añadirla al conjunto total.
- 6: Vuelve a repetir el escaneo actual si no te convence el resultado.
- 7: Confirma que está todo bien y acepta el escaneo para guardarlo.
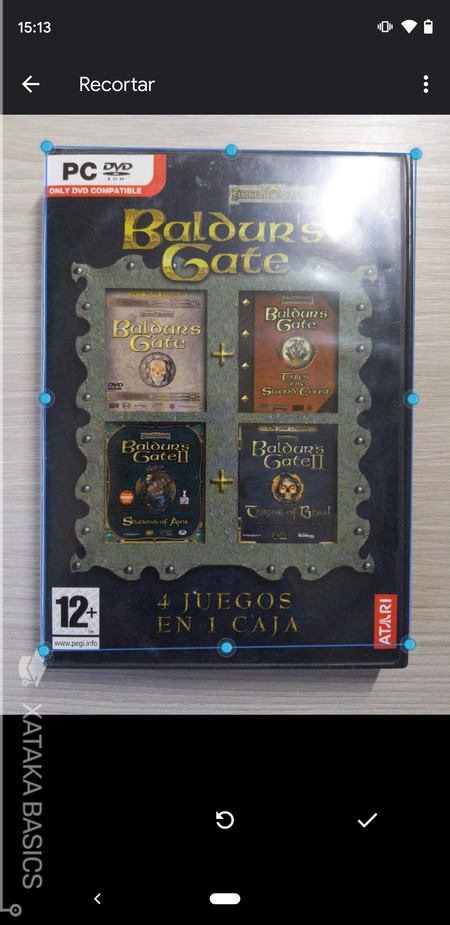
De entre estas opciones, una de las más importantes es la de Recortar. Con ella, volverás a la imagen y podrás mover los puntos que establecen el recorte. Todo lo que quede dentro de los puntos quedará escaneado, y lo que quede fuera se descartará.
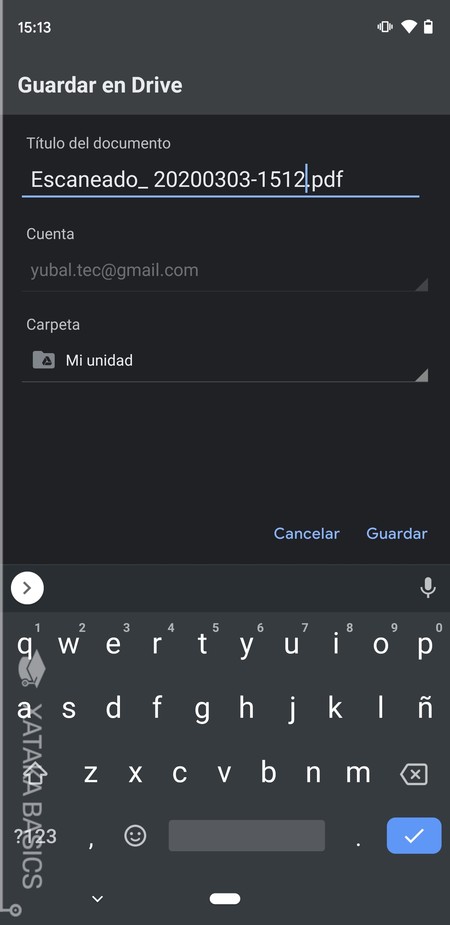
Y una vez quede todo a tu gusto, pulsa en el botón de confirmar e irás a la pantalla de guardado. En ella, podrás volver a cambiarle el nombre al documento PDF que hayas escaneado. También podrás decidir manualmente en qué carpeta quieres guardarlo. Una vez tengas esto a tu gusto, pulsa en el botón de Guardar.






Ver 3 comentarios