Vamos a explicarte cómo escanear imágenes o documentos con Google Drive, de manera que sin necesitar utilizar otra aplicación ya puedes escanearlos y subirlos directamente en formato PDF. Se trata de una función que de momento sólo está disponible en la versión de Android de la aplicación de Google, y que utiliza la cámara de tu móvil.
Una vez has sacado una foto con la función de escanear documentos, Google Drive la analizará y recortará automáticamente lo que considera que querías escanear. Pero si no estás conforme, siempre podrás volver a repetir el escaneo o editar manualmente el recorte de la fotografía. Con esta opción, Google Drive ya tiene una alternativa nativa para el escaneo de documentos, como también la tiene Office con su Office Lens.
Escanea imágenes o documentos con Google Drive
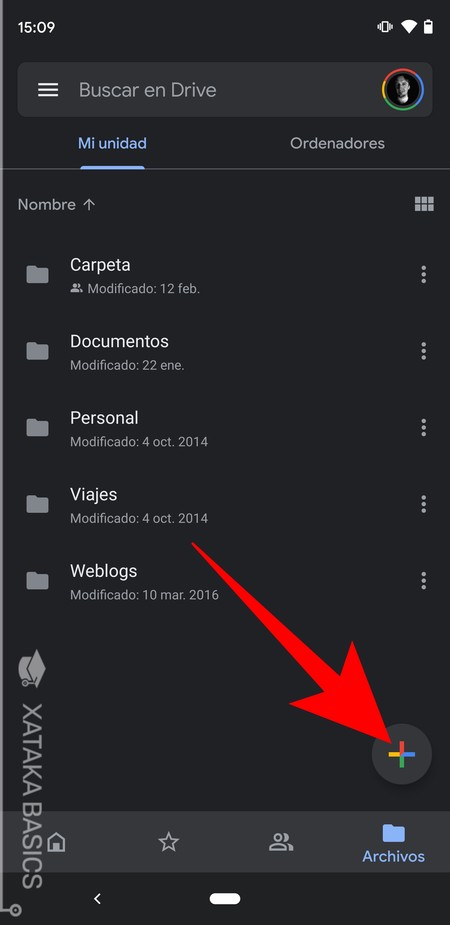
Lo primero que tienes que hacer es abrir la aplicación en Android. Una vez estés dentro, desde cualquiera de las secciones pulsa el botón Crear con el símbolo + de suma que sirve para crear o añadir elementos a la nube de Drive. Si lo haces desde la sección de Archivos, puedes aprovechar para entrar en la carpeta donde quieras ponerlo.
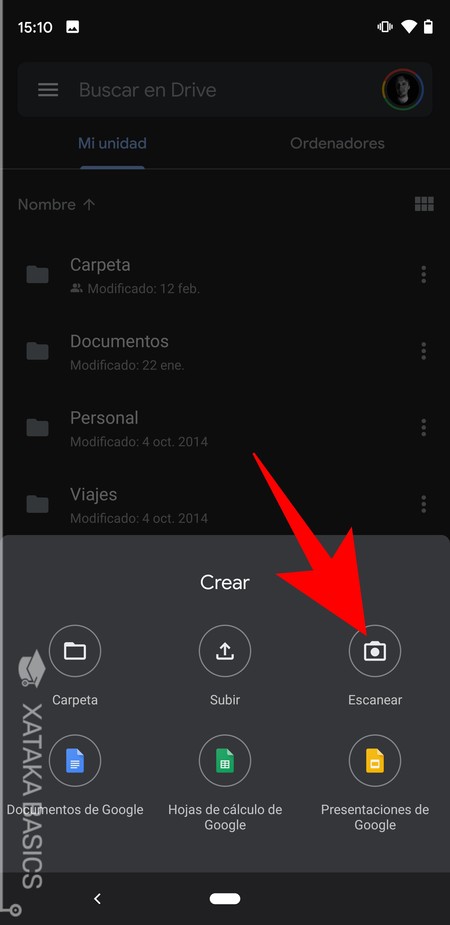
Tras pulsar el icono de Crear, en la parte inferior de la pantalla se abrirá un menú en el que puedes elegir el tipo de documento que quieres crear. Aquí, pulsa en la opción de Escanear que te aparecerá junto a las de crear carpeta o abrir documento. En iOS, donde aún no está implementada la opción, lo que tienes es la opción de foto para simplemente sacar una fotografía y subirla.
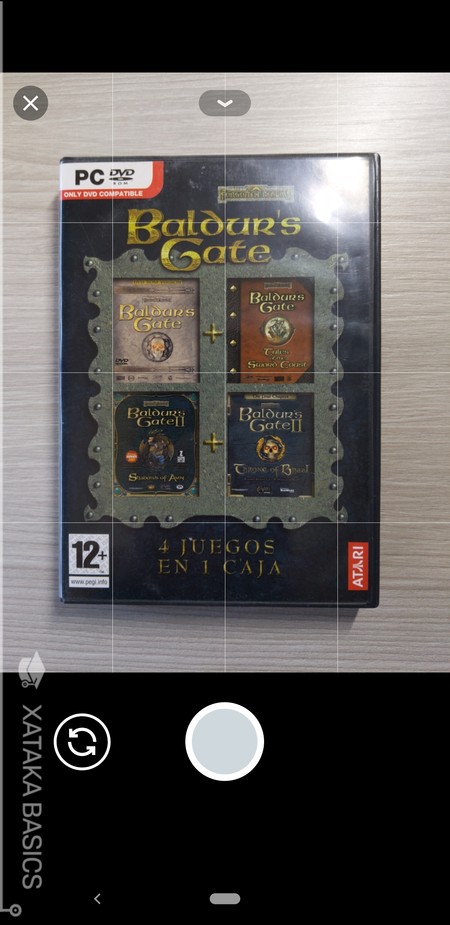
Se abrirá una función muy sencilla de cámara de fotos en Google Drive. Lo único que tienes que hacer es apuntar al documento o la imagen que quieras escanear y pulsar en el botón de sacar la foto, que es ese redondo que hay en la parte inferior.
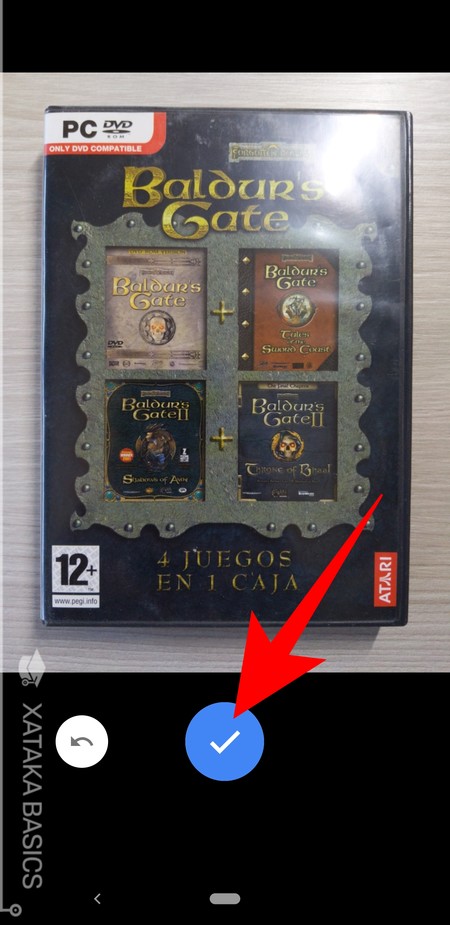
Ahora se te mostrará una previsualización de cómo ha quedado la foto. Si quieres proceder y que Google Drive detecte lo que quieres escanear pulsa el botón azul para aceptar. Si no te ha gustado, se ve mal o ha quedado borrosa la foto, pulsa el botón de la flecha hacia la izquierda para repetirla.
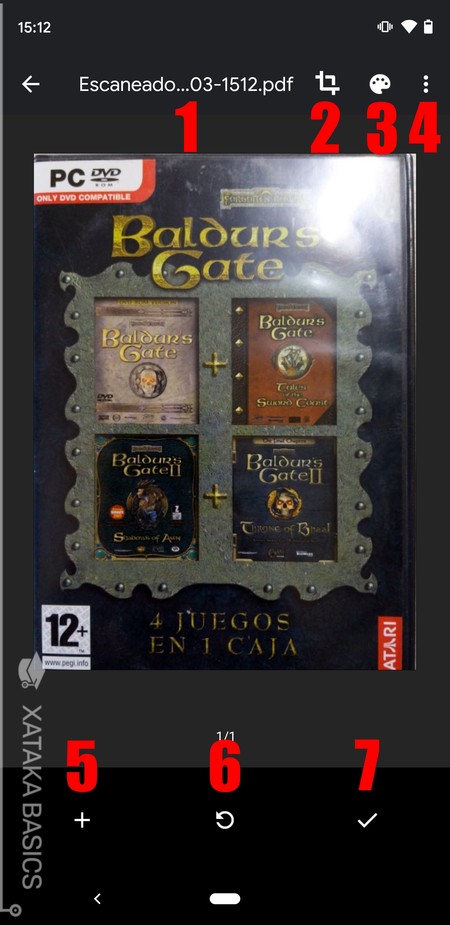
Tras unos segundos analizando la imagen, Google Drive te mostrará el resultado del escaneo. En la inferfaz tendrás diferentes botones para controlar el resultado, y le hemos puesto a cada uno de ellos un número para explicarte a continuación qué es lo que hacen.
- 1: Muestra el nombre del documento, y si pulsas en él puedes cambiárselo.
- 2: La opción de Recortar te permite decidir manualmente el recorte que realiza del documento o la imagen para escanearla.
- 3: Puedes cambiar la configuración de color de la imagen, con las opciones de blanco y negro, color, y dibujo a color.
- 4: Muestra un menú de opciones donde puedes eliminar la página escaneada donde estás, cambiarle de nombre, girar la página o ir a los ajustes.
- 5: Vuelve al menú de escaneo para escanear otra página y añadirla al conjunto total.
- 6: Vuelve a repetir el escaneo actual si no te convence el resultado.
- 7: Confirma que está todo bien y acepta el escaneo para guardarlo.
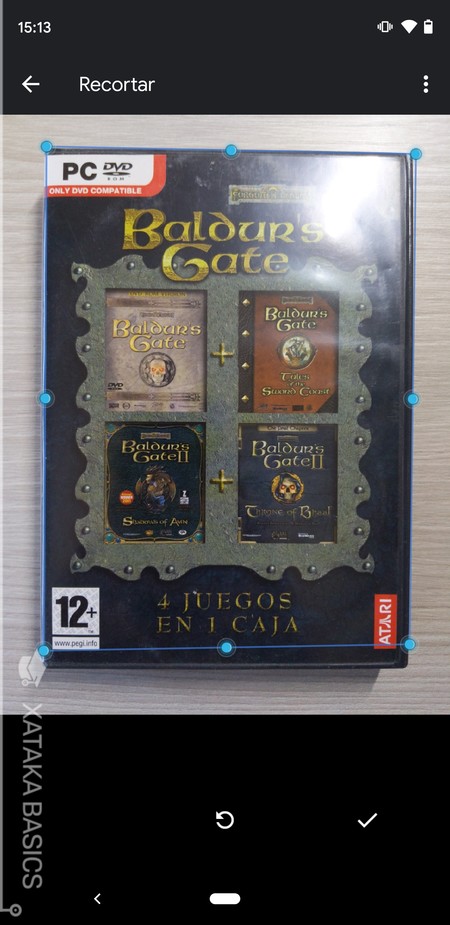
De entre estas opciones, una de las más importantes es la de Recortar. Con ella, volverás a la imagen y podrás mover los puntos que establecen el recorte. Todo lo que quede dentro de los puntos quedará escaneado, y lo que quede fuera se descartará.
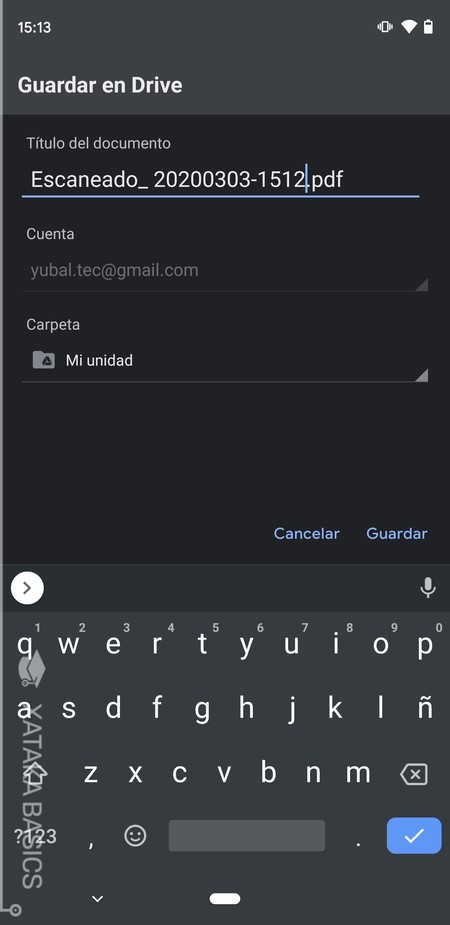
Y una vez quede todo a tu gusto, pulsa en el botón de confirmar e irás a la pantalla de guardado. En ella, podrás volver a cambiarle el nombre al documento PDF que hayas escaneado. También podrás decidir manualmente en qué carpeta quieres guardarlo. Una vez tengas esto a tu gusto, pulsa en el botón de Guardar.

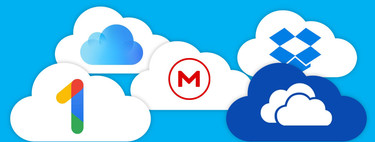




Ver 0 comentarios