Hoy vamos a ver cómo puedes desactivar el cortafuegos de Windows 10, ya sea de forma temporal o para siempre, un recurso muy útil si tienes problemas de conectividad y quieres asegurarte de que no es culpa del cortafuegos, o firewall, de Windows.
El cortafuegos de Windows supone una protección adicional para la entrada y salida de datos desde tu PC a la red, por lo que no es recomendable desactivarlo como norma, sino solo como medida excepcional temporal para el diagnóstico o solución de un problema de conexión.
Desactiva el firewall de Windows 10
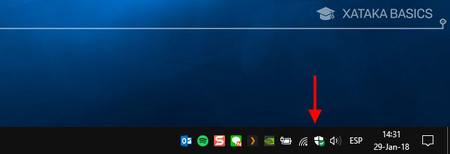
Para desactivar el firewall de Windows 10 necesitas ir al Centro de Seguridad de Windows Defender. Puedes abrir el menú inicio y escribir su nombre, pero es más rápido hacer clic su icono con forma de escudo en el Área de notificación, al lado del reloj.
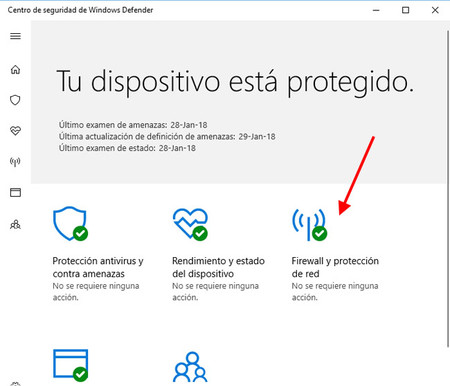
El Centro de seguridad de Windows Defender incluye todas las opciones de seguridad, rendimiento y antivirus integradas del sistema operativo. En este momento solo nos interesa desactivar el cortafuegos, así que haz clic en Firewall y protección de red.
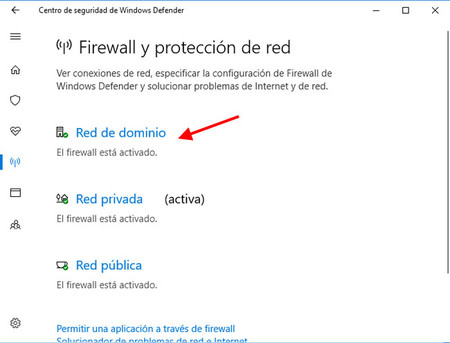
El firewall de Windows 10 se puede activar y desactivar por separado en tres tipos de redes: redes de dominio (más comunes en un entorno de trabajo), redes privadas (por ejemplo, en tu casa) y redes públicas (redes sin contraseña en una cafetería y similares). Windows te dice en qué tipo de red estás conectado en ese momento con el indicativo (activa), pero si quieres desactivar el firewall en todas ellas debes hacerlo una a una. Primero, haz clic en Red de dominio.
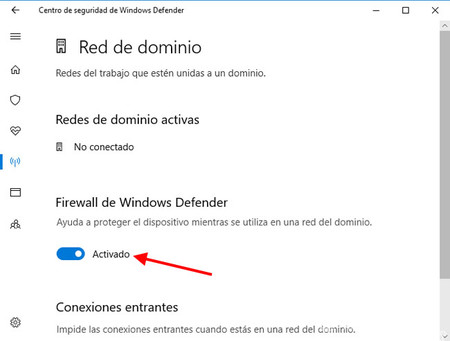
Ya en Red de dominio, haz clic en el interruptor para desactivar el Firewall de Windows. Recuerda que solo lo has deshabilitado en este tipo de redes, y que debes repetir el proceso en el resto. Para ello, haz clic en la flecha para volver a la ventana anterior.
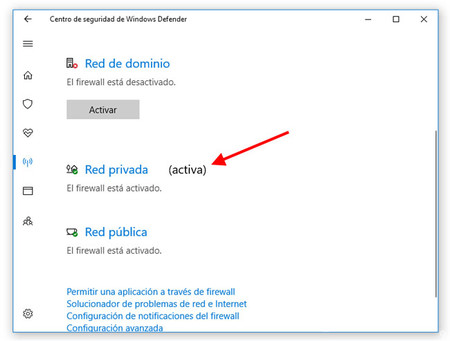
La ventana de configuración del firewall se verá un poco distinta ahora, pues hay un nuevo botón instándote a que actives el firewall en los tipos de redes que ya has desactivado. Ni caso, ahora le toca a la Red privada, que es generalmente el tipo de red al que estarás conectado cuando estés en casa.
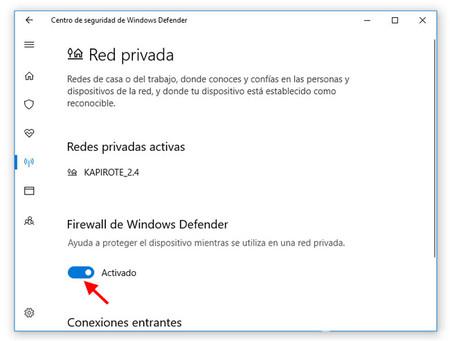
El modus operandi es el mismo que: debajo del apartado Firewall de Windows Defender, desactiva el interruptor para desactivar el firewall de Windows. Recibirás una ventana de aviso tratando de disuadirte. Haz clic en la flecha para volver por última vez a la ventana de configuración.
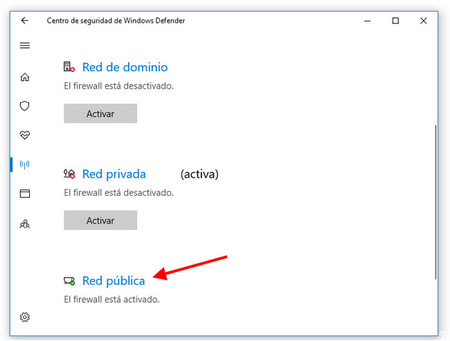
El último tipo de red en el que nos falta desactivar el firewall de Windows es en las redes públicas, es decir, aquellas en las que no hay cifrado. No deberías desactivar el firewall en este tipo de redes a no ser que estés seguro de lo que estés haciendo, pues podría dejar tu PC expuesto a hackers.
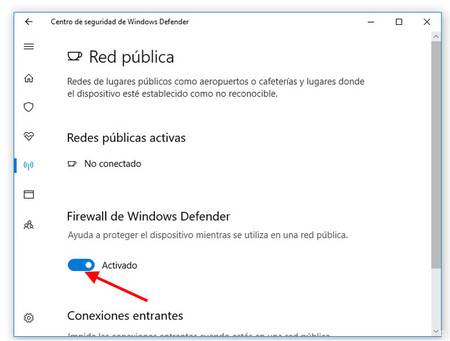
Solo te falta desactivar el último interruptor del firewall de Windows para desconectar el cortafuegos también en las redes públicas. El efecto es inmediato, y desde ese momento el icono de Windows Defender en el Área de notificación de Windows mostrará un símbolo indicándote que "algo está mal".
Activa de nuevo el firewall de Windows
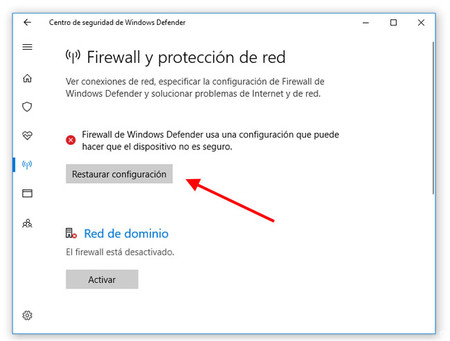
Si cambias de idea, o si ya has terminado de diagnosticar tu red, volver a activar el firewall de Windows es muy fácil. En lugar de tener que ir a cada apartado y activarlo, solo tienes que pulsar Restaurar configuración para que Windows restaure el firewall en el tipo de red al que estás conectado en ese momento.
Para el resto de redes, puedes pulsar Activar para activarlo también, desde la ventana del Centro de seguridad de Windows Defender.
En Xataka Basics | Qué es una cuenta de correo de usar y tirar, para qué sirve y dónde conseguir una




Ver 1 comentarios