Vamos a explicarte cómo crear tu propio Netflix utilizando tres alternativas: crear un servidor DLNA, utilizar los archivos que tengas subidos a Google Drive, o crearte un servidor con Plex. En cualquiera de los casos, el objetivo final es que puedas ver los vídeos que tengas en tu ordenador tanto en la tele como en cualquier móvil o dispositivo sin tener que utilizar cables.
Existen otras alternativas, como hacerlo todo desde un NAS que te compres, pero nosotros nos hemos decantado por los métodos más económicos y prácticamente gratuitos. Por supuesto, en dos de ellos necesitarás tener un ordenador principal, y en el caso de Google Drive también tendrás que contratar almacenamiento gratis a no ser que te apañes con los apenas 15 GB que te dan en la cuenta gratuita.
El de Google Drive, de hecho, es un método que quizá sea un poco más engorroso de la cuenta. Y es que antes de poder utilizarlo primero vas a tener que gastar tu tiempo en subir tus películas y series a la nube de Google. Algo parecido a lo que ya tenías que hacer para ver tu música en Google Play, pero con la diferencia de que en este caso Drive no te permite ver las películas en tu Chromecast, y necesitarás delegar en aplicaciones de terceros.
En cualquier caso, las tres alternativas que te ofrecemos son lo suficientemente diferentes entre sí como para que acabes optando por la que mejor se adapte a tus necesidades. Lo único que comparten es que intentamos que en todos los casos el procedimiento sea lo más sencillo posible y con el menor gasto.
1. Servidor DLNA: una alternativa sólo para casa
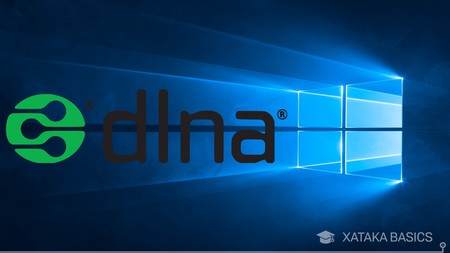
La primera de nuestras tres opciones es montarte un servidor DLNA en casa. Ya te hemos hablado en profundidad sobre este estándar, creado para comunicar de forma sencilla y directa diferentes dispositivos para compartir archivos entre ellos, y presente tanto en la mayoría de televisores modernos como en ordenadores, videoconsolas o servidores NAS.
La conexión entre los dispositivos se realiza a través de una red que se configura dentro de tu red doméstica, lo que quiere decir que todos los dispositivos tendrán que estar utilizando una misma WiFi o subred Ethernet. Todos tendrán que ser compatibles con DLNA, y deberá haber un dispositivo que aloje el contenido y haga las veces de servidor, mientras que el resto actuarán como receptores.
Esto limitará tu alternativa a Netflix a un uso puramente doméstico, ya que no podrás acceder a tus archivos cuando estés fuera de casa. Sin embargo, si eres de los que el 90% de las veces consume su contenido multimedia desde casa posiblemente tengas más que suficiente, y además es algo para lo que ni siquiera tienes que descargar ninguna aplicación ni gastar nada de dinero.
Cómo configurar tu red DLNA en Windows 10
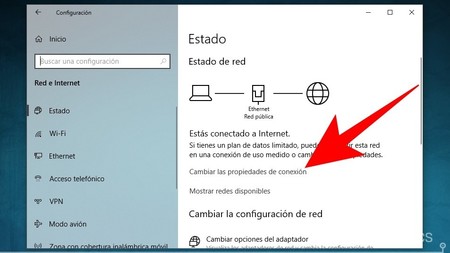
Lo primero que tienes que hacer para configurar tu ordenador con Windows 10 como un servidor DLNA es entrar en la Configuración de Windows, y pulsar sobre la opción Red e Internet. Una vez dentro, ve a la página de Estado, donde te dirá la configuración de tu red. Independientemente de que estés conectado por Ethernet o WiFi, pulsa sobre la opción Cambiar las propiedades de conexión para entrar en el menú de propiedades.
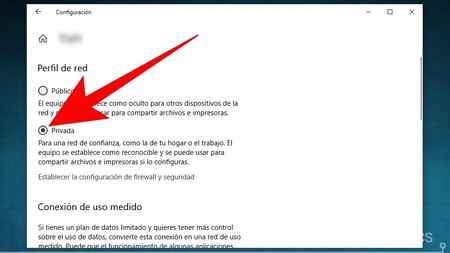
Una vez entres en las propiedades de la conexión de tu ordenador, la primera sección que verás es la de Perfil de red. Por defecto tendrás un perfil Público, y lo que tienes que hacer es seleccionar la opción Privada del Perfil de red. Con esto le estarás diciendo a Windows que estás en una red doméstica o privada, lo que a su vez hará que el ordenador le aparezca al resto de dispositivos que estén utilizando tu misma conexión. En las redes públicas, en cambio, el ordenador se oculta por seguridad.
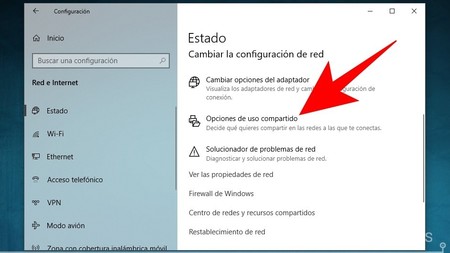
Ahora, vuelve a la configuración de Red e Internet y a la sección de Estado en la que estabas antes. A continuación baja hasta la sección de Opciones de uso compartido, y pulsa sobre Opciones de uso compartido para decidir qué elementos quieres compartir con el resto de equipos de la red a la que estás conectado.
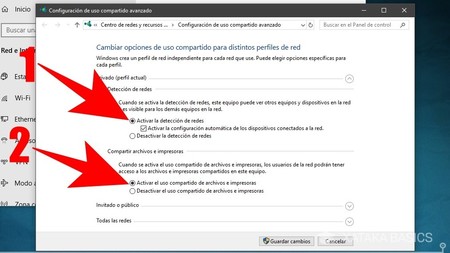
Se abrirá una nueva ventana con la Configuración de uso compartido avanzado. En ella, puedes empezar activando la opción Activar la detección de redes junto a la configuración automática de redes (1), de manera que tu ordenador detectará automáticamente tu red doméstica y la configurará sin preguntarte más. Luego, activa también la opción Activar el uso compartido de archivos e impresoras (2) para compartir los archivos que decidas en tu ordenador.
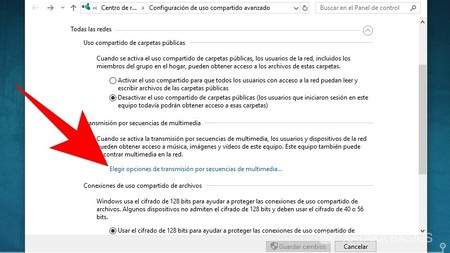
Ahora despliega las opciones de la sección Todas las redes. En esta sección, puedes dejarlo casi todo como está, ya que el compartir las carpetas públicas no es necesario ni todos lo van a utilizar, y el cifrado suele estar bien elegido por defecto. Abajo del todo hay otra opción de contraseñas que puedes desactivar a no ser que no quieras que cualquiera en casa pueda acceder a los archivos. Pero lo más importante es pulsar en Elegir opciones de transmisión por secuencias multimedia.
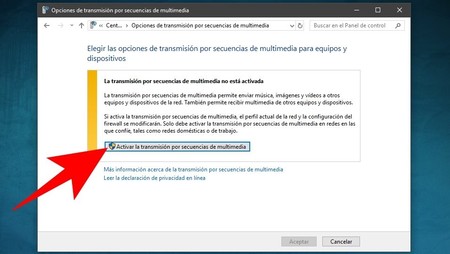
La primera vez que entres en esta ventana te aparecerá un aviso explicándote que al activar esta opción estarás permitiendo que otros ordenadores y dispositivos accedan a los archivos multimedia del tuyo. Pulsa en Activar la transmisión por secuencias de multimedia para proceder.
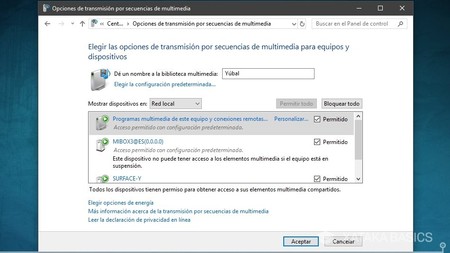
Dentro de las opciones de transmisión vas a poder hacer dos cosas, cambiar el nombre con el que le aparecerá tu ordenador a los demás y elegir qué dispositivos acceden a tu contenido. Los dispositivos se incluirán en una lista en la que puedes elegir cuáles están permitidos, y se incluyen tanto ordenadores como dispositivos inteligentes, incluidos televisores y TV Boxes. Cuando termines de configurarlo, pulsa en Aceptar.
Elige qué carpetas compartes
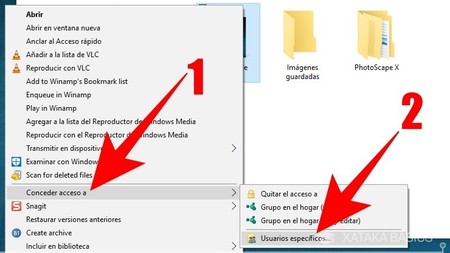
Una vez has configurado tu ordenador para que haga de servidor DLNA creando una red doméstica, te toca elegir qué carpetas quieres compartir. Para ello, entra en el explorador de archivos y haz click derecho en la carpeta donde estén todos los vídeos que quieres llevar a tu alternativa de Netflix. En el menú que te aparece pulsa sobre la opción Conceder acceso a (1), y luego pulsa en Usuarios específicos (2).
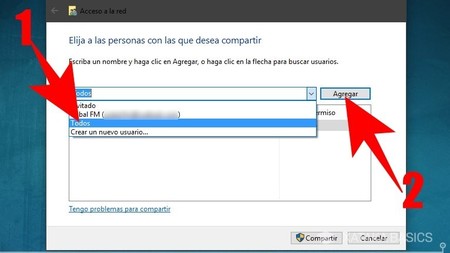
Entrarás en una ventana en la que puedes elegir las personas con las que vas a compartir la carpeta. Aquí, pulsa en la barra de menú que aparece en la parte superior y selecciona la opción Todos (1). Una vez seleccionada, pulsa el botón Agregar para añadir a Todos en la lista. Al hacer esto, todos los usuarios que se conecten a tu red doméstica podrán acceder a tus archivos, y también puedes agregar usuarios individuales.
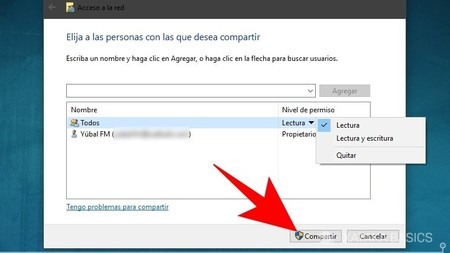
A la derecha del nombre de cada acceso al contenido de la carpeta, como por ejemplo Todos o un usuario concreto, puedes pulsar en Nivel de permiso para decidir si pueden ver los archivos, también editarlos (escribir), o si quieres eliminarlos de la lista. Con que puedan les des permisos de lectura es suficiente. Una vez lo tengas todo a tu gusto pulsa el botón Compartir para aceptar los cambios. Repite esto con todas las carpetas que quieras añadir para poder reproducir su contenido.
Ahora reprodúcelo desde cualquier dispositivo
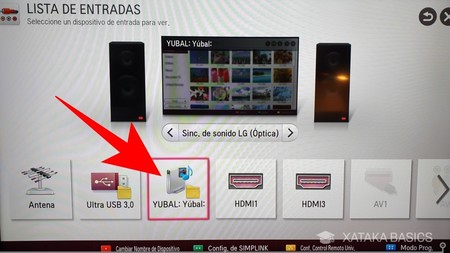
Una vez configurado tu servidor DLNA, ya puedes empezar a acceder al contenido de tu Netflix casero desde cualquier dispositivo que sea compatible con este estándar. Por ejemplo, si tienes una SmartTV es posible que a la hora de elegir canal de entrada tengas una opción de utilizar los archivos compartidos desde tu ordenador mediante la red doméstica que acabas de configurar.
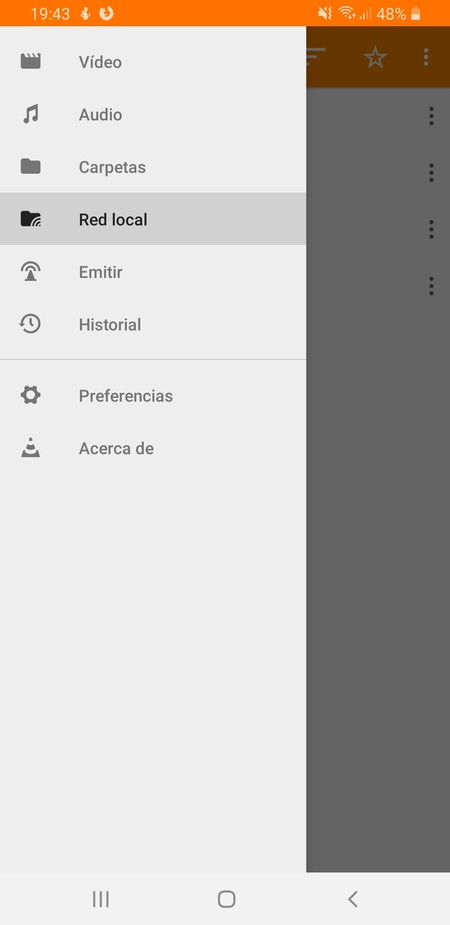
También puedes utilizar aplicaciones de terceros que sean compatibles, como el veterano VLC. Lo único que tienes que hacer es seleccionar las opciones de buscar contenido en Red local cuando sea posible. Recuerda que tienen que compartir la misma conexión que el ordenador donde están alojados los archivos.
2. Google Drive: Sencillo pero limitado en espacio
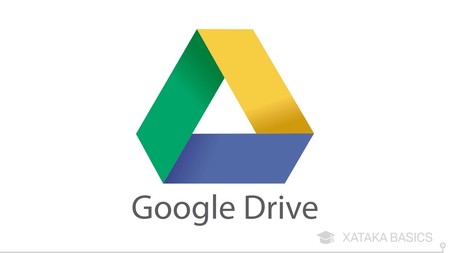
La segunda alternativa que te traemos hoy es la de Google Drive, que es posiblemente la opción más cómoda si eres de los que consume el contenido multimedia en su móvil. Sin embargo, cuenta con el inconveniente de que primero tendrás que subir tus archivos a la nube, además de que es la alternativa con una mayor limitación en cuanto al espacio.
Pero empezamos por las buenas noticias. Todo lo que subas a Google Drive lo puedes consumir desde cualquier dispositivo que tenga una aplicación nativa de este servicio, tanto móviles como tabletas. Drive incluye un reproductor multimedia con el que los vídeos los vas a poder casi como si los estuvieras mirando en YouTube.
También vas a poder acceder desde cualquier ordenador independientemente de su sistema operativo gracias a la versión web de la nube de Google. Lo que no tiene es compatibilidad con Chromecast y otros dispositivos compatibles, aunque siempre puedes recurrir a aplicaciones de terceros para llenar este vacío.
El gran problema de Google Drive es el poco espacio gratuito que ofrece. Los 15 GB que ofrece no te van a ser suficiente para tener mucho contenido, por lo que si quieres llevar esta opción un poco más lejos tendrás que pasarte por Google One y contratar un poco más de almacenamiento extra.
Sube los archivos y reprodúcelos desde tu móvil o tablet
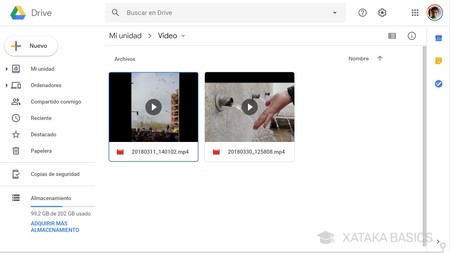
Lo primero que tienes que hacer es subir a Google Drive los archivos de vídeo que quieras reproducir después en tu Netflix particular. Para mantener el orden es recomendable que intentes tenerlos todos en una sola carpeta, ya que así te será más sencillo gestionarlos y acceder luego a ellos desde cualquier dispositivo.
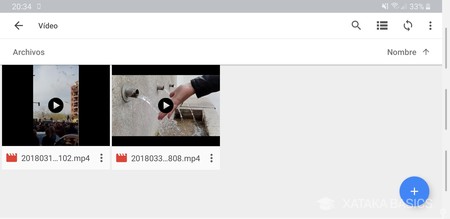
A continuación, abre la aplicación de Google Drive en tu móvil o tableta, y navega a la carpeta en la que tienes los vídeos que has subido con anterioridad. Una vez dentro, simplemente pulsa sobre el vídeo que quieras ver.
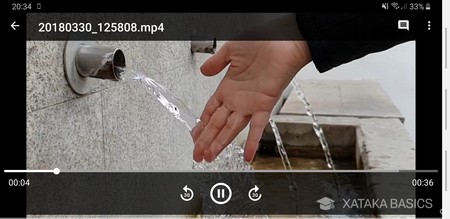
Y ya está. Cuando pulses sobre el vídeo se iniciará la reproducción de forma nativa desde el propio Google Drive. La aplicación también te permitirá descargar el vídeo o compartirlo, aunque Google parece no permitir enviarlo a la tele mediante un dispositivo Chromecast.
Cómo ver los vídeos de Google Drive en la tele
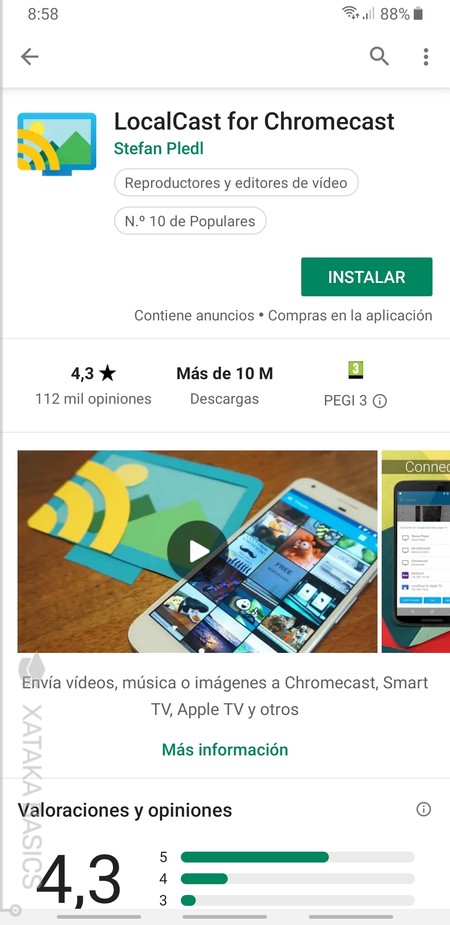
Existen varias maneras para ver los vídeos de tu Google Drive en la tele con Chromecast, pero para tener una experiencia en similar a Netflix sin tener que descargar el vídeo en el móvil, la que te vamos a enseñar es la de utilizar una aplicación llamada LocalCast, para Android en Google Play y para iOS en la App Store. Es una app creada para enviar al Chromecast el contenido local de tu móvil, aunque también permite conectarte a Google Drive o Dropbox para enviar contenido desde allí. Eso sí, la versión gratuita está plagada de publicidad.
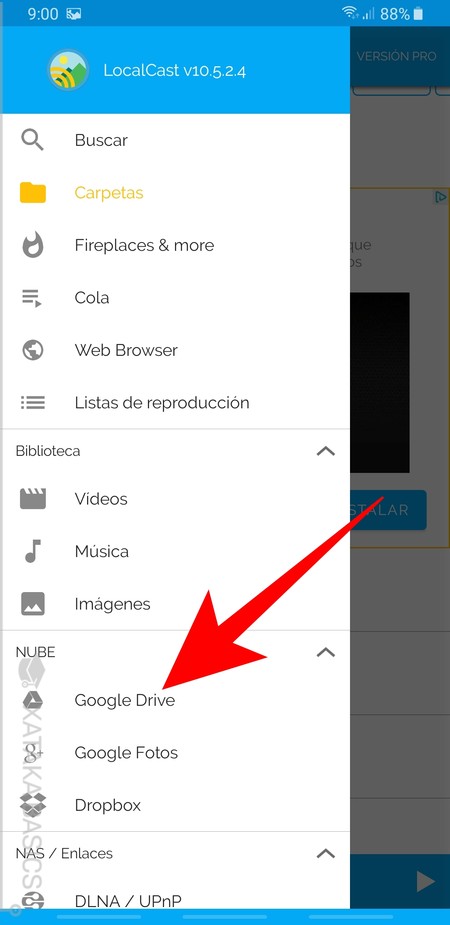
Una vez abierta la aplicación, abre el menú lateral y pulsa sobre la opción Google Drive que te aparece en la categoría Nube. Si es la primera vez que usas la aplicación, esto lanzará el proceso para sincronizar tu cuenta de Drive en la app.
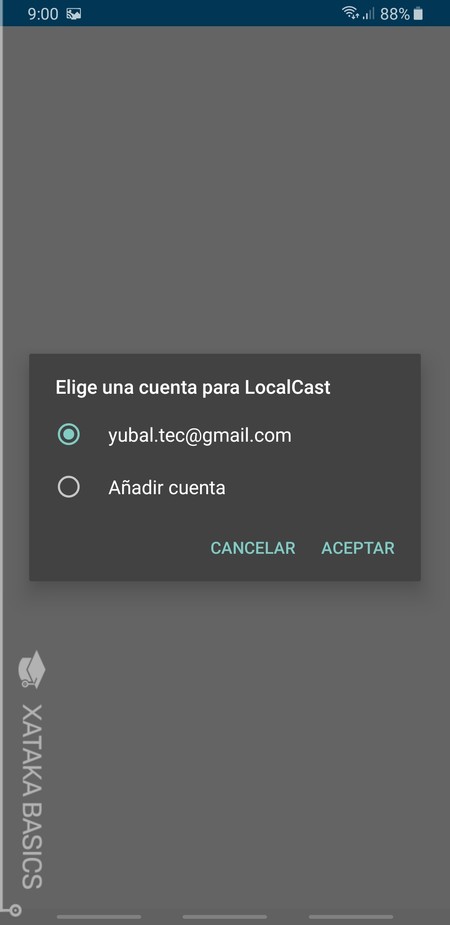
Al iniciar el proceso de sincronización, LocalCast te pedirá permiso para acceder a tus contactos. Cuando se lo des, te preguntará si quieres utilizar la cuenta de Google que estás usando en el móvil u otra. Elige la cuenta que quieras utilizar y pulsa en el botón Aceptar.
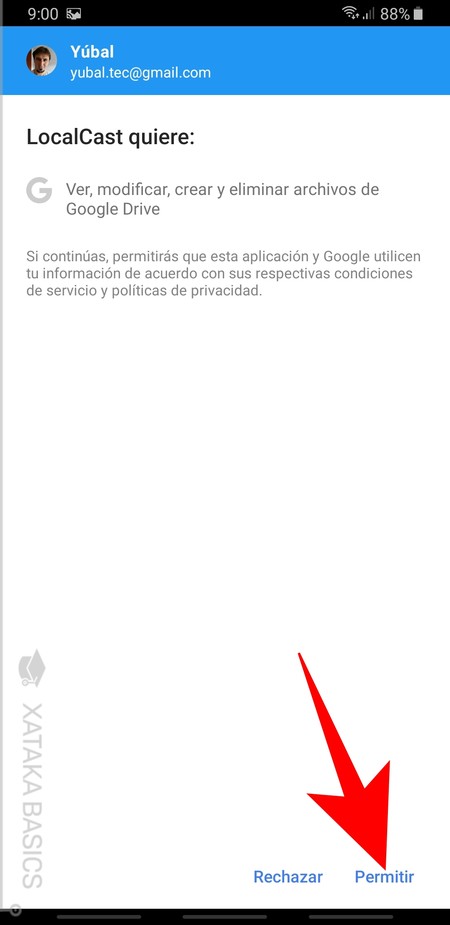
Cuando inicies la cuenta, LocalCast te pedirá permisos para poder acceder a tus archivos de Google Drive. Ten en cuenta que estarás exponiendo tus datos a terceros, por lo que piénsatelo dos veces si quieres mantener tu privacidad. En cualquier caso, para utilizar LocalCast necesitas pulsar en Permitir y darle permisos de acceso.
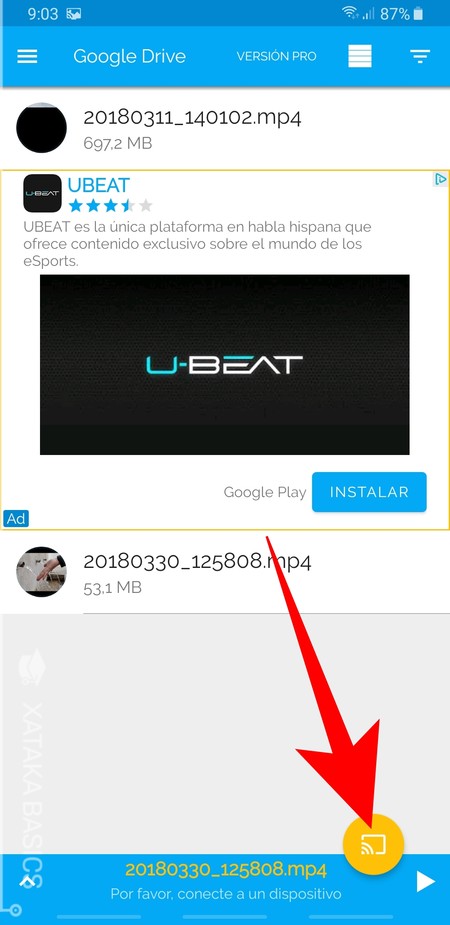
Una vez iniciada la sesión vuelve a abrir el menú lateral y a pulsar en Google Drive, y navega hasta la carpeta en la que tengas los vídeos alojados. Una vez allí, pulsa sobre el botón de Chromecast para vincular la app al dispositivo que tengas antes de iniciar la reproducción.
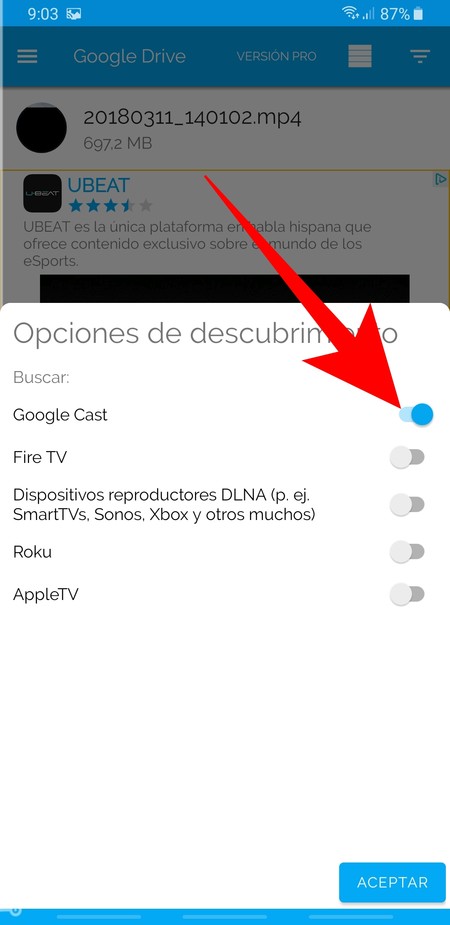
Iniciarás el proceso para elegir a qué dispositivo enviar contenido. En esta pantalla, tienes que activar la opción Google Cast para encontrar tu Chromecast o dispositivo compatible, aunque también puedes optar por otros tipos de dispositivo que aparecen en la lista.
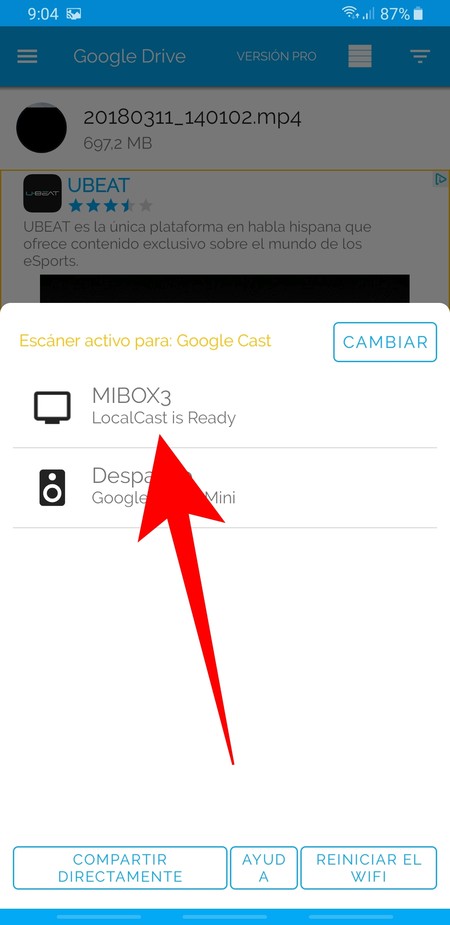
Entre los resultados que has obtenido, pulsa sobre tu Chromecast o dispositivo compatible como el MiBox que he utilizado en mis pruebas. La aplicación se vinculará con él y estarás listo para enviar contenido.
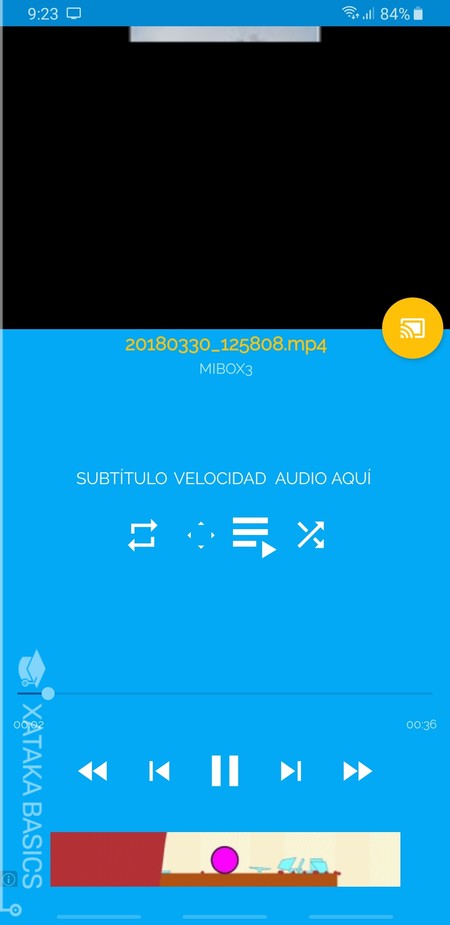
Una vez estés listo para enviar contenido, simplemente vuelve a la carpeta donde tienes los vídeos de Google Drive en LocalCast y pulsa sobre el vídeo que quieras ver para abrirlo en su reproductor. Además de enviar al Chromecast antes de pulsar el vídeo, también tienes la opción de hacerlo cuando lo estás reproduciendo.
3. Plex: más complejo pero más completo
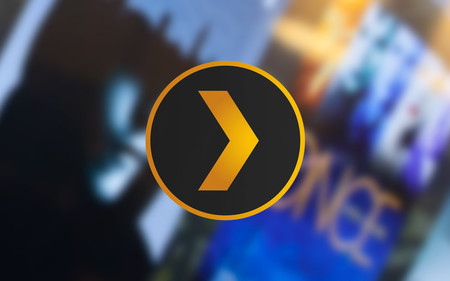
Y en tercer lugar tenemos la alternativa de utilizar Plex. En este caso también vas a necesitar un ordenador siempre conectado a Internet y encendido siempre que quieras acceder a tus vídeos, en el cuál tendrás que configurar el servidor Plex con una aplicación específica. Luego, sólo te quedará instalar la aplicación de cliente de Plex en cualquier otro dispositivo, como Android, iOS y Apple TV, Android TV, TiVo, Android Auto, Roku, Amazon Fire, Smart TV de Samsung, LG, Panasonic o Sony entre otras, nVidia Shield, Xbox One, PlayStation, Alexa o Sonos.
Antes de empezar, también he de avisarte de que las opciones gratuitas de Plex son las básicas y esenciales. Por 5 euros al mes o 40 al año puedes contratar Plex Pass, un servicio premium que añade funcionalidades como guardar el contenido en tu dispositivo con un modo offline, poder usar usuarios múltiples, sincronización de contenido con proveedor de almacenamiento en la nube como Google Drive, Dropbox, Amazon Drive, etcétera, o no tener que pagar para activar algunas de sus aplicaciones.
Créate una cuenta y configura el PC que hará de servidor
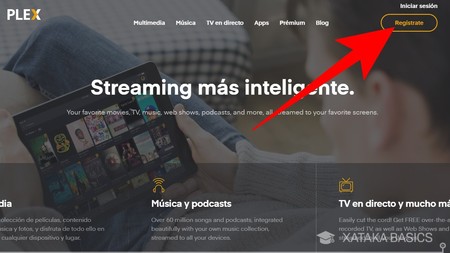
El primer paso de todo este proceso es crearte una cuenta gratuita de Plex. Para ello, entra en la web www.plex.tv, y pulsa sobre la opción Regístrate que te aparecerá en la esquina superior derecha. Si por alguna razón fueses a la página en inglés, lo que pondría sería Sign In para iniciar el proceso de registro.
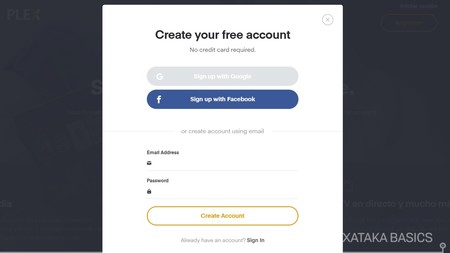
Cuando lo hagas, se abrirá una página en la que tienes que escribir tu correo electrónico y contraseña y pulsar en Create Account para crearte tu cuenta- Como ves en la captura, también puedes registrarte utilizando tus cuentas de Google o de Facebook para utilizar el correo y contraseña que tengas en ellas.
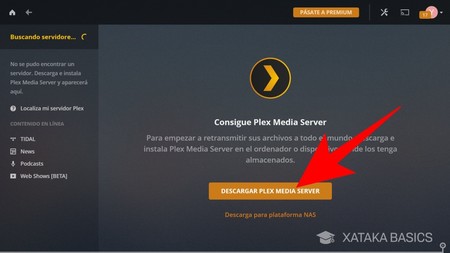
Cuando te creas tu cuenta irás directamente a la web app.plex.tv/desktop. Si todavía no has configurado nada, primero tendrás que descargar la aplicación Plex Media Server en el dispositivo donde tengas almacenada los vídeos y que quieras utilizar como servidor desde el que emitir el contenido.
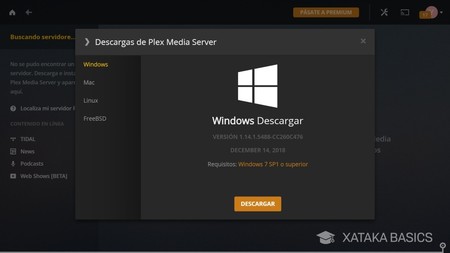
Cuando pulsas en el botón de Descargar Plex Media Server, irás a una ventana en la que puedes elegir el sistema operativo para el que te quieras descargar la aplicación. Lo que tienes que hacer es elegir el sistema operativo en la columna de la izquierda de la ventana que se te abre, y cuando lo elijas pulsar el botón Descargar para bajarte la aplicación al ordenador que haga las veces de servidor.
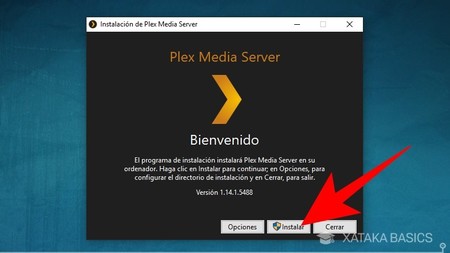
Una vez finalice la descarga de la aplicación, ejecútala para ir al instalador. El proceso de instalación es tan sencillo que sólo tienes que pulsar en Instalar. Si quieres elegir la carpeta donde quieres que se instale la herramienta, puedes hacerlo pulsando en Opciones, pero no hay nada más que vayas a poder cambiar en el proceso. Cuando termine de instalarse pulsa el botón Lanzar.
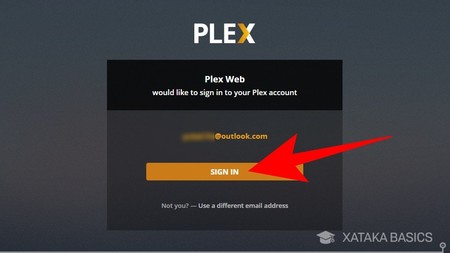
Al pulsar en Lanzar, la aplicación se abrirá directamente en el navegador como si fuera una web. En ella, lo primero que tienes que hacer es pulsar en el botón Sign In para iniciar sesión con la cuenta que te acabas de crear cuando te has registrado.
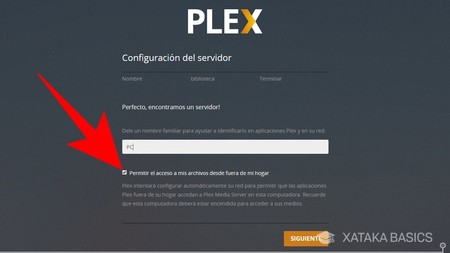
Cuando inicies sesión, comenzarás con el proceso de configuración del ordenador que hayas escogido como servidor. En el primer paso tienes que configurar el nombre que quieras utilizar para el ordenador. Aquí es muy importante dejar seleccionada la opción Permitir el acceso a mis archivos desde fuera de mi hogar para poder conectarte remotamente y ver tus vídeos desde fuera de casa.
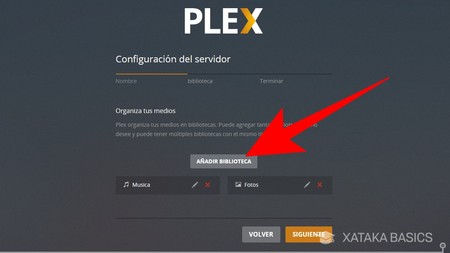
Una vez inicies sesión irás al proceso de configuración del servidor. El primer paso será el de organizar tus medios. Por defecto tendrás creadas bibliotecas de música y fotos, las cuales puedes borrar. Pulsa en el botón Añadir Biblioteca que te aparece esta pantalla para iniciar el proceso de creación de una nueva para tus vídeos.
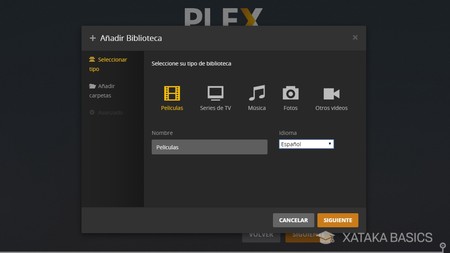
La configuración de esta nueva biblioteca se realiza en dos pasos. Primero tienes que elegir un tipo de biblioteca y ponerle nombre. Puedes hacer bibliotecas separadas para películas y series como sugiere Plex, pero también puedes elegir ambas opciones y ponerles el mismo nombre. La decisión es tuya, y cuando termines pulsa en Siguiente.
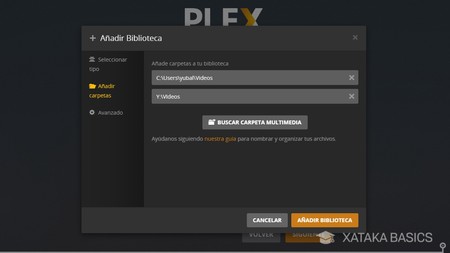
A continuación tienes que añadir las carpetas en las que tengas los vídeos. Para ello, pulsa en Buscar carpeta multimedia y usa el explorador de archivos hasta seleccionar la que quieras. Puedes añadir sólo una o todas las que quieras. Cuando termines, pulsa en Añadir Biblioteca para finalizar.
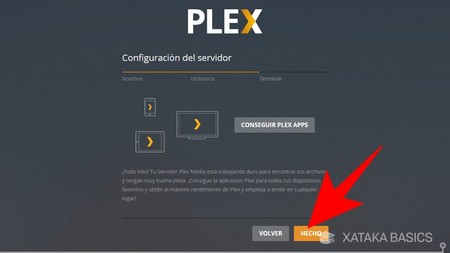
Una vez configurada tu carpeta volverás a la sección Organiza tus medios, donde simplemente debes pulsar en Siguiente. Al hacerlo, el proceso de configuración te dirá que ya has terminado, y te enlazará al índice donde conseguir las aplicaciones de Plex. Para terminar, pulsa el botón Hecho y finalizarás la configuración.
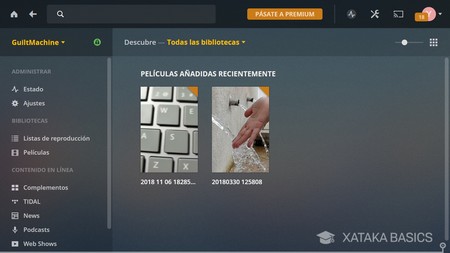
Y ya está, cuando termines entrarás al cliente web de Plex, donde podrás acceder a los vídeos que haya en las carpetas que hayas elegido antes. Si a la primera no ves nada puede que sea porque tarda un poco en cargarse, o sea que espera un poco y pulsa F5 para refrescar la ventana del navegador.
Ahora, conéctate desde cualquier dispositivo
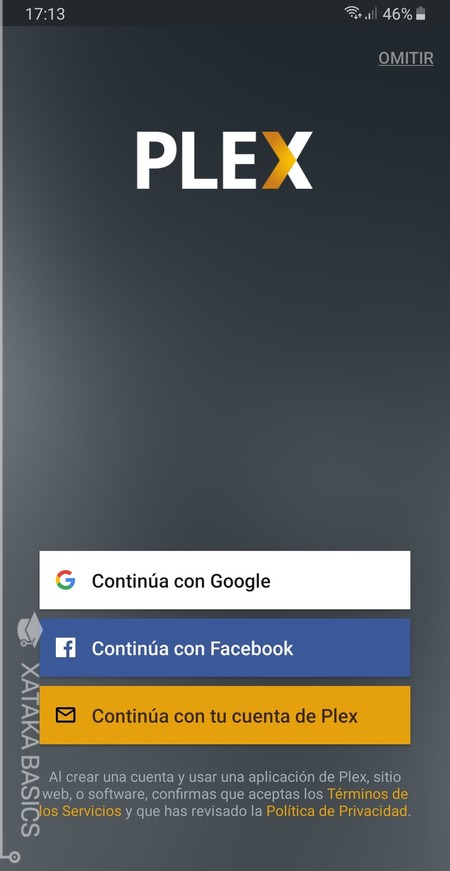
Una vez lo has configurado todo en el ordenador que va a hacer las veces de servidor, ya sólo te falta descargarte las aplicaciones de cliente para ver los vídeos.Tienes de todo, desde las móviles para Android e iOS hasta otras para Roku, Amazon Fire, televisores inteligentes y consolas. En esta web de Plex te encontrarás con los enlaces a las versiones para todos los dispositivos. Cuando las inicies, tendrás que iniciar sesión con la misma cuenta que has creado antes y con la que has configurado el ordenador que hace de servidor.
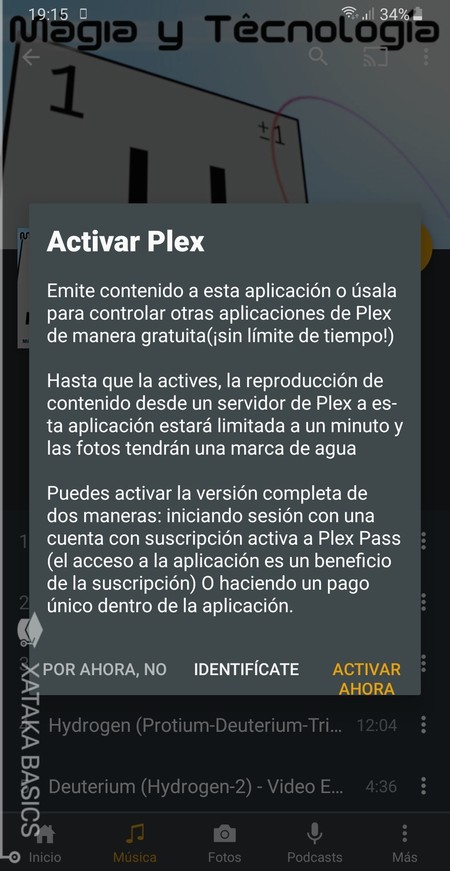
Aquí hay una mala noticia, y es que la aplicación de cliente para Android e iOS es sólo una demostración que tiene limitado el tiempo de reproducción. De hecho, cuando vayas a reproducir una te aparecerá una pantalla advirtiéndote de que primero tienes que activar la aplicación.
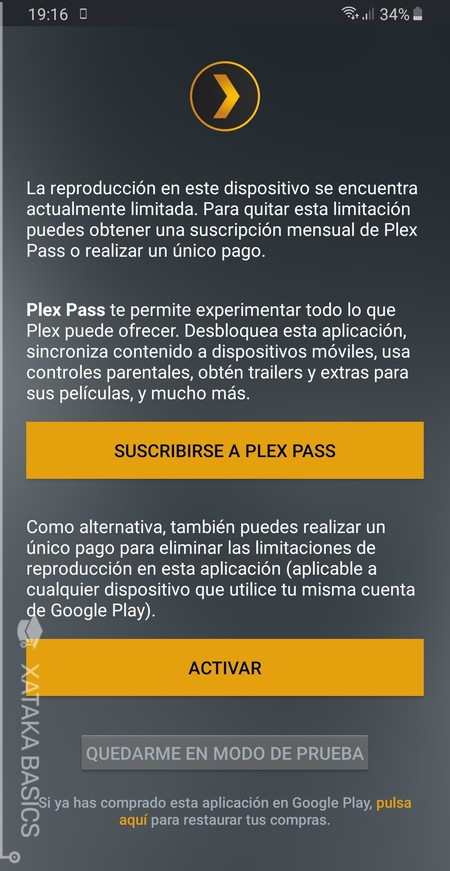
Si eliges la opción de Activar ahora, irás a una pantalla en la que puedes elegir entre la suscripción mensual de 5 euros de Plex Pass o realizar un pago único de otros cinco para activar la aplicación. Si no estás interesado en el resto de funciones avanzadas y te conformas con poder reproducir todos tus vídeos, lo mejor es que pulses en Activar para realizar el pago único que es más económico.
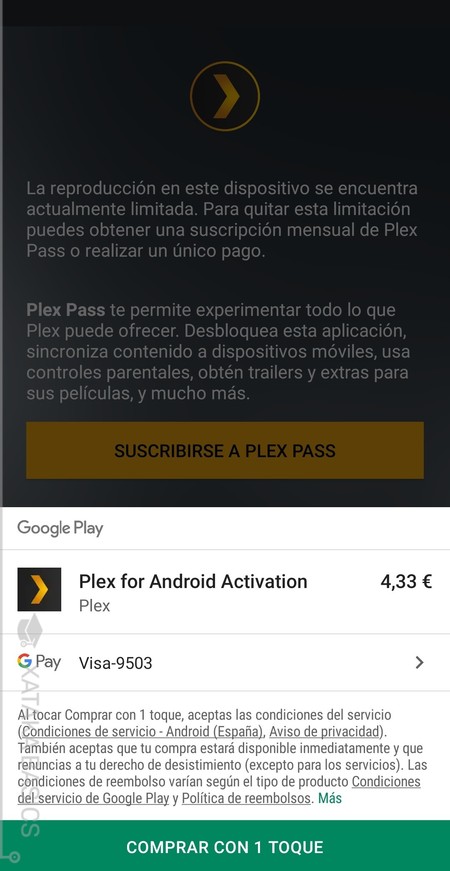
Al elegir el pago único, se abrirá una pantalla para confirmar el pago de 4,33 euros que cuesta poder usar libremente Plex en el móvil, que es menos de lo que cuesta una única mensualidad. Si quieres crearte tu propio Netflix utilizando Plex, este es el único pago que tendrás que hacer.









Ver 26 comentarios