Roblox es uno de los juegos más populares del mundo, y es solo una base sobre la que los usuarios pueden crear sus propios juegos para que otras personas puedan descargarlos y jugarlos. Hoy vamos a guiarte por los primeros pasos para crear un mapa de Roblox, y que luego puedas publicarlo y dejar que otros jueguen a él.
Crear un juego en Roblox es algo complejo, y si quieres ir más allá de la creación de un mapa vas a necesitar saber programar. Nosotros vamos a intentar no abrumarte, y por eso comenzaremos con las nociones básicas de la creación de mapas en esta plataforma. Luego, tú tendrás que coger estas nociones y dominarlas, echándole horas hasta crear en el juego el mapa que tienes en tu cabeza.
Primero, descarga Roblox Studio
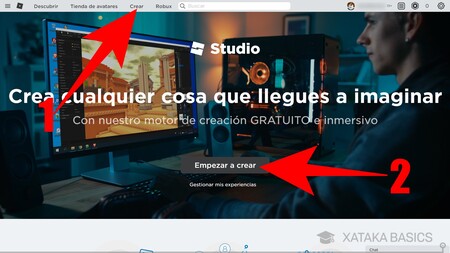
Lo primero que tienes que hacer es descargar el programa Roblox Studio. Para eso, solo necesitarás crear una cuenta de Roblox. Una vez la tengas creada, ve a la web de Roblox.com y pulsa en el botón de Crear (1). Esto te llevará a la página de Roblox Studio, el motor de creación de juegos gratuito de la plataforma. Allí, pulsa en el botón de Empezar a crear (2).
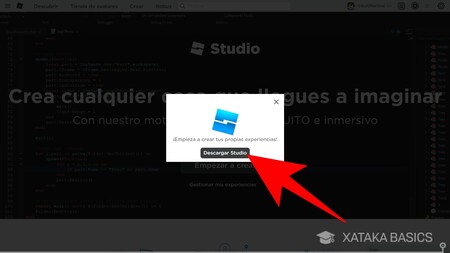
Cuando pulses en Empezar a crear, la página buscará la aplicación de Roblox Studio en tu ordenador y la lanzará. Si no encuentra la aplicación, te mostrará una ventana en la que tendrás que pulsar en el botón de Descargar Studio para iniciar la descarga.
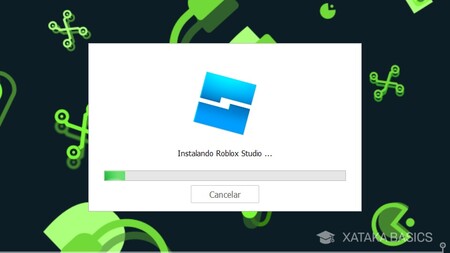
Se descargará un archivo .exe con el nombre de Roblox, y solo te queda hacer doble click sobre él para ejecutarlo. Cuando lo hagas, Roblox Studio se instalará automáticamente, y cuando termine el proceso de instalación se abrirá para que empieces a usarlo. A partir de ahora, cada vez que en la web de Roblox vayas a Crear y pulses en Empezar a crear, la web lanzará Roblox Studio en tu ordenador. La primera vez que la abras, tendrás que iniciar sesión con tu cuenta de Roblox.
Primero, tienes que moldear tu mundo
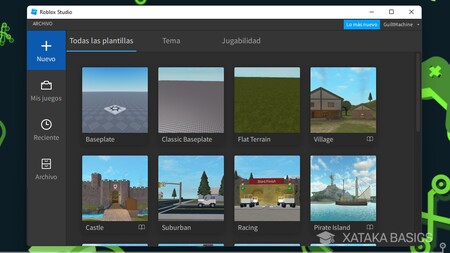
Cuando abras Roblox Studio, lo primero que vas a ver es una pantalla en la que tienes que elegir la plantilla que quieras usar para crear tu juego. Aquí, puedes optar por una plantilla en blanco para empezar de cero, o alguna que ya esté creada. Lo recomendable la primera vez es que partas de alguna creada para que puedas ver los diferentes elementos que hay.
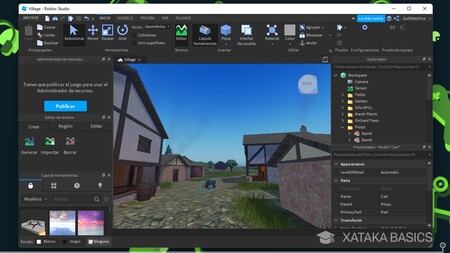
Elijas lo que elijas, irás a una pantalla principal en la que verás el mapa. Aquí es fácil tener un poco de miedo, porque puede resultar un poco abrumador ver todas las opciones disponibles. Aquí, las opciones las abrirás o cerrarás en la fila superior, y se colocarán a los lados. Con el click derecho del ratón podrás moverte por el mapa junto a las teclas asdw, y con el click izquierdo podrás mover elementos para cambiarlos de sitio.

Arriba, puedes activar la opción Terreno para abrir en la parte izquierda de la aplicación el editor de terreno. Allí, en la pestaña de Editar tienes opciones para modular el mundo, aplanando terrenos, haciendo agujeros o creando montañas. Lo que quieras.
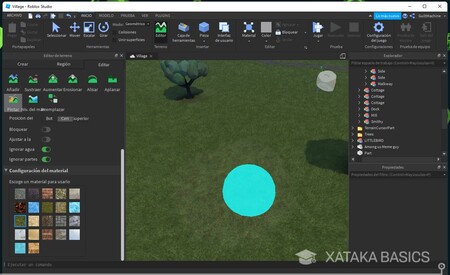
También tienes una opción de Pintar que sirve para cambiar el tipo de terreno que tienes en el mapa. Con esta herramienta, podrás hacer que las zonas tengan diferentes tipos de hierba, piedras o pavimentos. Eso sí, necesitarás tomarte tu tiempo para ir moldeando tu mundo tal y como quieras, o sea que aquí todo depende de ti y de la paciencia que tengas.
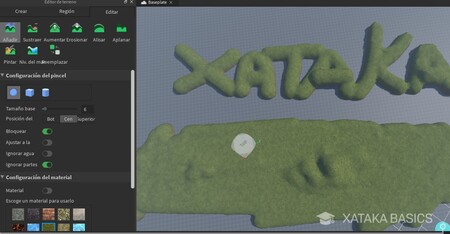
En el caso de que empieces un mundo de cero la opción de Terreno es más importante, ya que con ella, en la opción de Añadir que tienes a la izquierda, empezarás a poner el suelo o la base que quieras utilizar en el caso de que no te conformes con piezas en blanco sobre las que pisar.
Aquí, tendrás que moverte bien por el terreno, ya que dependiendo del plano de la cámara, así será la inclinación del terreno. Tendrás que ponerte mirando hacia abajo para que sea plano. Luego, puedes usar el resto de herramientas para ir moldeando el mapa a tu gusto.
Añade y modifica piezas en tu mapa
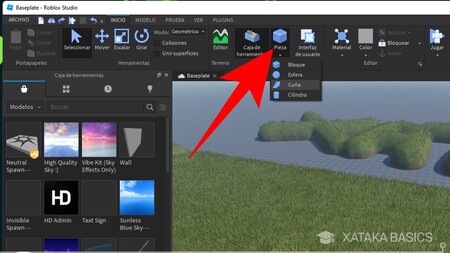
En el programa, también tienes una opción llamada Piezas, que puedes desplegar para colocar en el mapa diferentes tipos de figuras geométricas. Al final, recuerda que Roblox es también un juego que bebe mucho de Lego, o sea que puedes crear todo lo que quieras con esas piezas geométricas.
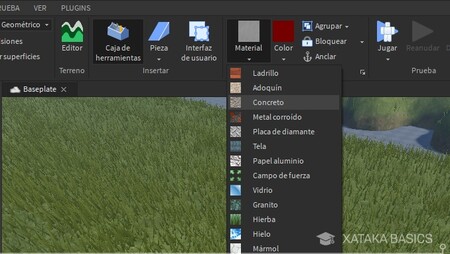
Aunque sirve para casi todos los elementos, para las piezas tiene más importancia todavía. Arriba tienes dos menús para editar los materiales y el color de los elementos, como por ejemplo la pieza que tengas seleccionada. Esto te ayudará a personalizarla.
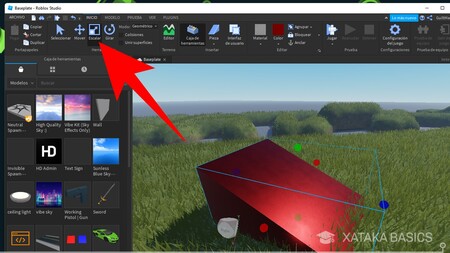
Otra herramienta importante de conocer es la opción de Escalar que tienes en la parte superior de la pantalla. Cuando la pulses, al rededor del objeto seleccionado aparecerán diferentes puntos sobre los que puedes estirar con el ratón para cambiar el aspecto del elemento, cambiando su tamaño o su forma. De esta manera, pieza a pieza vas a poder construir tu mundo.
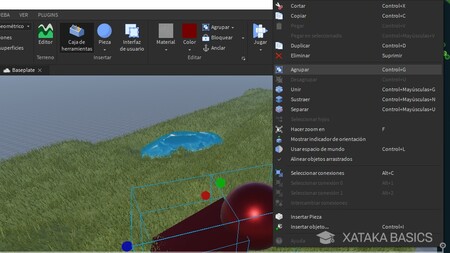
Por último, manteniendo pulsada la tecla Control puedes seleccionar varios elementos a la vez, y además de eso, cuando haces click derecho en algún o algunos elementos seleccionados te aparecerá un menú contextual con opciones. Con este menú, puedes agrupar piezas para moverlas todas a la vez, o simplemente fusionarlas para que se conviertan en una sola.
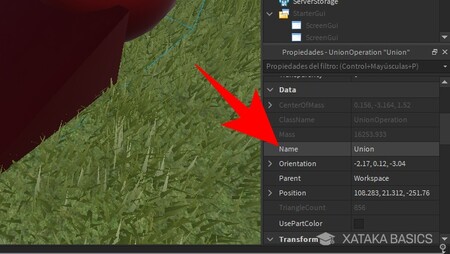
Si quieres, a los elementos que añadas les puedes ir poniendo nombres para organizarte mejor. Esto lo puedes hacer en el cuadro de Propiedades cuando selecciones un objeto, en el campo llamado Name. Así, cada elemento puede tener un nombre diferente.
Añade objetos con la caja de herramientas
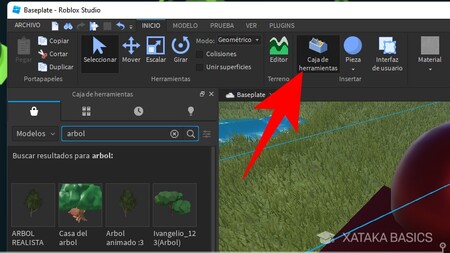
Puedes añadir otros elementos al mapa abriendo la Caja de herramientas, que se colocará en la parte izquierda. La caja de herramientas tiene un buscador para encontrar tipos de elemento y que así tardes menos en adornar el mapa con árboles, edificios o cualquier cosa que necesites.
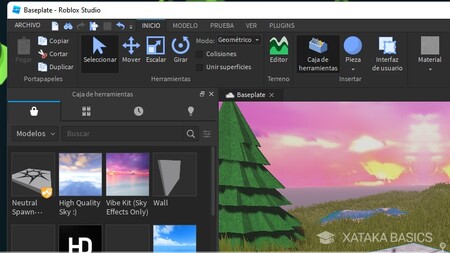
En esta caja de herramientas es donde vas a encontrarlo absolutamente todo. Desde paredes y edificios hasta zonas de Spawn para elegir dónde salen los personajes o el cielo que quieras que tenga tu mapa. Aquí, de nuevo, tendrás que dedicarle un rato largo a ir añadiendo todo lo que quieras a tu mapa.
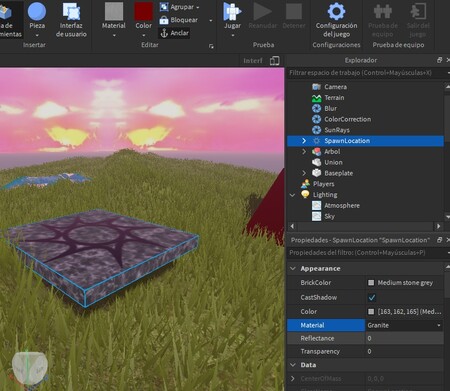
En la parte de la derecha, tendrás un panel Explorador donde aparecen todos los elementos que hay en tu mapa y puedes seleccionarlos o eliminarlos desde ahí. Además, en las propiedades hay otras opciones importantes como el comportamiento del elemento, como por ejemplo si te puedes chocar contra él, o incluso el material del que está hecho. También conviene que lo revises todo.
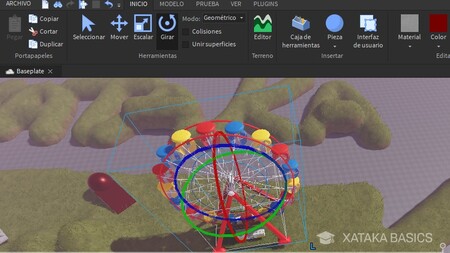
Tanto las piezas como los elementos que añadas los vas a poder mover como quieras. En la parte superior de la aplicación tienes opciones para seleccionar, mover, escalar o girar elementos, y así poder darles la forma y la orientación que quieras.
Es importante saber programar
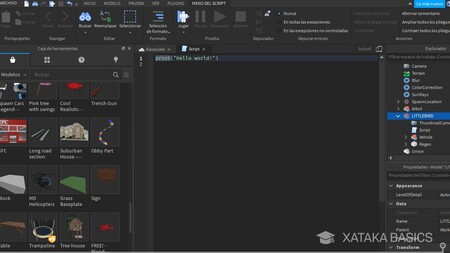
Más allá de crear tu bonito mapa, si quieres crear juegos con diferentes comportamientos para Roblox, necesitarás saber programar. Esto quiere decir que vas a poder escribir scripts para cada objeto del mapa, en los que puedes determinar cómo quieres que se comporte ese objeto. Aquí es donde Roblox pasa de ser un cajón de arena para crear mapas a ser un motor para crear juegos.
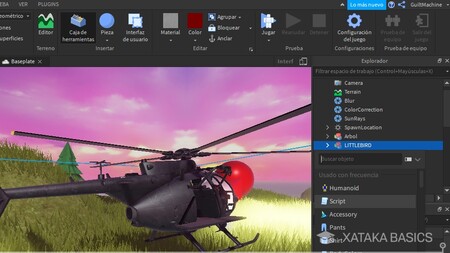
Para crear un script, ve al explorador y pulsa sobre el botón + que aparece a la derecha del objeto que quieras programar. Se abrirá un menú en el que tienes que elegir la opción Script, y eso te llevará a una ventana en la que programar lo que quieras. Roblox utiliza el lenguaje de programación Lua, o sea que tendrás que aprender a programar para poder sacarle partido.
Ahora, ármate de paciencia
Y estos son los conceptos básicos de esta herramienta de creación. Ahora, solo te queda echarle horas e ir dándole forma a tu mundo con toda la paciencia que quieras. Tienes botones para copiar, pegar, y eliminar objetos, y atajos como Control + Z para deshacer lo último que hayas hecho pueden ayudarte a solucionar errores que hayas cometido.
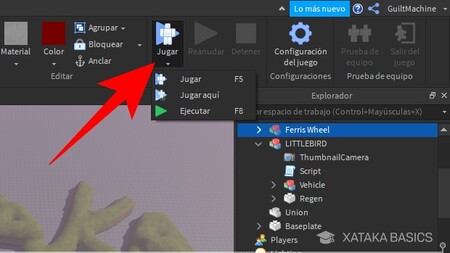
Arriba a la derecha, puedes pulsar en el botón Jugar para adentrarte en el mapa que hayas creado. Si lo despliegas con su flecha hacia abajo, podrás elegir entre lanzarlo en la aplicación de Roblox, jugarlo en una ventana aparte o dentro del editor. Hazlo como mejor te parezca.

Cuando estés jugando en tu mapa, podrás probar en primera persona todo lo que hayas construido, para ver cómo se ve y funciona todo una vez estés jugando. Además, mientras lo pruebas, a la izquierda tendrás un botón de Publicar para lanzar tu mapa al mundo, aunque te recomiendo que no lo hagas a no ser que estés completamente seguro del resultado.







