Hoy te traemos una guía con 33 funciones y trucos para el Apple Watch, de manera que si acabas de comprarte uno seas capaz de sacarle el máximo rendimiento posible. La guía la hemos realizado utilizando un Apple Watch Series 5, que ha sido presentado en este 2019, por lo que es posible que haya alguna función concreta que sea diferente o no esté en las versiones anteriores del reloj.
En esta guía vamos a centrarnos sobre todo en los usuarios más inexpertos, diciéndoles las principales funciones del dispositivo para que sepan rápidamente cómo sacarle partido. Pero también intentaremos incluir algunos trucos no tan conocidos para que los usuarios con más experiencia puedan sorprenderse.
Como decimos siempre en Xataka Basics, la idea es la de intentar hacer la guía más completa posible y nosotros no somos perfectos. Por eso, si crees que nos hemos dejado algún truco importante te invitamos a que lo compartas con los demás utilizando la sección de comentarios que hay al final.
1. Accede desde el Dock a tus aplicaciones favoritas
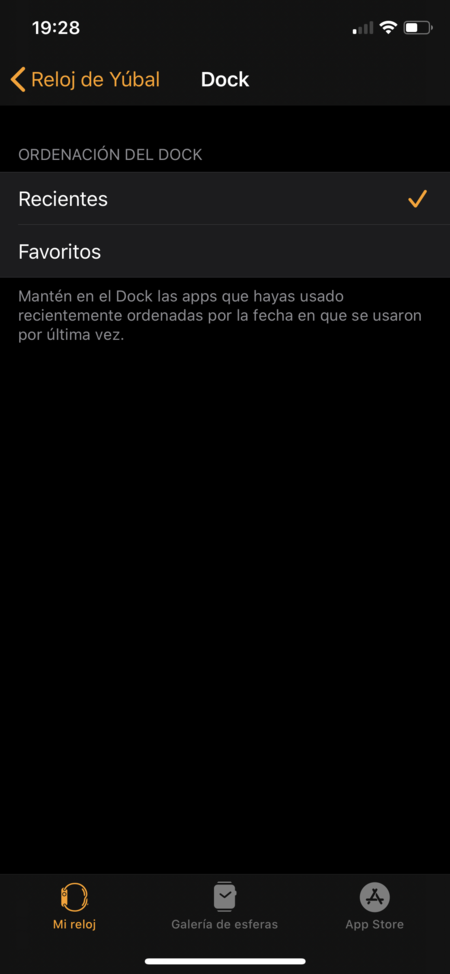
Cuando pulsas el botón lateral del Apple Watch, se mostrará una visualización llamada Dock con las últimas aplicaciones que has abierto. Igual que si vas a la sección de aplicaciones abiertas de tu iPhone. En este caso, el Dock lo puedes editar para que te muestre determinadas aplicaciones favoritas en vez de las últimas a las que has entrado.
- Entra en la app Watch de tu iPhone.
- En la sección Mi reloj, pulsa sobre la opción Dock.
- En Ordenación del Dock, selecciona la opción Favoritos.
- Ahora, pulsa en Editar arriba a la derecha y borra o añade las aplicaciones favoritas para que se muestren en el dock.
2. Usa la multitarea para alternar entre apps
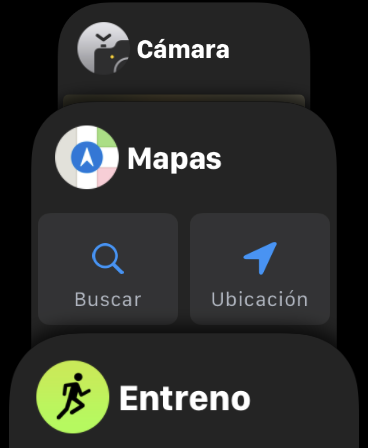
El Apple Watch también te permite alternar rápidamente entre las últimas aplicaciones que estás utilizando. Para volver a la aplicación que usabas antes pulsa dos veces seguidas la corona digital del dispositivo. Además, si pulsas el botón lateral aparecerá la vista de multitarea para que veas todas las apps que has estado utilizando.
3. Añade, personaliza o elimina esferas desde el reloj
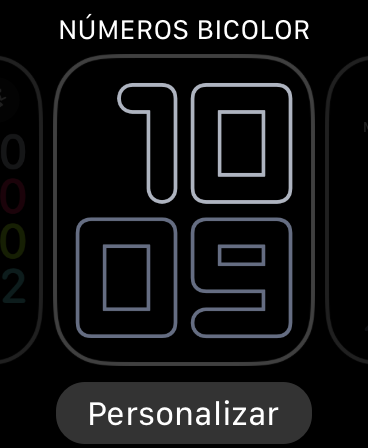
Desde la aplicación Watch de tu móvil vas a poder añadir nuevas esferas y configurarlas de forma muy sencilla. Sin embargo, y aunque cueste un poco más, el Apple Watch también te permite hacerlo desde el propio reloj. Eso sí, los controles son mucho más básicos y tendrás que forzar un poco la vista.
Para ello, presiona con fuerza la pantalla del reloj cuando estés en una esfera para realizar un Force Touch. Se alejará un poco la pantalla, y debajo verás un botón de Personalizar. Si deslizas la esfera hacia arriba podrás borrarla, y hacia la izquierda o derecha alternarás entre las esferas. A la derecha del todo verás una opción Nueva para añadir una nueva esfera a tu gusto.
4. Configura la orientación en la que te pones el reloj
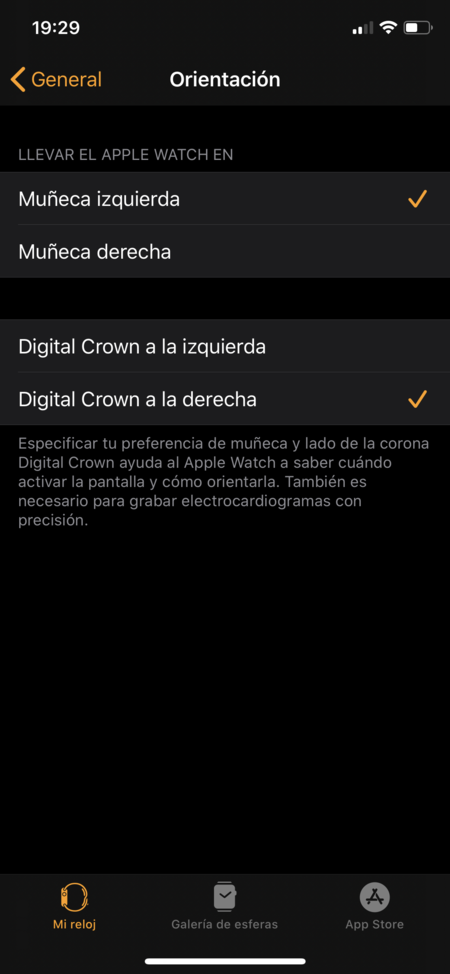
Hay tantas maneras de ponerse un reloj como personas, y por eso el Apple Watch te da ciertas libertades a la hora de configurar dónde lo estás llevando. Puedes establecer si lo llevas en la muñeca izquierda o la derecha, pero también si el botón de corona está apuntando a la izquierda o la derecha. De esta manera, el reloj se orientará dependiendo de cómo lo lleves.
- Entra en la app Watch de tu iPhone.
- En la sección Mi reloj, pulsa sobre la opción General.
- Ahora, entra en la opción Orientación.
- Ahora, configura la orientación de la muñeca y la corona.
5. Borra todas las notificaciones
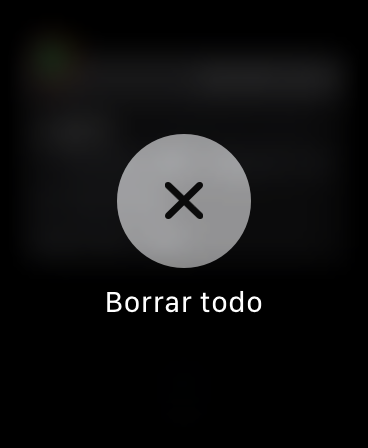
Force Touch es como se le llama a la acción de presionar fuerte con el dedo sobre la pantalla para lanzar un menú contextual. Estos menús suelen tener opciones bastante interesantes, como por ejemplo la de borrar todas las notificaciones en la pantalla de notificaciones que aparece al deslizar el dedo desde arriba hacia abajo en el reloj.
Con esta acción, evitarás tener que ir borrando una por una las notificaciones que te aparecen en la pantalla del Apple Watch. Esto es algo que puede ser un poco complicado en un dispositivo tan pequeño, sobre todo si tienes los dedos grandes, o sea que nunca está de más poder ahorrarte unos cuantos deslizamientos de pantalla para borrar notificaciones.
6. Cambia la vista del calendario
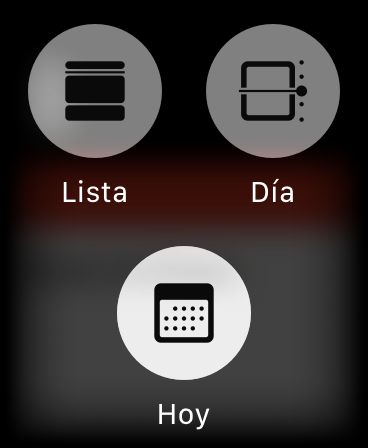
La aplicación de calendario del Apple Watch es muy sencilla. La abres y te muestra la próxima cita que tienes. Sin embargo, con el Force Touch que te hemos mencionado arriba también puedes utilizar otras dos vistas diferentes. Por defecto utilizas una vista llamada Hoy, pero también puedes ver una lista con todas tus citas con la visualización Lista, o una línea temporal de cada día con la visualización Hoy. Puede ser útil dependiendo de cuán ocupado tengas el calendario.
7. Crea alertas en el calendario
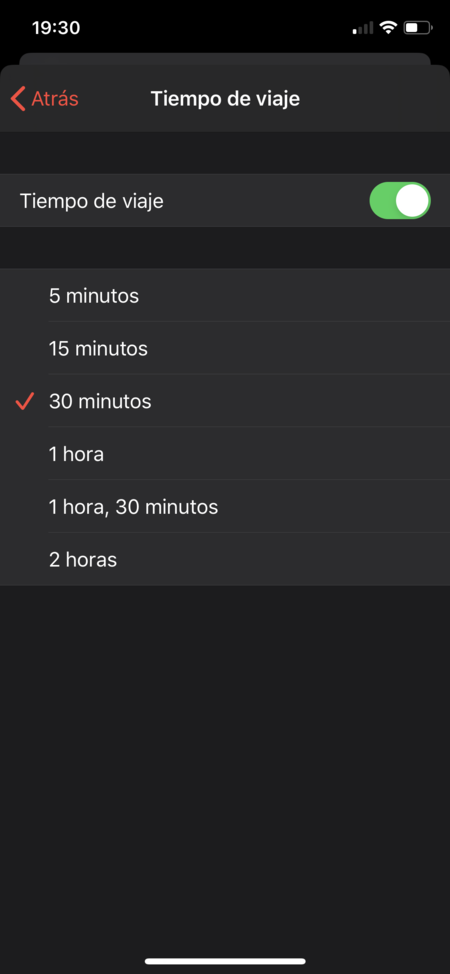
Y ya que estamos hablando de la aplicación del calendario, recordarte que puedes hacer que puedes crear alertas que te digan cuándo tienes que irte de casa para llegar a tiempo a un evento. Las alertas tendrán en cuenta factores como la distancia que tienes que conducir o andar, además de otros como el tráfico.
Para que esto sea posible, primero te tienen que haber añadido una localización en el evento que te ha llegado. Además, tienes que ir a la aplicación Calendario del iPhone, pulsar en Editar y activar la función Tiempo de viaje eligiendo con cuánta antelación quieres salir. Con ella, es cuando el calendario revisará esa información en tus eventos para crear las alertas.
8. Controla qué aplicación te manda notificaciones
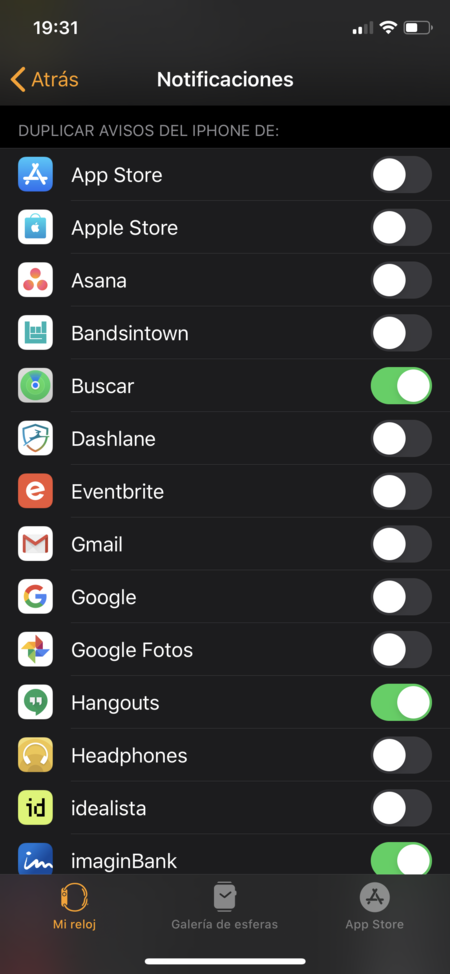
Por defecto, tu Apple Watch te enviará las notificaciones de todas las aplicaciones que tienes instaladas. Sin embargo, desde la aplicación Watch del iPhone vas a poder decidir qué aplicaciones quieres que te envíen notificaciones y cuáles prefieres que no lo hagan.
- Entra en la app Watch de tu iPhone.
- En la sección Mi reloj, pulsa sobre la opción Notificaciones.
- Si bajas verás una lista con todas tus apps, y puedes desactivar esas que no quieres que te notifiquen.
9. Responde a un correo o márcalo para leerlo en el iPhone
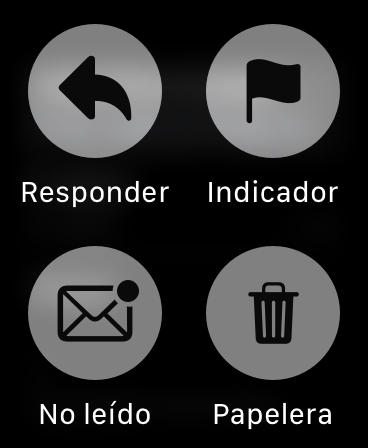
Cuando recibes un correo electrónico en la app nativa del iPhone, puedes interactuar con él también en tu Apple Watch. Incluso tendrás la posibilidad de responder, aunque ir dibujando letra a letra una palabra o dictando lo que quieres decir a veces no es la mejor opción, por lo menos no la más cómoda para un reloj.
Por eso, otra opción interesa es la de ponerle un indicador al correo para marcar que lo quieres revisar, y luego poder localizarlo fácilmente en tu móvil. Para hacerlo, simplemente presiona sobre la pantalla para usar el menú del Force Touch, y pulsa en la opción de Indicador. Cuando abras la aplicación de correo del iPhone lo verás marcado con una bandera.
10. Decide qué buzones del correo te aparecen
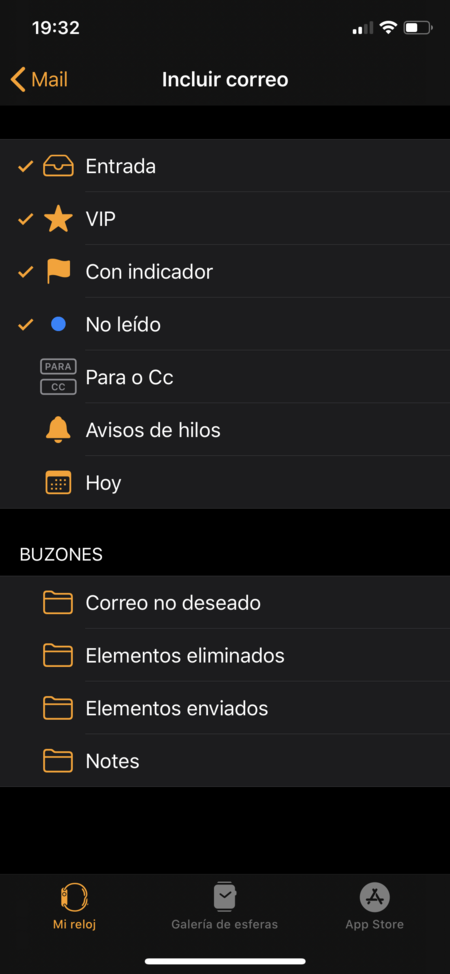
En la aplicación de correo nativa de tu iPhone puedes vincular varias cuentas diferentes, y luego también puedes decidir qué buzones o bandejas de entrada aparecen en el Apple Watch para que sólo te molesten los correos que consideres más importantes. Eso sí, esto lo tienes que configurar desde el dispositivo móvil.
- Entra en la app Watch de tu iPhone.
- En la sección Mi reloj, baja hasta la opción Mail y pulsa sobre ella.
- Ahora pulsa en Incluir correo para decidir qué buzones quieres que se muestren.
11. Desactiva el Always On de tu Series 5
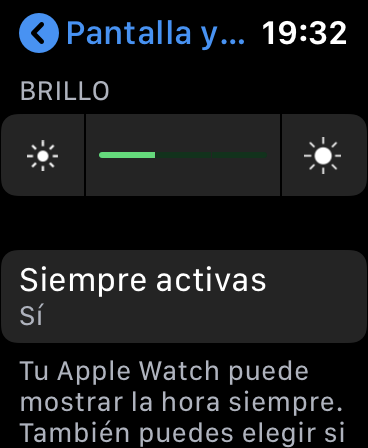
Una de las principales novedades del Apple Watch Series 5 es que tiene la pantalla siempre activa, y según Apple eso no quita que iguale la autonomía de las generaciones anteriores. Aun así, si quieres intentar rascar un poco más de autonomía siempre puedes desactivar el Always on para que sólo se encienda con el giro de muñeca.
- En el Apple Watch, entra en la aplicación Ajustes.
- Entra a Pantalla y brillo.
- Dale a la opción Siempre activas.
- Si quieres apagarlo, desactiva la opción Siempre activas.
12. Adelanta el reloj de cinco (o más) minutos
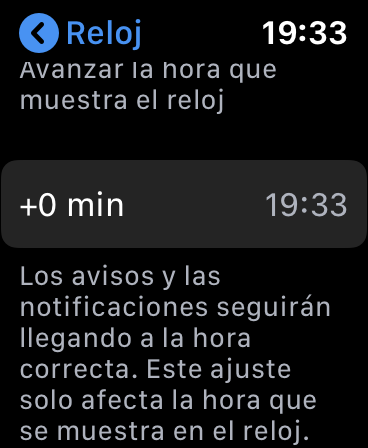
Existen dos tipos de persona, los que llevan siempre sus relojes en hora y esos que los adelantan unos minutos para asegurarse llegar a tiempo a cualquier sitio. Y sí, el Apple Watch tiene una opción para adelantar la hora real del reloj los minutos que quieras.
- En el Apple Watch, entra en la aplicación Ajustes.
- Baja un poco y pulsa en la opción Reloj
- Ahora, dale al +0 min que aparece en Avanzar la hora que muestra el reloj.
- Elige cuántos minutos quieres adelantar la hora del reloj.
13. Encuentra tu iPhone usando el Apple Watch
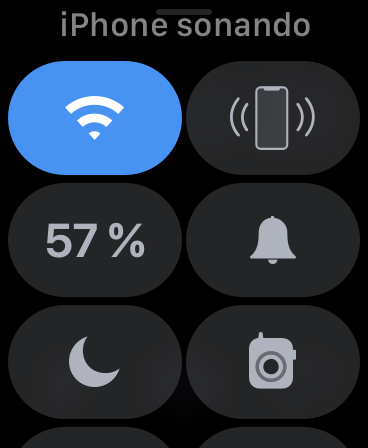
El reloj siempre lo llevas en la muñeca, pero por alguna razón tu iPhone siempre se las apaña para perderse. Si eres de esas personas que nunca sabe dónde lo ha dejado, el Apple Watch tiene una función para hacer que suene una alarma en el móvil y así poder encontrarlo.
- En la pantalla principal del Apple Watch, desliza desde abajo hacia arriba
- Entrarás en una pantalla de centro de control.
- Pulsa en el botón con el icono de un móvil vibrando.
- Sonará una alarma en tu iPhone para que lo encuentres.
14. Qué aplicación mostrar al levantar la pantalla
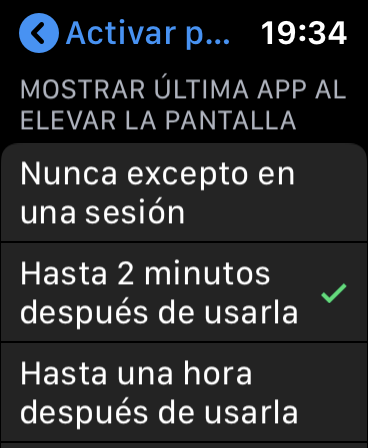
Tu Apple Watch te permite configurar qué pasa y qué ves cuando activas la pantalla al levantar el reloj o tocar la pantalla. Si tienes un Series 5, por defecto podrás ver la última app activa hasta que pasen más de 2 minutos desde que la apagaste. Aunque esto lo vas a poder cambiar haciendo que se mantenga activa más tiempo o sólo se mantengan activas ciertas apps.
- En el Apple Watch, entra en la aplicación Ajustes.
- Pulsa en General.
- Pulsa en Activar pantalla.
- En la sección Mostrar última app al elevar pantalla, decide si nunca excepto en una sesión, hasta 2 minutos después, hasta una hora después o siempre.
- Si eliges Nunca excepto en una sesión, más abajo tienes una lista para activar qué apps mantienen la sesión abierta.
- En los dispositivos anteriores como el Serie 3 o 4, en la sección de Activar pantalla puedes elegir entre ir a la última app abierta o la esfera de reloj.
15. Cambia el tamaño del texto
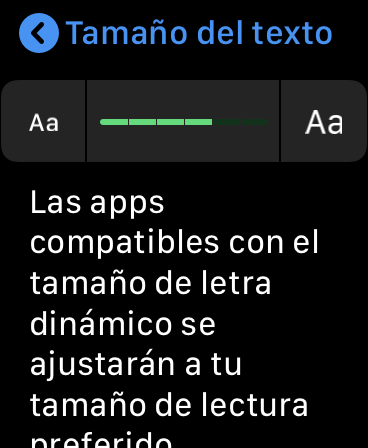
Si por alguna razón, el tamaño por defecto de las letras que te aparecen en las apps del Apple Watch te parecen demasiado grande o pequeño, que sepas que siempre tienes la opción de cambiarlas para hacerlas más pequeñas o grandes. También puedes ponerlas en negrita para que se vean mejor.
- En el Apple Watch, entra en la aplicación Ajustes.
- Entra a Pantalla y brillo.
- Dale a la opción Tamaño de texto.
- Irás a un menú donde puedes ajustar el tamaño de la fuente.
- En Pantalla y brillo, debajo de Tamaño de texto verás una opción Negrita que puedes activar.
16. Conviértelo en reloj de mesa mientras se carga
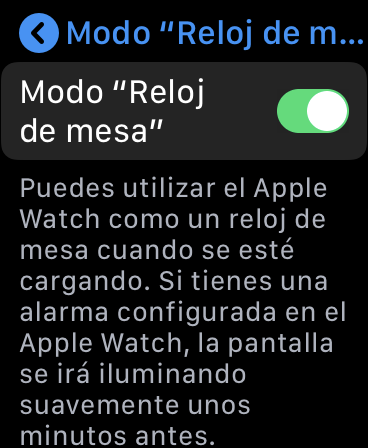
Vas a tener que cargar tu Apple Watch a diario, por lo menos hasta que Apple consiga ampliar su autonomía de forma notable. Sin embargo, el reloj incluye un modo con el que resultar útil mientras lo cargas convirtiéndose en un reloj de mesa. ¿Te has fijado que cuando tocas su pantalla mientras carga aparece un reloj que se gira si lo pones en horizontal? Pues será así todo el rato, e incluso hará de alarma.
- En el Apple Watch, entra en la aplicación Ajustes.
- Pulsa en General.
- Una vez dentro, activa la opción de Modo "Reloj de mesa".
- Ahora, cuando lo cargues la pantalla estará siempre encendida mostrando un reloj.
- Si tienes una alarma configurada, la pantalla se irá iluminando unos minutos antes para despertarte con suavidad.
17. Configura una alarma en tu Apple Watch
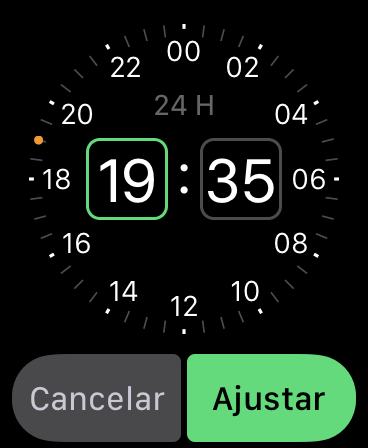
Y como te hemos dicho, si tienes el Apple Watch configurado como reloj de mesa quizá quieras configurar una alarma. Puede que no te hayas dado cuenta de esta función porque su icono puede ser un poco difícil de encontrar. Tiene la ventaja de despertarte poco a poco iluminando la pantalla.
- En el Apple Watch, pulsa en la aplicación Alarmas.
- Es una de las que tiene el icono naranja, y muestra un reloj con dos timbres como los despertadores de hace varias décadas.
- Configura la alarma a la hora que quieras.
- También puedes hacerlo con Siri, diciéndole algo como “Configurar una alarma que se repita cada mañana a las seis”.
- Si tienes el Apple Watch en modo reloj de mesa mientras carga, la pantalla se irá iluminando unos minutos antes de que suene para despertarte con suavidad.
18. Evita que las alarmas se repitan
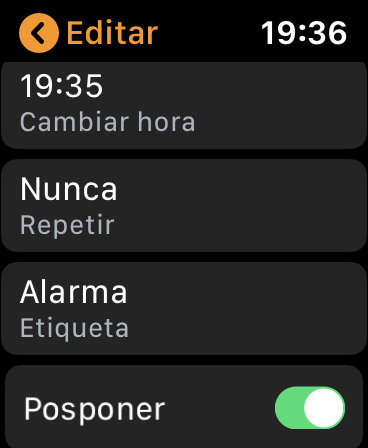
Y otro truco rápido. Cuando configuras una alarma, cuando suene verás un botón para poder hacer que se repita. Si sueles darle sin querer demasiadas veces, puedes desactivarlo. Para ello ve a la propia configuración de la alarma desde el Apple Watch, y tras pulsar en ella desactiva la opción Postponer para que no te de esa opción.
19. Activa las capturas de pantalla
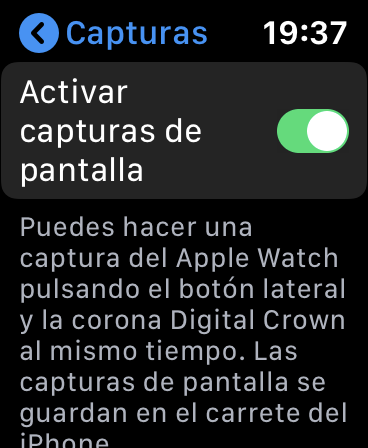
Las capturas de pantalla de tu Apple Watch te pueden servir para muchas cosas, desde para hacer artículos como este hasta para enviarle cómo van tus entrenamientos o cualquier otra cosa a otros usuarios a través del móvil. Las capturas vienen desactivadas por defecto, pero puedes activarlas para poder hacerlas al pulsar en el botón lateral y la corona, y las capturas que hagas se guardarán en el carrete de tu iPhone.
- Entra en la sección Mi reloj, pulsa sobre la opción General. O pulsa en los Ajustes del Apple Watch, y entra en la opción General.
- Una vez dentro, en la app activa la opción de Activar capturas de pantalla.
- En el reloj, para activarlo tienes que entrar en la opción Capturas
20. Configura la función rápida de tres toques de corona
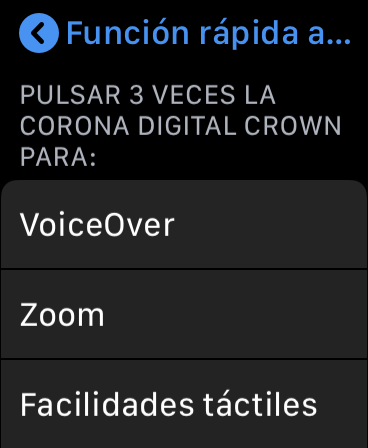
El Apple Watch tiene un modo de función rápida que puedes activar para añadir una opción extra con tres pulsaciones a la corona. Se trata de una función de accesibilidad, que te permite poner ahí el VoiceOver para leer en voz alta el contenido de la pantalla o un zoom para ampliar lo que aparece en ellas.
- En el Apple Watch entra en la aplicación Ajustes.
- Una vez dentro, pulsa en la opción Accesibilidad.
- Baja hasta abajo del todo, y pulsa en Función rápida.
- Elige qué acción de accesibilidad quieres lanzar con este atajo.
21. Silencia los avisos tapando la pantalla
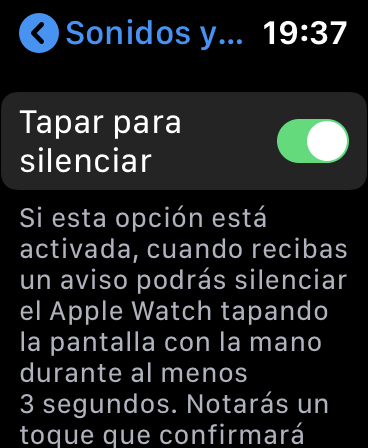
Hay ocasiones en las que puede que tengas activado el sonido del Apple Watch y te llegue una notificación o aviso cuando no quieres que suene nada. Si eso es así, has de saber que por defecto podrás silenciar las notificaciones poniendo la palma de la mano sobre la pantalla durante al menos 3 avisos. Adiós a alarmas inoportunas.
- Para verificar que la opción está activa, en el Apple Watch entra en la aplicación Ajustes.
- Una vez dentro, pulsa en la opción Sonidos y vibraciones.
- Dentro, asegúrate de tener activada la opción Tapar para silenciar.
22. Convierte tu reloj en una linterna
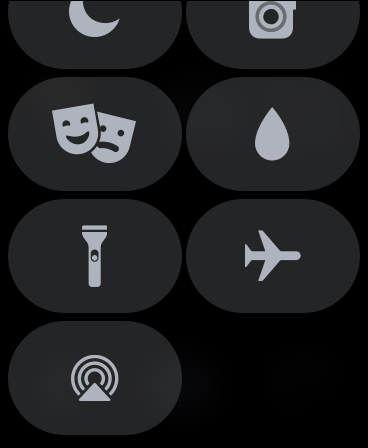
Imagina que estás a oscuras en un sitio donde necesitas luz y que o no tienes cerca el móvil o no te puedes permitir estar sujetándolo mientras iluminas algo. Para ello, el Apple Watch tiene un modo de linterna que te ofrece varios tipos de iluminación.
- En la pantalla principal del Apple Watch, desliza desde abajo hacia arriba
- Entrarás en una pantalla de centro de control.
- Pulsa en el botón de la linterna.
- Podrás elegir entre varias pantallas, desde un fondo blanco hasta uno que parpadea, incluyendo un fondo rojo.
- Pulsa sobre la pantalla y se iluminará al máximo con el color blanco.
23. Crea respuestas personalizadas para tus mensajes
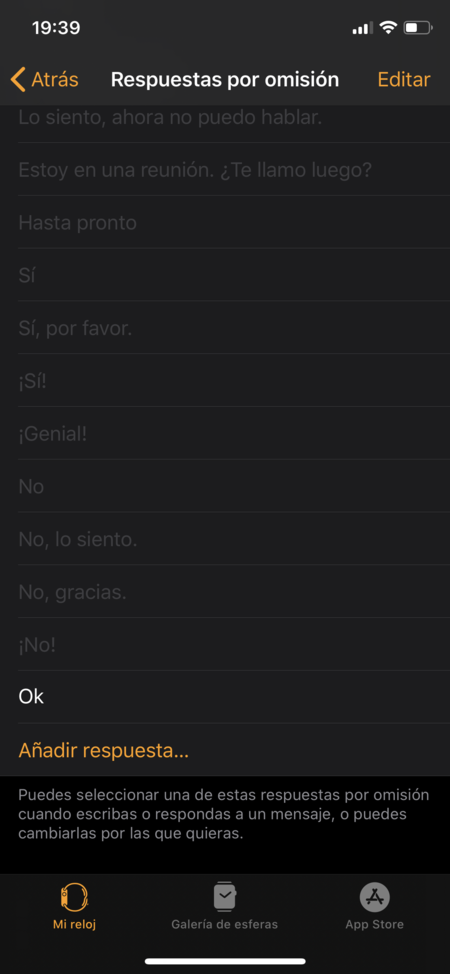
Cuando recibes un mensaje en el móvil, podrás verlo en el Apple Watch. A la hora de responder, puedes hacerlo con mensajes dictados o con una serie de respuestas por omisión, que son respuestas rápidas pregeneradas. Si repites mucho un tipo de respuesta, también puedes añadir las tuyas propias. También puedes crear estas respuestas en otras apps como la de correo.
- Entra en la app Watch de tu iPhone.
- En la sección Mi reloj, baja hasta la opción Mensajes y pulsa sobre ella.
- Ahora pulsa en Respuestas por omisión.
- En la pantalla a la que vas, abajo del todo pulsa en Añadir respuesta.
- Escribe la respuesta personalizada que quieras añadir a la lista.
24. Texto dictado o audio
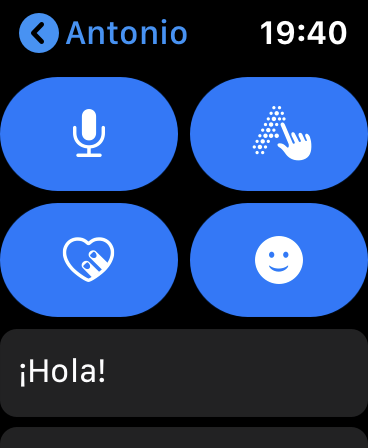
Cuando has entrado en la opción de Mensajes de tu app Watch del móvil, habrás visto que tienes otras opciones para enviar mensajes. Puedes enviar respuestas como texto dictado escrito o que tu texto dictado se envíe como audio. Por defecto siempre enviarás transcripciones, pero pulsando en Mensajes dictados puedes cambiarlo para enviar audios.
25. Envía dibujos a través de iMessage
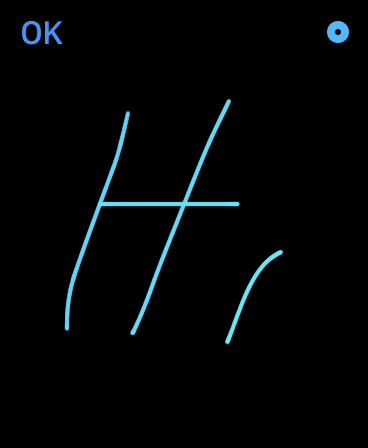
Quizá pueda parecer una tontería, pero es una de esas tonterías que puede hacerte la vida un poco más divertida. iMessages tiene una función para enviar dibujos, y es algo que puedes hacer directamente desde tu muñeca. Recuerda que iMessages sólo es gratis si tanto tú como la otra persona tenéis un iPhone. De no ser así, se envía como SMS.
- Entre las aplicaciones del Apple Watch, ve a Mensajes.
- Elige uno de los chats que tienes abiertos
- Pulsa en el icono del corazón con dos dedos sobre él
- Ahora dibuja lo que quieras y envíalo, la otra persona verá cómo lo dibujaste en modo de gif.
- Cuando estés dibujando, con el punto de arriba a la derecha cambias de color.
- Recuerda que iMessages sólo es gratis si tanto tú como la otra persona tenéis un iPhone. De no ser así, se envía como SMS.
26. También puedes compartir tu ubicación
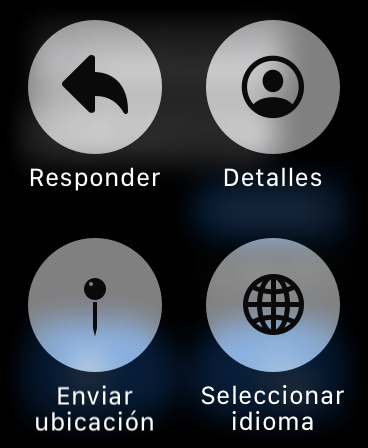
Este es un pequeño truco disponible para iMessages en el Apple Watch. Si pulsas fuerte con el dedo sobre la pantalla para hacer la acción de Force Touch, se abrirá un menú extra en el que verás opciones como la de compartir tu ubicación. También puedes seleccionar idioma o entrar a la ficha de información del contacto.
27. Haz que los entrenos quemen menos batería
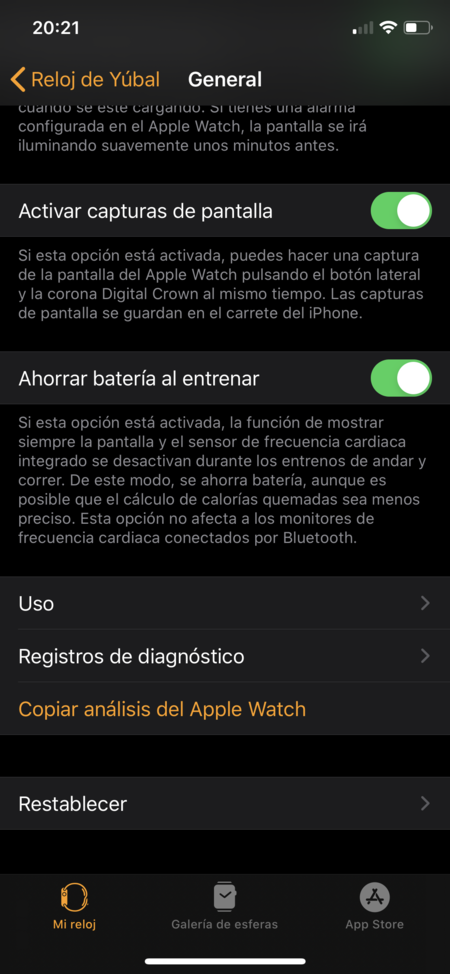
Los entrenamientos pueden llegar a quemar bastante batería en tu Apple Watch, y si eres de los que entrena varias horas puede ser un problema. Pero hay un modo de ahorro de batería que puedes activar para que cuando entrenes la pantalla no esté siempre activa ni se midan en todo momento tus pulsaciones.
- Entra en la app Watch de tu iPhone.
- En la sección Mi reloj, pulsa sobre la opción General.
- Una vez dentro, activa la opción de Ahorrar batería al entrenar.
28. Pon una llamada en espera
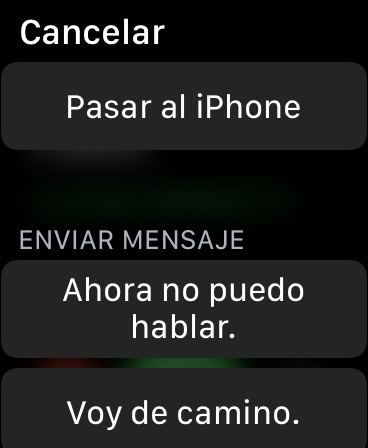
Cuando alguien te llama al iPhone, la llamada también te vibra en el Apple Watch. Puedes descolgar desde el reloj si quieres, pero lo más interesante es pulsar en el botón Pasar al iPhone. Al hacerlo, pondrás la llamada en espera y la enviarás al teléfono para que la otra persona tenga que esperar hasta que descuelgues. Sabrá que has interactuado con la llamada porque notará que le pusiste en espera.
29. Oculta aplicaciones de terceros
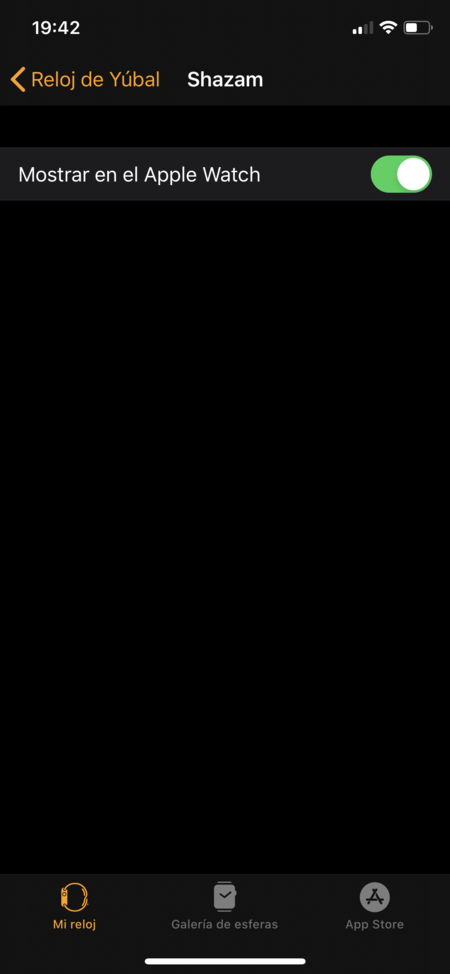
El Apple Watch tiene una manera muy particular de visualizar todas las aplicaciones a modo de burbujas. Si hay alguna que no quieres que aparezca en este menú, tienes la opción de ocultarla para que no se vea utilizando la aplicación del reloj en tu iPhone.
- Entra en la app Watch de tu iPhone.
- En la sección Mi reloj, baja hasta la sección Instaladas en el Apple Watch para ver las apps de terceros instaladas.
- Pulsa en la app que quieras ocultar.
- En la pantalla a la que accedes, desactiva la opción Mostrar en el Apple Watch para que no aparezca.
30. Cambia cómo se muestran las apps
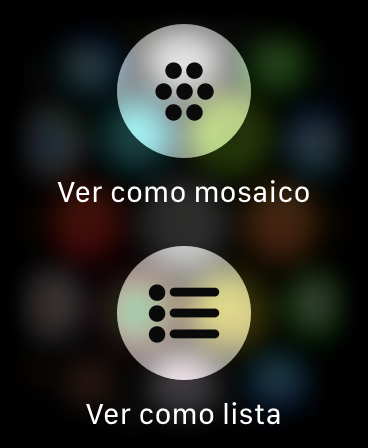
Y si esa previsualización de las aplicaciones a modo de colmena de burbujas no te convence, puedes cambiar cómo se muestran las apps para que se vean en forma de lista en su lugar. Para hacerlo, abre la previsualización de apps y realiza un Force Touch presionando fuerte la pantalla. Emergerá un menú en el que puedes cambiar el modo en el que se ven.
31. No tendrás que mirar al reloj para moverte con el GPS
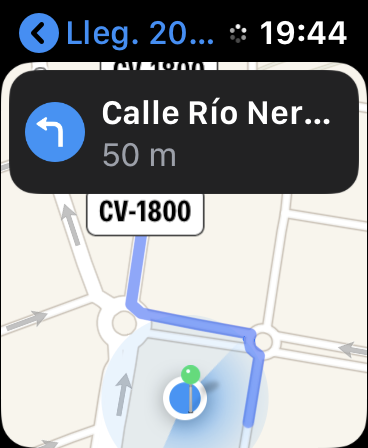
Tu Apple Watch tiene un motor táptico que produce una buena variedad de zumbidos y vibraciones. Este motor también lo utiliza la aplicación de mapas cuando la estás utilizando para ir a algún sitio, de manera que te indica los giros que debes dar con vibraciones para que no tengas que ir mirando el reloj.
- Giro a la izquierda: tres vibraciones de dos toques: tap-tap — tap-tap — tap-tap.
- Giro a la derecha: doce toques con un ritmo constante: tap-tap-tap-tap-tap-tap-tap-tap-tap-tap-tap-tap.
- Estás en el último tramo o has llegado al destino: una vibración larga.
32. Tu Apple Watch es un mando a distancia para la cámara del iPhone
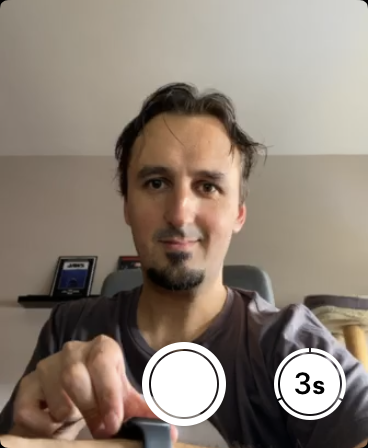
Si quieres sacarte una autofoto o un selfie con algún tipo de trípode o habiendo colocado el iPhone en algún sitio, puedes sacar la foto a distancia utilizando el Apple Watch como control remoto. Para ello hay una aplicación de cámara, con un icono en el que aparece una cámara con una flecha pulsando el botón de sacar la foto.
Cuando pulsas en esa aplicación se abre automáticamente la cámara del móvil, y puedes ver en el reloj lo que está apareciendo en la pantalla para saber si la foto va a estar bien encuadrada. Tendrás dos opciones, la de sacar la foto al pulsar un botón principal o activar un temporizador de tres segundos.
33. Fuerza el reinicio del Apple Watch

Si por alguna razón tu reloj se queda colgado y no responde, a veces vas a tener que forzar su reinicio a la fuerza. Primero intenta siempre pulsar la corona hasta que te aparezca la opción de apagado, pero si esto no es posible, entonces mantén pulsado el botón lateral y la corona a la vez durante 10 segundos para que el reloj se reinicie automáticamente.








Ver 8 comentarios