El Mi Box TV de Xiaomi es el dispositivo Android TV con mejor calidad / precio del mercado. Eso, unido a un precio de apenas 85 euros en Amazon, hace que sea una de las principales opciones para quienes quieren aumentar las capacidades de su televisor más allá de lo que ofrecen los sencillos Chromecast.
Por eso, hoy traemos un repertorio de 17 trucos y consejos para el Xiaomi Mi Box TV para quien quiera sacarle el máximo provecho al dispositivo. Vamos a explicar desde cómo mover aplicaciones hasta cómo enviar archivos a cualquier dispositivo, pasando por otros trucos más sencillos pero útiles como sacar capturas de pantalla o utilizar el móvil como mando.
Mover aplicaciones en la pantalla principal
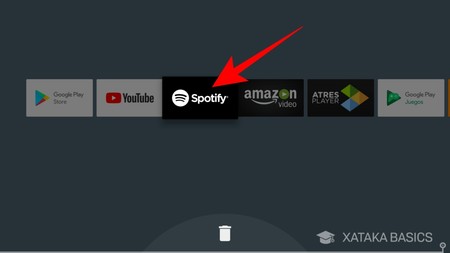
Android TV en general, y tu Mi Box TV en particular te dispondrán en la pantalla principal las aplicaciones que vayas aplicando, pero no prestará demasiada atención a organizártelas. Por eso, siempre podrás moverlas dentro de la misma fila donde se encuentren en el menú principal, tanto en la categoría de apps como en la de juegos, aunque no en la de recomendaciones.
Para hacer esto, sólo tienes que seleccionar la aplicación y mantener pulsado el botón central del mando. En un par de segundos la aplicación empezará sobresaldrá del resto al entrar en modo mover. Ahora puedes soltar el botón y mover la aplicación a izquierda y derecha, y cuando la pongas en el sitio donde quieras que se quede dentro de esa fila pulsa de nuevo el botón de acción.
Desinstalar aplicaciones en el menú principal
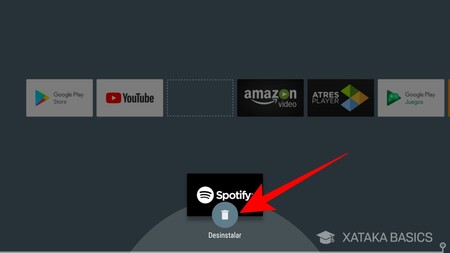
Con el mismo método también podrás desinstalar una aplicación. Para ello sólo tienes que elegirla y mantener pulsado el botón de central de selección del mando. La diferencia está en una vez entres en el modo de mover, ya que debes moverla hacia abajo en vez de hacia la izquierda o derecha. Cuando lo hagas se pondrá sobre una papelera de reciclaje, y sólo tendrás que volver a pulsar el botón de acción para confirmar el movimiento.
Cambiar las recomendaciones de las aplicaciones
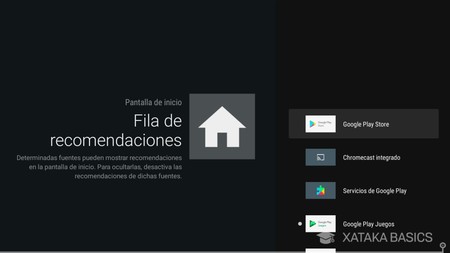
La primera sección de contenido de la pantalla de inicio del dispositivo es la de contenido recomendado por las aplicaciones que tienes instaladas. YouTube, Spotify, la propia Play Store y otras aplicaciones con catálogos te dejarán aquí vídeos, listas de reproducción o aplicaciones y juegos que crean que te pueden interesar. Y si hay una aplicación cuyas recomendaciones no te interesan, simplemente puedes desactivarlas.
Para hacer esto ve a la opción de Ajustes, y una vez dentro ve a la sección Preferencias y pulsa sobre Pantalla de inicio. Te aparecerán dos opciones, y entre ellas pulsa sobre Fila de recomendaciones. Te aparecerá una columna con todas las aplicaciones que están mandando contenido recomendado a la pantalla de inicio. Aquí ya sólo te irá quedando pulsar sobre cada una de ellas para activarla o desactivarla.
Organizar las listas de apps por orden de uso
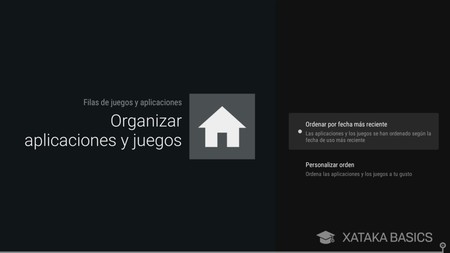
Antes te hemos enseñado a cambiar el orden de tus listas de juegos y aplicaciones, pero también puedes configurar tu Mi Box para que las organice automáticamente por orden de utilización. Esto quiere decir que las últimas que utilizaste aparecerán a la izquierda del todo, y por lo tanto serán las primeras en aparecer en cada lista. Esto es especialmente útil si casi siempre usas las mismas apps.
Para cambiar esto ve a la opción de Ajustes, y una vez dentro ve a la sección Preferencias y pulsa sobre Pantalla de inicio. Aquí ahora elige la opción Filas de juegos y aplicaciones, y dentro pulsa sobre Ordenar por fecha más reciente y listo, a partir de ahora las apps se empezarán a organizar según este nuevo orden.
Configurar qué apps incluir al hacer búsquedas
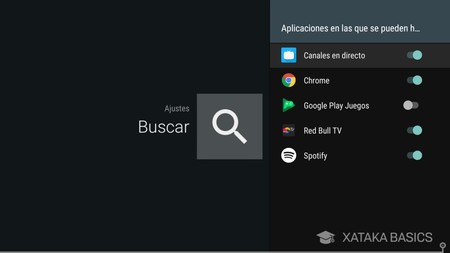
Hay una manera de configurar qué aplicaciones incluir con la función de búsqueda del dispositivo. Para ello ve a Ajustes, y en la sección Preferencias entra en Búsqueda. Una vez dentro, pulsa sobre la opción Aplicaciones en las que se pueden hacer búsquedas. Entrarás en una lista de apps instaladas que podrás ir activando y desactivando para configurar las fuentes de tus búsquedas.
Cuando busques cualquier cosa en el menú principal de la Mi Box, la búsqueda te arrojará resultados en todas las aplicaciones que tengas activadas en este paso. Por lo tanto, siéntete libre para desactivar esas cuyos resultados no te interesen tanto, ya que podrás seguir utilizando la app con normalidad y haciendo búsquedas internas en ella cuando la estés ejecutando.
Bloquear palabras ofensivas
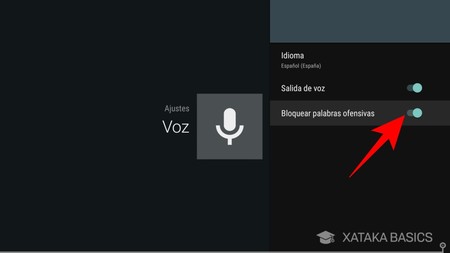
Si quieres evitar que quien esté utilizando el dispositivo haga búsquedas de palabras malsonantes, puedes activar una protección específica para ello. Para eso entra Ajustes, y en la sección Preferencias ve a Voz. Una vez dentro, activa la opción Bloquear palabras ofensivas y listo, ya no se podrán utilizar con comandos de voz.
Activa resolución 4K o HDR
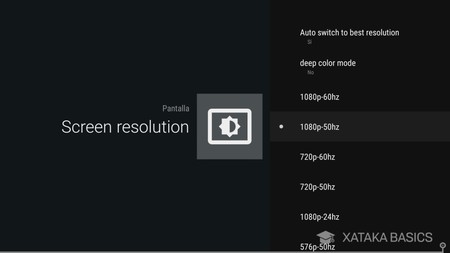
La Mi Box está preparada para soportar resoluciones 4K y adaptarse a tecnologías HDR. Para cambiar la resolución ve a Ajustes, y en la sección Dispositivo entra a la opción Pantalla. Ahora pulsa en Screen Resolution, donde podrás cambiar la resolución a la que saca vídeo el dispositivo. Recuerda que la opción 4K SÓLO aparecerá si tu tele soporta esa resolución.
En el mismo menú de Pantalla, también tendrás una sección HDR donde podrás habilitar también esta tecnología. Recuerda que para que esta opción marque diferencias notables, tu televisor tiene que ser compatible.
Enviar imágenes y archivos a cualquier dispositivo
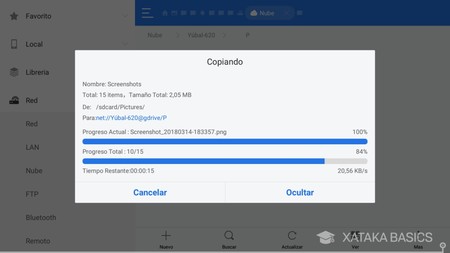
Una de las cosas más difíciles en este dispositivo es el mover cualquier tipo de archivo local a tu ordenador. Lo más fácil es utilizar un explorador de archivos para enviar estas fotos y archivos a un USB, y de ahí al ordenador, pero a veces estas aplicaciones fallan o no son capaces de copiar varios archivos de una vez, que es lo que nos ha pasado con las capturas de este artículo.
La solución es la nube. Si instalas la aplicación ES File Explorer, en la columna de la izquierda tendrás una sección Nube en la que puedes configurar tu cuenta de Google Drive, Microsoft OneDrive o Dropbox. Una vez lo hayas hecho, ya sólo tienes que enviar los archivos a la nube y desde ahí bajártelos a cualquier otro dispositivo.
Cargar aplicaciones desde un USB
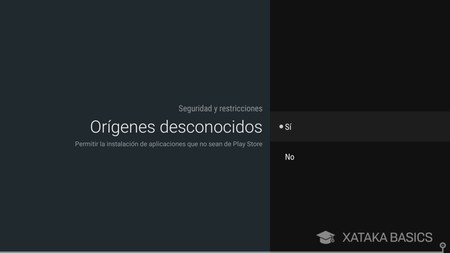
Para instalar aplicaciones desde un USB, primero ve al menú de Ajustes, y en la sección Personal entra en la opción Seguridad y restricciones. Una vez aquí, pulsa sobre la opción Orígenes desconocidos y elige la respuesta Sí para activarlos. Ahora podrás instalar apps de sitios diferentes a la tienda de aplicaciones interna.
Para ello, busca el APK que quieras y mételo en un USB, conecta este al dispositivo y usa un navegador de archivos como ES File Explorer para navegar por la unidad y ejecutar el archivo APK con la app que quieras instalar. Ten en cuenta que si no es una aplicación adaptada a Android TV es muy posible que no funcione correctamente.
Utiliza tu móvil como mando a distancia

Si eres de esos que nunca sabe dónde ha dejado el mando a distancia, existe una aplicación que te permite convertir tu smartphone en mando para cualquier dispositivo Android TV. La aplicación se llama Android TV Remote Control, y lo único que necesitarás es tener a ambos dispositivos conectados a la misma WiFi.
Cuando ejecutes la aplicación, tras pedirte algunos permisos irás a una pantalla en la que te aparecerá el nombre de tu Mi Box y cualquier otro dispositivo Android TV compatible que esté al alcance del móvil. Tras pulsar sobre el nombre del dispositivo, la app te pedirá que introduzcas un código que te habrá aparecido en la pantalla de la tele donde tengas conectado el Mi Box. Introdúcelo y listo, el móvil se sincronizará y ahora te mostrará una interfaz de mando a distancia.
Toma una captura de pantalla

Sí, con Android TV también puedes hacer capturas de pantalla, y es tan fácil como hacerlas en el móvil. Sólo tienes que pulsar al mismo tiempo el botón de encendido y el de bajar volumen. Verás una animación de toma de captura, y esta se guardará en la ruta /sdcard/Pictures/Screenshots/.
Ampliar el espacio del almacenamiento interno

Si los 8 GB de almacenamiento que ofrece el Mi Box TV se te quedan cortos, Android TV te ofrece la posibilidad de ampliarlo conectando un USB y configurándolo como almacenamiento interno. Para ello, conecta un USB en el puerto correspondiente, entra en el menú de Ajustes y pulsa sobre la opción Almacenamiento y restauración.
Aquí pulsa sobre la unidad USB, y en su configuración pulsa sobre Format as device storage o Formatear como almacenamiento del dispositivo. El USB se formateará, y a partir de ese momento lo podrás utilizar como un segundo disco duro para tu dispositivo. Aquí tienes una explicación más minuciosa si la necesitas.
Cómo mover los juegos a un USB
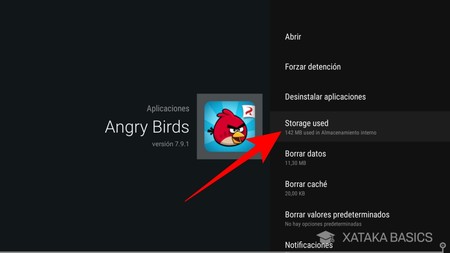
Si tienes un USB conectado a la Mi Box también podrás mover allí el juego, tanto si lo tienes configurado como almacenamiento interno como si no. Para ello, en el menú de aplicaciones pulsa sobre el juego, de manera que te aparecerá un menú con sus datos y opciones como la de abrirlo. Aquí, pulsa sobre la opción Storage used.
Cuando lo hagas te aparecerá en qué unidad de almacenamiento tienes instalado el juego, que por lo general será el almacenamiento interno. Si tienes un USB conectado también aparecerá, de manera que para mover el juego sólo tendrás que pulsar sobre Unidad USB para que se inicie el proceso de mover los archivos. Eso sí, fíjate en el almacenamiento disponible, porque si es mayor que eso te aparecerá un mensaje diciéndote que no hay sitio para el juego.
Cierra aplicaciones a la fuerza
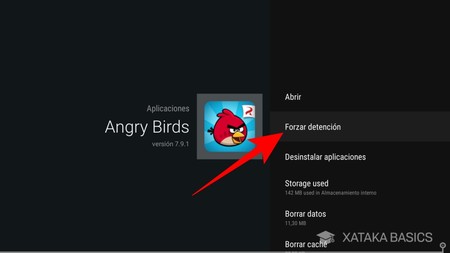
Si hay alguna aplicación que te esté dando problemas, Android TV te permite cerrarlas a la fuerza sin tener que esperar a que termine de cargar para hacerlo. Para ello, ve a Ajustes, y una vez dentro, en la sección Dispositivo entra en Aplicaciones. Ahora, en la categoría Aplicaciones instaladas pulsa sobre la app que esté funcionando mal.
Cuando pulses aquí sobre una aplicación, esta no se abrirá directamente, sino que primero te mostrará un menú con opciones. En él, pulsa sobre Forzar detención para obligar a que se detenga. También tendrás una opción Desinstalar aplicaciones para borrarla directamente del dispositivo si el problema persiste.
Utilízalo como un Chromecast
Otra de las funciones que hacen que el precio de la Mi Box merezca realmente la pena es que también puedes utilizarlo como Chromecast para enviar tu contenido desde otro dispositivo. Desde un ordenador podrás hacerlo con la función de Chrome, mientras que muchas aplicaciones de Android también son compatibles con la función de "enviar a Chromecast". Y si eres usuario de iOS, aplicaciones como AllCast te permitirán hacerlo también.
Conecta un mando o teclado por Bluetooth

Con los mandos o teclados con cable vale con conectarlos al dispositivo y empezar a utilizarlos, pero con los Bluetooth tienes que hacer un proceso de configuración. Para ello entra en Ajustes y baja hasta la sección Control remoto y accesorios. Aquí pulsa sobre la opción Añadir accesorio para añadir cualquier accesorio compatible con Android mediante Bluetooth.
Ahora aparecerá en la pantalla el mensaje Buscando accesorios. Mientras aparezca este mensaje pon el periférico en modo sincronización, que es diferente en cada uno y tendrás que mirarlo en sus instrucciones. Entonces aparecerá el periférico en la pantalla, y sólo debes pulsar sobre él y esperar unos segundos hasta que quede sincronizado. Si en el proceso se te pide meter un pin, este aparecerá en las instrucciones.
Cómo restablecer los datos de fábrica
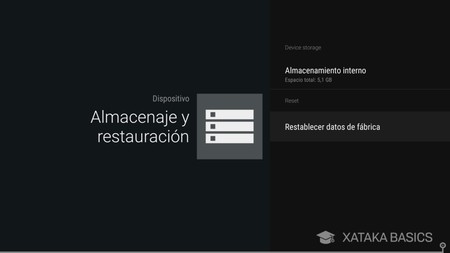
Y para terminar, el Xiaomi Mi Box también te permitirá resetear el dispositivo para dejarlo como si lo acabases de comprar. Para eso entra en Ajustes, y en la sección Dispositivo ve a Almacenaje y restauración. Una vez aquí, pulsa sobre la opción Restablecer datos de fábrica y podrás proceder a borrar todas las aplicaciones y cambios que hayas realizado.
En Xataka Basics | Cómo convertir la Xiaomi Mi Box TV en una consola para jugar en Android y a juegos retro




Ver 33 comentarios