Si eres uno de los 115 millones de usuarios activos diarios que, según Microsoft, tiene Microsoft Teams, te interesa conocer algunos trucos para exprimir al máximo esta aplicación.
Desde las opciones más profesionales hasta las que facilitan conversaciones informales, he aquí una batería de consejos para sacar todo el partido posible a Microsoft Teams.
Atajos de teclado
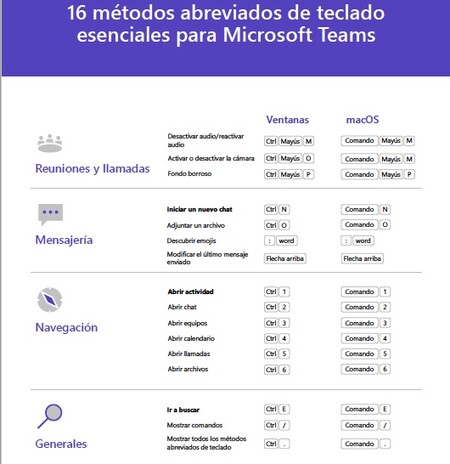
Los métodos abreviados de teclado te permiten hacer algunas tareas mucho más rápido en lugar de tener que utilizar el ratón.
En la propia app puedes presionar Ctrl + para que te muestre una lista de atajos de teclado disponibles. Algunos de los esenciales son:
- Buscar: Ctrl + E
- Apaga tu cámara: Ctrl + Shift + O
- Silenciarte: Ctrl + Shift + M
- Desenfoque de fondo: Ctrl + Mayús + P
- Zoom: Ctrl + = para acercar o Ctrl + - para alejar
- Ir a tus archivos: Ctrl + 6
Reunirse ahora
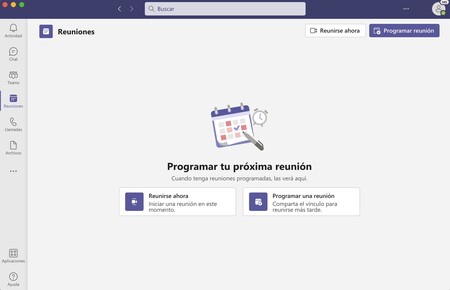
Aunque muchas reuniones y videoconferencias en Teams están previamente programadas, también puedes realizar una en cualquier momento.
En el lado izquierdo de Teams, selecciona Calendario. En la parte superior de la pantalla, elije Reunirse ahora y luego Unirse ahora. Tan solo tendrás que escribir los nombres o números de teléfono de las personas que desea incluir en la reunión.
Notificaciones
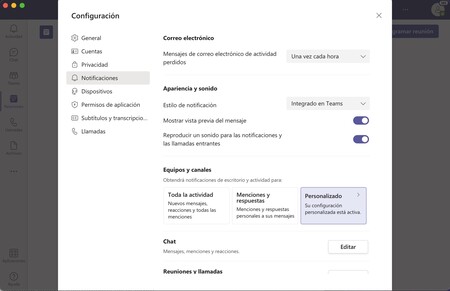
Las notificaciones te permiten estar al tanto de lo que sucede, especialmente si te mencionan específicamente. Estas notificaciones se pueden administrar desde dos lugares diferentes.
Una, al seleccionar tu imagen en la parte superior derecha de Teams, debes ir a Configuración> Notificaciones. También puedes gestionarlos en el canal. Selecciona Más opciones ...> Notificaciones de canal cuando estés dentro de un canal concreto.
Configurar un canal
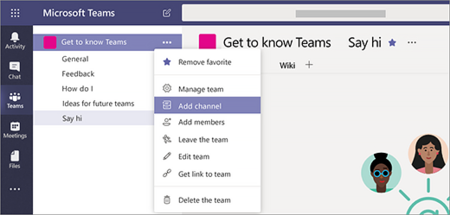
Un equipo es un grupo de personas, en ocasiones la empresa al completo. Los equipos se componen de canales, que son las conversaciones que se mantienen con los compañeros de equipo. Cada canal se dedica a algo concreto, ya sea un tema, un departamento o un proyecto.
Una vez que hayas creado un equipo, lo siguiente es crear canales. Selecciona Más opciones junto al nombre de un equipo y luego selecciona Añadir canal.
Fijar los canales importantes
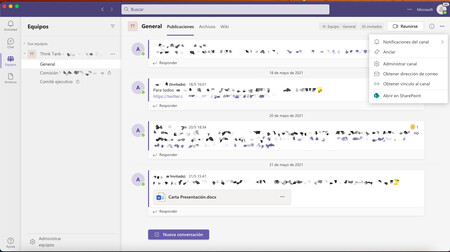
Aunque los canales son muy útiles, pueden ser tan engorrosos como los grupos de Whatsapp.
Por eso, puedes decidir cuáles son los canales verdaderamente importantes, aquellos con los que trabaja con más frecuencia, y fijarlos en la parte superior de tu lista, con el fin de que estén más visibles y sea más fácil acceder a ellos. Cuando estés en el canal, selecciona Más opciones y, a la derecha del nombre del canal, selecciona Anclar.
Cambia el fondo de pantalla
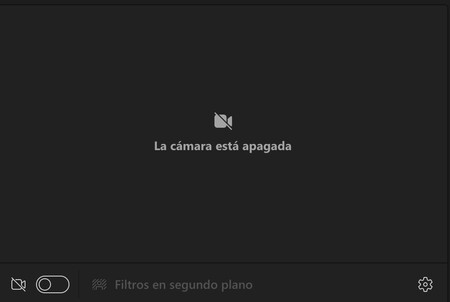
Como muchas aplicaciones de videoconferencia, puedes alterar el fondo que se ve detrás de ti, pudiendo elegir entre una imagen desenfocada de la realidad o con una imagen de archivo. Al unirte a una reunión, debes hacer clic en la pantalla de configuración de audio y video, luego seleccionar Filtros en segundo plano (junto a una imagen del icono de una persona con rayas difuminadas detrás). Ahí podrás elegir desenfocar el fondo.
Si lo que quieres es usar una imagen, inicia el video y haz clic en los puntos suspensivos para abrir un menú. Seleccione Mostrar efectos de fondo para ver una barra lateral con algunas imágenes de fondo atractivas.
Compartir archivos
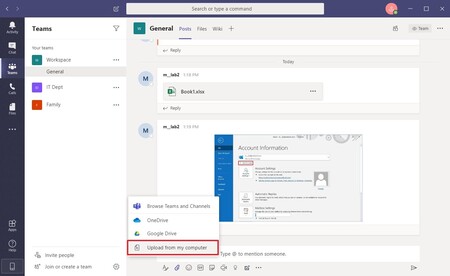
En Teams puedes adjuntar un archivo en cualquier mensaje seleccionando Adjuntar debajo de donde escribes el mensaje. Una vez que envías el archivo, aparecerá automáticamente en la pestaña Archivos encima del canal o mensaje para que cualquiera pueda acceder a él.
Si lo prefieres, puedes enviar un enlace en lugar del archivo.
Pestañas personalizadas
Si dentro del canal habéis compartido muchos archivos, puede que eso acabe convirtiéndose en otro cajón desastre. Para mantener el orden y la productividad, se pueden crear pestañas personalizadas en las que todos los miembros pueden acceder fácilmente a los archivos, las herramientas y los sitios que utilizan todos los días.
Selecciona + junto a las pestañas en la parte superior del chat o canal para añadir una nueva. Será visible para todos tus compañeros de equipo al instante.
Compartir memes
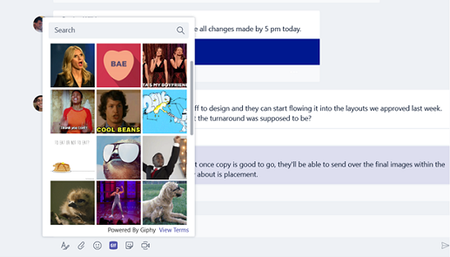
Como decíamos antes, no todo es trabajo, seriedad y formalidad… si quieres, también puedes compartir gifs en las conversaciones. De hecho, hay un botón GIF debajo del cuadro donde escribes tus mensaje. Si lo aprietas, podrás buscar y mandar el que más te gusta.
Traducción
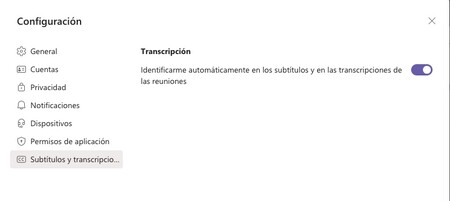
Microsoft ha incluido una forma sencilla de traducir mensajes. Simplemente coloque el cursor sobre el mensaje en idioma extranjero, haga clic en los puntos suspensivos (...) y luego seleccione Traducir.
Microsoft Teams también incluye traducción para videollamadas. Desde el menú Traducir a puedes añadir subtítulos para compartir contenido en hasta 6 idiomas. Cualquiera que asista puede activar los subtítulos en vivo haciendo clic en Subtítulos activados en la esquina inferior derecha de su pantalla.
Realizar encuestas

Se trata de una función muy útil sobre todo cuando en la reunión hay mucha gente y puede ser comlicado recabar todas las opiniones.
Para hacer una encuesta, hay que hacer clic en el ícono de Formularios debajo del cuadro de mensaje para crear y enviar una encuesta en Microsoft Teams. Es ahí donde puedes escribir la pregunta y las opciones de respuesta.
Para permitir múltiples respuestas, haga clic en la opción de múltiples respuestas. También hay casillas de verificación para Compartir los resultados automáticamente después de votar y Mantener las respuestas en modo anonimato.






Ver 0 comentarios