No sé vosotros, pero yo tengo una letra malísima. La caligrafía nunca ha sido uno de mis fuertes, hasta el punto de que con el paso de los años he desarrollado un sistema de escritura cuneiforme que solo entendemos los médicos y yo, y a veces ni eso. Por eso lo escribo todo, absolutamente todo, a ordenador. El caso es que me he topado con una web que permite crear gratis una fuente para PC usando tu propia letra manuscrita, y no he podido dejar pasar la ocasión de mostraros cómo funciona.
El funcionamiento es de lo más sencillo: creamos una cuenta en la web, descargamos una plantilla, escribimos todas las letras que nos pidan y luego la escaneamos. Importamos el PDF a la web, esperamos a que nos genere la fuente y ¡voilá!, la descargamos e instalamos en nuestro ordenador. De esa forma, si tenéis mala letra podéis dejarlo claro tanto en vuestros escritos a mano como en vuestros documentos escritos en PC, doble win. Jaque mate, Comic Sans.
Tu propia fuente con tu propia letra
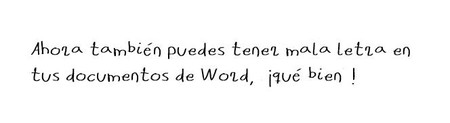
Vayamos por partes. Lo primero es acceder a Calligraphr y crear una cuenta. Si no queréis usar vuestro mail personal, podéis utilizar un servicio de correo temporal y crear una cuenta con ese correo. Veréis que Calligraphr tiene opción gratuita y de pago. Para lo que lo queremos nosotros nos basta y nos sobra con la versión gratuita, ya que podemos crear fuentes ilimitadas de hasta 75 caracteres por fuente. Lo único "malo" es que no podemos poner ligaduras, por lo que las letras no saldrán unidas, ni números.
Con la cuenta ya creada, lo siguiente que vamos a hacer es elegir una plantilla. Para ello, vamos a este enlace y seleccionamos "Reducido español". Son 74 caracteres e incluye símbolos como "¿" y "¡", así como la letra "ñ" en mayúscula y minúscula, además de las vocales con tilde. Vamos, que está lo justo para poder escribir como normalmente. Si queréis algo más completo podéis usar "Adobe Latin 1", que incluye 226 caracteres y abarca la mayoría de idiomas latinos de Europa Occidental, aunque para ello habrá que pasar por caja.
Si os sentís poderosos y no tenéis nada mejor que hacer, podéis seleccionar todos los idiomas y crear una macroplantilla con todos los caracteres creados por el ser humano a lo largo de su historia. No lo recomiendo, principalmente porque es deseable tener la fuente lista antes de la Nochevieja de 2025. Ahora veremos por qué.
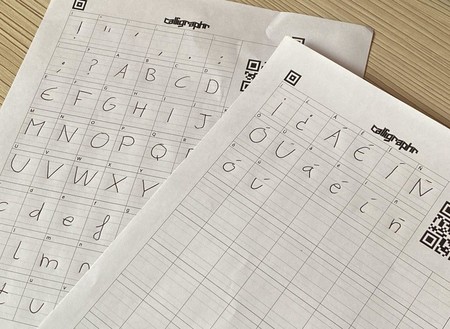
Callipgrahr nos devolverá una plantilla en PDF que tendremos que imprimir y rellenar a mano, la misma que hay en la imagen superior.. Es muy importante que la rellenemos bien y siguiendo ciertas pautas. Cada letra tiene su hueco y que cada hueco está dividido en cinco franjas. Intentad que las letras ocupen el espacio correspondiente, aunque luego se pueden editar para corregir su posición y tamaño. Importante: hay que usar un boli negro.
Cuando tengamos toda la plantilla rellenada, le hacemos una foto o la escaneamos. Usemos el método que usemos, tienen que salir el código QR y los cuatro cuadrados negros que hay en cada esquina de la tabla, ya que es la forma que tiene la web de saber la posición de la hoja y qué caracteres va a interpretar. Pasamos el archivo generado al ordenador, nos vamos a "Mis fuentes" > "Cargar plantilla" y subimos el archivo. La web lo procesará y nos devolverá algo como esto.
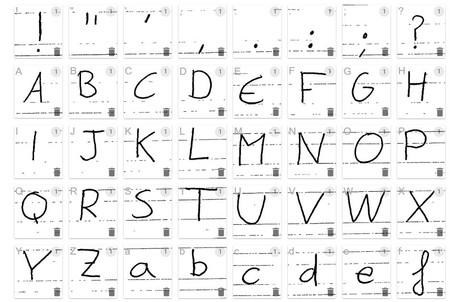
Está feo, ¿no? La web ha detectado no solo los caracteres, sino las rayitas de la hoja, así que nos toca editar cada caracter uno a uno. Imaginaos hacerlo con una plantilla de 2.500 caracteres, la muerte a pellizcos. Pulsamos sobre el primer caracter, le damos a editar, luego al icono de la papelera y borramos las líneas de la imagen, intentando que se quede solo el caracter. Tenemos que dejarlos todos así, así que toca armarse de paciencia.
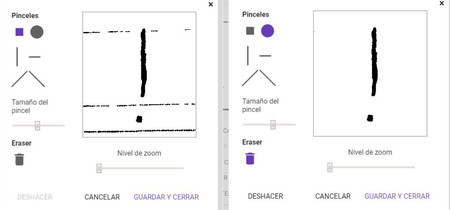 Antes y después de editar.
Antes y después de editar.
Cuando la tengamos todas limpias, volvemos a la fuente, pulsamos en los tres puntitos de la derecha y seleccionamos "Ajustar línea de base". Queremos que todas las letras salgan en la misma línea y tengan un tamaño homogéneo, así que hay que volver a editarlas una a una. Es mucho más rápido que el proceso anterior, simplemente tenemos que pulsar en las flechitas para que todas las letras estén en la misma línea base y tenga un tamaño parecido. Cuando estén todas, guardamos los cambios.
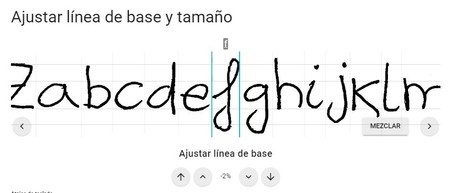 Hay que dejar todas las letras a la misma altura.
Hay que dejar todas las letras a la misma altura.
Y ahora sí que sí, tenemos todos lo necesario para crear la fuente, así que pulsamos en "Generar fuente", le ponemos un nombre y le damos a "Generar". Pasados unos segundos, la web nos permitirá descargar la fuente en .ttf o .otf** y compartirla. Para el caso, pulsamos en "nombredefuente.ttf", la descargamos y la instalamos como normalmente.
 Resultado final,muy digno.
Resultado final,muy digno.
Con esto hecho, simplemente hay que abrir cualquier programa de ofimática como Word, seleccionar la letra y escribir lo que queramos, salvo números y símbolos, ya que hemos usado una versión reducida. Ahora ya solo queda usarla. ¿En qué contexto? No se me ocurre ninguno, pero por favor, no la uséis para hacer trabajos de clase, por lo que más queráis.






Ver 16 comentarios