Te traemos una colección de 29 trucos y funciones para la PlayStation 4. Aunque llevamos años con ella, alguno de nosotros siempre la hemos utilizado para poco más que jugar, ver películas y series, y ya, y no nos hemos molestado en buscar cómo sacar el máximo partido y en conocer cuáles son sus funciones avanzadas.
Si eres como yo, este artículo te puede ayudar a exprimir un poco más tu consola. Hemos intentado alejarnos de otras recopilaciones de trucos en las que nos centramos también en las funciones más básicas, no tienen tanto sentido en un dispositivo que lleva ya tanto en el mercado. Sin embargo, y aunque alguna hemos metido, nos hemos preferido centrar en otras funciones que están un poco más escondidas o no suelen ser tan utilizadas.
1. Saca el máximo partido de tus auriculares
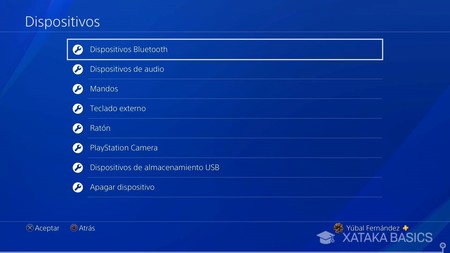
El mando DualShock 4 de tu PlayStation 4 tiene un jack de 3,5 milímetros para poder conectar en él cualquier auricular que quieras. Eso quiere decir que si con los oficiales no tienes suficiente, siempre vas a poder utilizar cualquier otro que tengas en casa y que te gusten más. Y también podrás comprar otros, como los varios que nos proponen en este artículo de VidaExtra.
Y si estás buscando una experiencia totalmente inalámbrica, también puedes conectar tus auriculares Bluetooth. Solo tienes que ir a Ajustes > Dispositivos > Dispositivos Bluetooth y seleccionarlos en la lista. Eso sí, antes te tienes que asegurar de que tus auriculares están soportados oficialmente por Sony, ya que no todos son compatibles con la consola.
2. Elige qué escuchas en los auriculares
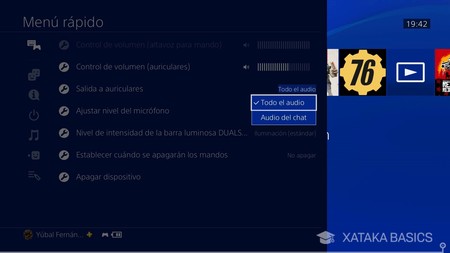
Y una vez has conectado tus auriculares, puedes definir dos tipos de configuración de sonido. Puedes hacer que sólo se escuchen en ellos las conversaciones de los chats en partidas online, o si lo prefieres simplemente escuchar todos los sonidos.
- Pulsa el botón central del mando
- En el menú rápido, pulsa en la opción Sonido/Dispositivos
- Verás varias opciones de control de volumen y demás
- Pulsa en Salida a auriculares
- Elige entre Todo el audio para escucharlo todo en los auriculares, o Audio del chat para escuchar únicamente los chats de las partidas online
3. Controla la PlayStation 4 desde el móvil
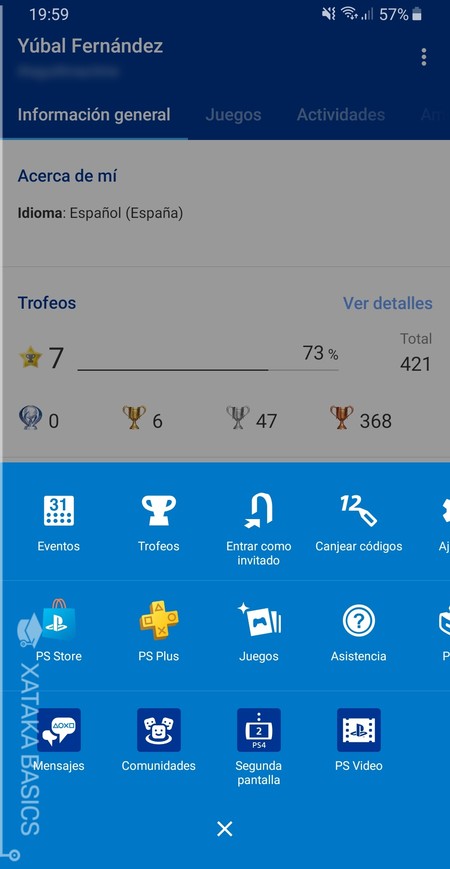
Sony también tiene una app con la que vincular móvil y consola. Se llama PlayStation App, y puedes bajarla desde Google Play de Android o la App Store de iOS. Desde ella podrás consultar eventos y tus trofeos, hacer compras e instalaciones remotas desde el móvil para tu consola, e incluso canjear código o acceder a las comunidades.
En la app tienes también acceso a la opción de Segunda pantalla que te hará descargarte una segunda aplicación. Desde ella podrás escribir desde el móvil en la consola para ahorrarte tener que estar haciéndolo con los menús del mando.
4. Configura el modo reposo para dejar bajando juegos

La PlayStation 4 tiene la función de precarga de juegos digitales. Esto quiere decir que cuando compras algunos juegos desde la tienda oficial de Sony antes de que salgan, puedes descargarlos unos días antes para que estén listos el día de su lanzamiento. Y tanto para estas descargas como para cuando no te acuerdas de bajarlos y quieres aprovechar por la noche, puedes configurar el modo reposo para que la consola siga conectada y descargando juegos mientras consume menos.
- En el menú principal de la consola, entra en Ajustes
- En ajustes, baja y pulsa en Ajustes de ahorro de energía
- Ahora, ve a la opción Establecer funciones disponibles en modo reposo
- Entrarás en un menú en el que puedes establecer las funciones disponibles en este modo, como el suministrar alimento a los puertos USB para dejar cargando el mando, mantener la consola conectada, o mantener los juegos y aplicaciones suspendidas
5. Programa el apagado automático de la consola

Si eres de los que se queda dormido en el sofá cuando está viendo una película, o de esos olvidadizos que suele dejar la consola encendida consumiendo energía, hay una manera en la que puedes quitarte un peso de la cabeza. La PlayStation 4 permite programar un apagado automático una vez haya pasado el tiempo que tu decidas.
- En el menú principal de la consola, entra en Ajustes
- En ajustes, baja y pulsa en Ajustes de ahorro de energía
- Dentro del menú, pulsa sobre Establecer hora para apagar tu PS4 y elige cuándo quieres que se haga automáticamente cuando estés con aplicaciones o reproducción multimedia
6. Alterna entre dos aplicaciones con solo pulsar un botón

Si cuando estás utilizando un juego o aplicación pulsas dos veces sobre el botón PS de tu mando, la consola alternará entre las dos aplicaciones o juegos más recientes. No es que sea una multitarea de las que te vaya a salvar la vida, pero por lo menos puede ahorrarte el tedio de salir de una app o juego y buscar la otra.
7. Enciende la tele desde la consola

Puedes encender tu televisor cuando enciendas la PS4. No todas las teles permiten hacerlo, pero se trata de una función que muchas SmartTV sí que te dejarán hacer. La función se llama oficialmente HDMI-CEC, pero cada fabricante le da un nombre diferente. Por ejemplo, en la PS4 la opción se llama "enlace del dispositivo HDMI".
Para poder hacerlo tienes que habilitar esta función tanto en la tele como la consola. Hacerlo en la tele depende de tu fabricante, vas a tener que mirarlo por tu cuenta, pero para activarlo en la consola tienes que ir al menú de Ajustes, y dentro de Sistema seleccionar la opción "Activar enlace del dispositivo HDMI".
8. Si tienes una PS Vita, tienes juego remoto

Vale, es verdad que Sony ya tiene bastante abandonada a su veterana consola portátil, pero si todavía tienes una Vita por casa nunca está de más recordarte que puedes utilizarla para jugar remotamente a tus juegos de PS4. Remotamente desde casa por lo menos, lo que te permitirá usarla cuando estás en el baño o tumbado en la cama.
Lo único que vas a necesitar es que estés identificado en ambas consolas con la misma ID de PlayStation Network. Eso sí, tienes que haber habilitado la conexión en modo reposo como te hemos dicho un poco más arriba. Además, también puedes utilizar la Vita como un segundo mando, perfecto para partidas a juegos de lucha o colaborativos cuando sólo tienes un Dualshock en casa.
9. Comparte tus capturas y haz streaming en directo

En unos tiempos en los que el streaming de partidas está a la orden del día no viene de más recordar que tu PlayStation tiene un botón de compartir con el que puedes hacer bastantes cosas. Puedes desde simplemente tomar una captura de pantalla o grabar un vídeo y subirlo a Facebook, o Twitter, hasta realizar un streaming en directo en otras plataformas.
Todo ello lo haces con solo pulsar el botón Share del mando. Cuando lo hagas se abrirá un menú en el que tendrás todas las opciones entre las que puedes elegir, así como las configuraciones oportunas de la grabación. También hay diferentes accesos directos dependiendo de cómo pulses el botón. Puedes mantenerlo pulsado para sacar una captura automáticamente o hacer doble pulsación para iniciar el grabado de un vídeo.
10. Utilízalo para llevar capturas al PC

La PlayStation 4 te permite guardar las capturas y vídeos que grabes en un USB mediante los puertos frontales que tiene, lo que a su vez te permite llevarlas después a tu ordenador. Sin embargo, si no quieres estar con el USB arriba y abajo, o si simplemente no quieres tener que pensar qué sistema de archivo es compatible con la consola, también hay un pequeño truco con el que puedes compartir las capturas entre dispositivos de forma más sencilla.
El método es el de compartir las capturas o vídeos en tu perfil de Facebook configurándolo para que sólo las veas tú. La parte negativa es que tendrás que lidiar con la compresión de las imágenes que hace la red social, pero a cambio podrás subirlas y luego descargarlas en cualquier ordenador o móvil desde el que accedas a tu perfil.
11. Tu PS4 tiene reconocimiento facial

Si tienes una PlayStation Camera, puedes configurar el sistema de reconocimiento facial de tu PlayStation 4 para iniciar sesión en tu perfil utilizando tu cara. Lo harás en unos ajustes de acceso donde también puedes gestionar las claves, tus usuarios o eliminar el selector de usuario de cuando la enciendes.
- En el menú principal de la consola, entra en Ajustes
- En ajustes, baja y pulsa en Ajustes de acceso
- Aquí, pulsa en Activar el reconocimiento facial y configúralo con la PlayStation Camera
12. También hay comandos de voz

Otra cosa que puedes hacer tanto con la PlayStation Camera como con cualquier auricular con micrófono que tengas conectado es utilizar los comandos de voz de PS4. Para activar los comandos tienes que decir la palabra "PlayStation", y cuando lleves más de 10 segundos sin decir ninguno la consola dejará de escuchar.
Para poder utilizar esta función tienes que ir a Ajustes, luego a Sistema, y entrar a Ajustes de operación de voz. A continuación, pon la marca de verificación en Usar PS4 con voz. Para ver la lista de comandos ve a Órdenes para la operación de voz dentro de Ajustes de operación de voz.
13. Maximiza la seguridad de tu cuenta

Si vives en una casa con bastantes personas y no quieres que nadie enrede en tu cuenta de PlayStation, Sony te da la posibilidad de protegerla con una contraseña en los ajustes de privacidad de la gestión de cuentas. Allí podrás gestionar tus contraseñas, la verificación en dos pasos y las preguntas de seguridad. Si lo haces, recuerda nuestros consejos para crear contraseñas seguras.
Y si lo que quieres es proteger a los más pequeños, puedes configurar el control parental para utilizar contraseñas con las que restringir el acceso a determinados juegos, aplicaciones o Blurays según su clasificación de edades. También puedes deshabilitar el navegador, bloquear la captura de fotos y vídeos, o restringir el contenido que se muestra en la PlayStation Store para que los pequeños no compren lo que no deben.
14. Mira en qué estás ocupando tu almacenamiento

¿Se te ha llenado el disco duro de tu consola y no sabes con qué? En sus ajustes vas a poder acceder a una configuración en la que se te va a listar con qué estás ocupando el disco duro de la consola, pudiendo ser aplicaciones, capturas, datos de guardado o temas.
- En el menú principal de la consola, entra en Ajustes
- En ajustes, baja y pulsa en Almacenamiento
- Ahora, pulsa en Almacenamiento de sistema
- Tras unos segundos de carga, aparecerá la lista con las diferentes categorías de almacenado
- Puedes pulsar sobre las categorías para gestionarlas
15. Sube a la nube (o elimina) tus partidas guardadas
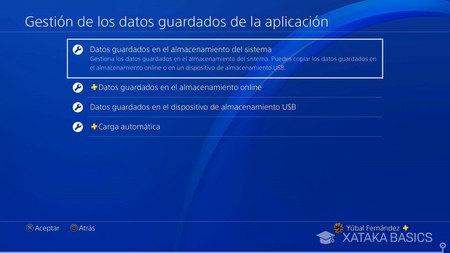
Y si te das cuenta de que tienes partidas guardadas que te ocupan demasiado espacio, puedes hacer tres cosas: almacenarlas en la nube para que dejen de ocupar espacio en tu consola, algo sólo disponible con PlayStation Plus, pasarlas a un USB o borrarlas sin más. Todo ello lo puedes hacer desde un mismo menú.
- En el menú principal de la consola, entra en Ajustes
- En ajustes, baja y pulsa en Gestión de los datos guardados de la aplicación
- Si dentro de estas opciones ahora pulsas en Datos guardados en el almacenamiento de sistema, podrás ver las partidas guardadas y subirlas a la nube o pasarlas a USB
- También puedes gestionar los datos guardados en el almacenamiento de la nube, su subida automática, o los guardados en un USB
16. Saca el máximo partido de PlayStation Plus

En Xataka Basics te solemos decir cada mes los juegos gratis que se regalan a los usuarios de PlayStation Plus a cambio de su suscripción mensual. No hace falta que te bajes todos los juegos para que te los regalen, simplemente completa el proceso de "compra" a coste cero para que se queden en tu cuenta, y luego ya los bajarás cuando quieras.
Pero este servicio también te da algo más que los juegos gratis. Tienes alrededor de 10 GB en la nube para guardar tus partidas, acceso a Share Play para que puedas dejar que tus amigos prueben tus juegos sin comprarlos, y constantes descuentos especiales junto a algún que otro concurso.
17. Utiliza tu música de Spotify mientras juegas
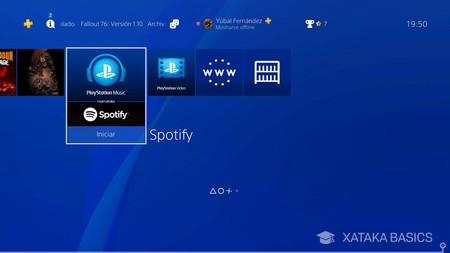
Si no te gusta la banda sonora de un videojuego, siempre puedes darle un poco más de epicidad utilizando cualquier otra banda sonora o música. Tan sólo tienes que ir a la PlayStation Store y descargarte la aplicación de Spotify. Cuando escuches música con ella, se quedará en segundo plano reproduciendo canciones mientras juegas.
Un extra a su favor es que vas a poder controlar toda la reproducción musical desde el móvil para que no tengas que andar saliendo del juego para pasar canciones. En Dispositivos disponibles de la app de Spotify podrás elegir tu PS4, y a partir de entonces todo lo que pongas en el móvil sonará directamente en la consola.
18. Cambia el brillo de la barra luminosa del mando
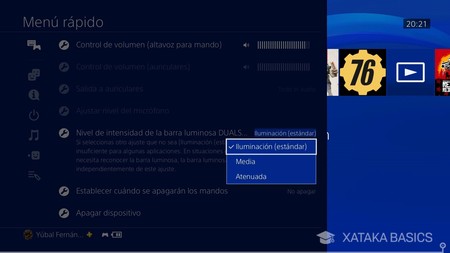
La barra luminosa del mando de la PS4 es una de las características distintivas de los DualShock 4. Esa luz no se puede apagar, pero hay una configuración un poco escondida con la que puedes disminuir su luminosidad por si te molesta que brille tanto. Hay tres noveles de luminosidad entre los que puedes alternar siempre que quieras.
- Mantén pulsado el botón PS redondo que hay en el centro del mando
- En el menú que te aparece, pulsa en la opción Sonidos/Dispositivos
- Ahora, ve a Nivel de intensidad de la barra luminosa DualShock 4
- Podrás elegir entre los niveles Estándar, Media y Atenuada, cada uno de ellos con menos luminosidad que el anterior
19. Ver tus trofeos (y cuántos te faltan por juego) desde el móvil
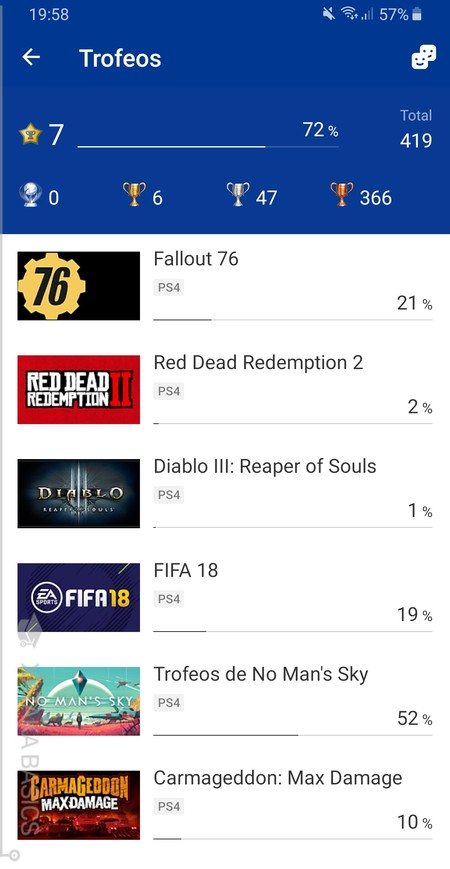
En la consola siempre has podido consultar los trofeos que has obtenido en cada juego y leer sus descripciones. Pero claro, no puedes llevarte la consola al bar o restaurante donde quedaste con tus amigos para presumir. En esos casos entra en juego la [PlayStation App](https://www.playstation.com/en-us/explore/ps4/app/ de la que te hemos hablado antes. En ella, ve a la sección de perfil, y al lado de Trofeos pulsa en Ver detalles para entrar en tu lista de trofeos.
En ella verás el porcentaje de trofeos que has obtenido en cada juego, de manera que sabrás siempre cuántos te faltan para completarlo. Si aquí entras en el perfil de cada juego verás la descripción de los trofeos que tienes y que te faltan, y arriba a la derecha también tendrás un botón para comparar tus trofeos con los de tus amigos y saber quién ha descubierto más secretos en un juego.
20. Disfruta del streaming de otros jugadores
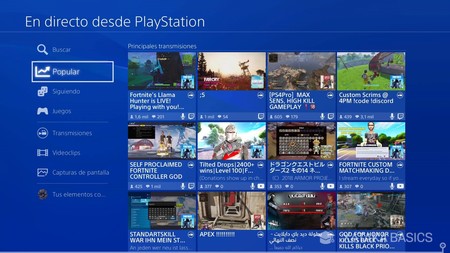
Aunque no es tan conocida, tu PlayStation tiene su propia plataforma de streaming. Se llama En directo desde PlayStation, y aparecerá en tu lista de aplicaciones preinstaladas. Con ella, podrás ver el contenido que se está emitiendo desde consolas PlayStation en Twitch o YouTube, y podrás seguir partidas en directo.
Puedes encontrar los streaming más populares, ver las emisiones de los usuarios a los que sigues, o encontrar las reproducciones que pertenecen a juegos concretos. Y no sólo encontrarás partidas en streaming, ya que también tienes listas de capturas de pantalla o videoclips que han sido compartidos por otros usuarios.
21. Pide a tus amigos que te dejen ver cómo juegan
Y si con todas estas opciones no tienes suficiente, también podrás enviar a tus amigos solicitudes para que te dejen ver cómo están jugando. Si aceptan podrás acceder a su partida en streaming, lo más parecido a poder estar a su lado mientras juegan en el salón, pero a distancia. Y también sirve para que el amigo o amiga de turno te digan cómo pasarte a ese maldito jefe final en el que llevas horas.
Para hacerlo, tienes que ir a la opción de amigos, y visitar la lista de los que están jugando ahora a algo. Al entrar en sus perfiles, podrás enviarles una solicitud para ver la partida. Ellos recibirán un mensaje emergente y podrán aceptarlo o denegar la petición. Ten en cuenta que para que la experiencia sea buena vais a necesitar un buen ancho de banda.
22. Modifica tus notificaciones
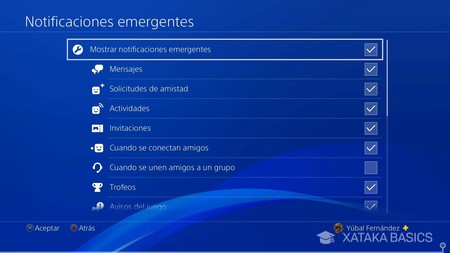
No hay nada más molesto que te salte una notificación cuando estás viendo Netflix en la consola o en un momento decisivo de alguna partida. Afortunadamente, la PlayStation 4 te permite configurar qué notificaciones aparecen como emergentes interrumpiéndote, e incluso puedes cambiar el aspecto de las ventanas de notificaciones.
- En el menú principal de la consola, entra en Ajustes
- En ajustes, baja y pulsa en Notificaciones
- Una vez dentro podrás cambiar el aspecto de las notificaciones
- Pulsa en *Notificaciones emergentes para decir cuáles pueden seguir interrumpiéndote y cuáles no
23. Usa el juego remoto en tu PC o Mac
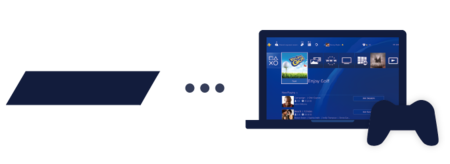
Así como un poco más arriba te hemos dicho de que el juego remoto es una buena razón para tener todavía una PlayStation Vita en casa, esta es una función que también puedes hacer en tu ordenador de sobremesa. Exacto, puedes jugar a tu consola desde tu PC con Windows o tu equipo con macOS, aunque tendrás que configurar el DualShock 4 en el PC para poder jugar.
Una vez configurado el mando, descárgate la aplicación Remote Play, que está disponible para Windows 8 y 10 o para los Mac con OS X 10.10 en adelante. Con ella sincronizarás tu ordenador a la consola, y luego ya podrás empezar a jugar de forma remota.
24. Oculta toda tu información de todos los usuarios

Aunque no es ni una función ni una opción concreta de la PlayStation, puedes realizar diferentes ajustes en sus opciones para crearte una especie de "modo invisible" con el que ninguno de tus contactos podrá saber nada sobre ti. Esto quiere decir que puedes hacer que ni sepan cuándo estás online, ni los juegos que tienes, ni tus actividades, ni tus amigos y ni siquiera tu nombre.
Se trata de un proceso bastante largo de realizar, y que te explicamos paso a paso en este artículo de Xataka Basics. Evidentemente, tampoco hace falta que realices todas las configuraciones, también puedes ocultar únicamente la información concreta que no quieras que otros vean.
25. Oculta los juegos de tu propia consola
También te hemos explicado cómo ocultar tus juegos de tu propia biblioteca para que tú mismo dejes de poder verlos. Se trata de una medida más local para esos juegos de los que te puedas avergonzar o que no quieras que otras personas que utilizan tu perfil puedan ver. En ese mismo artículo también te decimos cómo ocultar un juego de tu feed de actividad, perfil y lista de trofeos.
26. Crea copias de seguridad de tus datos

No hay nada más doloroso que perder una partida guardada y tener que empezar de cero un juego al que llevabas echándole muchísimas horas. Para evitarlo, la PS4 tiene una opción para hacer copias de seguridad de tus partidas en un USB o disco duro que conectes a través de los puertos USB de la consola.
- En el menú principal de la consola, entra en Ajustes
- En ajustes, baja y pulsa en Copia de seguridad y restauración
- Dentro, elige la opción Crear copia de seguridad de PS4
27. Transfiere los datos de tu PS4 a otra PS4

Ya sea porque te han regalado una PlayStation Pro, o simplemente porque tu vieja PS4 no daba para más y has decidido cambiarla, cuando estés configurando tu nueva consola podrás traer los datos que tuvieras en otra. La opción está dentro de los ajustes de Sistema, y se llama Transferir datos de otra PS4.
Se transferirán todos los usuarios y sus ajustes, los juegos y partidas guardadas, y las capturas y vídeos que hubieras sacado. Estos datos no se borrarán de la consola antigua por si algo saliese mal, y todo funcionará a través de la sincronización mediante la PlayStation Network.
28. Restablece tu PS4 dejándola como recién comprada
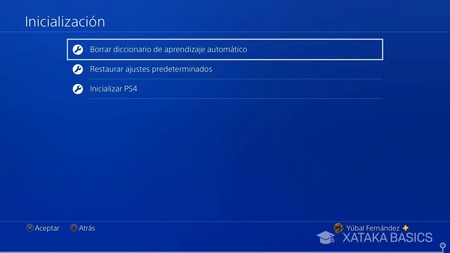
Y terminamos con la clásica opción de restauración del sistema, en la que borrarás todos los datos y resetearás su configuración para dejarla como recién comprada. Esto lo puedes hacer desde el mismo menú en el que antes has hecho las copias de seguridad.
- En el menú principal de la consola, entra en Ajustes
- En ajustes, baja y pulsa en Inicializacion
- Dentro, elige la opción Restaurar ajustes predeterminados
29. Próximamente: un Netflix de los videojuegos

Tras mucho tiempo de espera, Sony por fin ha anunciado oficialmente que PlayStation Now va a llegar a España y otros países europeos. Se trata de una suerte de una especie de Netflix de los videojuegos que te permite jugar a un amplio catálogo de títulos (más de 600 en su lanzamiento) a cambio de una suscripción mensual.
Pero antes de su llegada oficial, en las próximas semanas va a empezar a probar el sistema mediante una beta. En Xataka Basics ya te hemos dicho cómo apuntarte a esa beta para ser de los primeros en poder probar el servicio sobre el que iremos sabiendo más durante los próximos meses.







Ver 16 comentarios