Te traemos una guía para personalizar al máximo las notificaciones en Android 12, una versión del sistema operativo que ha cambiado no solo la interfaz clásica de Android, sino también la ubicación y estructuración de muchos ajustes. Por eso, vamos a explicarte todas las opciones que tienes disponibles para configurar las notificaciones, y que así solo te molesten las que consideres importantes.
Nosotros vamos a basarnos en la versión básica de Android 12, o por lo menos la que utilizan los móviles Pixel de Google. Sin embargo, muchas de estas opciones pueden cambiar dependiendo del fabricante de tu móvil y de la capa de personalización que tenga en sus dispositivos. Puede que haya opciones que no estén, otras que estén sitios diferentes, o incluso que haya otras opciones que no tiene la versión básica.
Qué tipos de notificaciones puedes tener
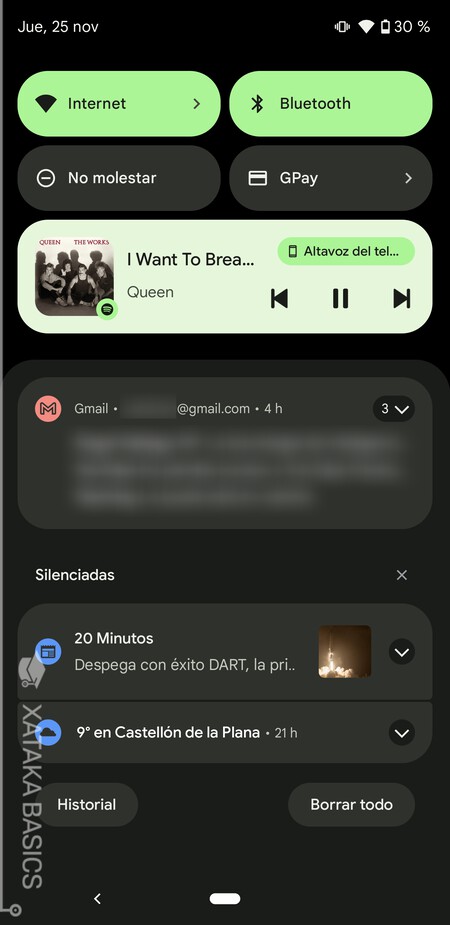
Las notificaciones son los mensajes que te envía una aplicación para indicarte que hay alguna novedad, mensajes que lees desde fuera de la notificación en un panel llamado centro de notificaciones. También se mostrarán en la pantalla de bloqueo. Para abrir el panel de notificaciones, solo tienes que deslizar hacia abajo el dedo desde la parte superior izquierda de la pantalla.
Las aplicaciones te pueden mostrar principalmente dos tipos de notificaciones. El primer tipo es del de notificaciones no deseadas, que suelen ser sugerencias que te realiza la app para que consumas contenido que vaya más allá del que sueles seguir. Sin embargo, estas recomendaciones también pueden incluir algunos recordatorios con los que ayudarte a no olvidarte de cosas.
Y luego tienes las notificaciones directamente vinculadas a los eventos que estén pasando activamente en la aplicación. Como por ejemplo que alguien te escriba en Telegram, que un amigo te de un like en Instagram o que el tío de tu cuñado haya decidido enviarte una solicitud de amistad en Facebook.
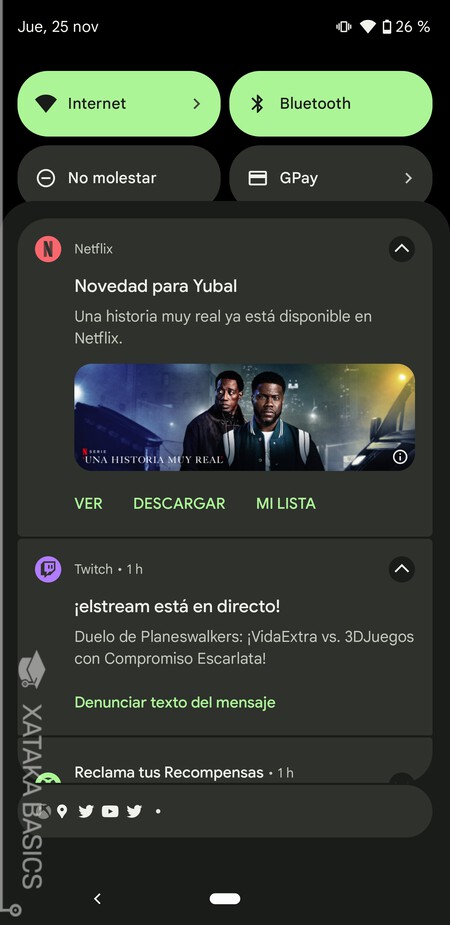
En cada uno de estos dos grupos o tipos de aplicaciones, puede haber distintos tipos concretos de notificaciones dependiendo de cada app. No es lo mismo una aplicación de tu banco, que normalmente solo te mostrará acciones que realizas en él, que una aplicación de mensajería o red social donde poder ver mensajes o contenidos relacionados.
Cuando una aplicación es muy polivalente, puede acabar mostrándote tantos tipos diferentes de notificaciones que muchas de ellas pueden no interesarte. Por ejemplo, en YouTube puedes recibir notificaciones relacionadas con tus vídeos, pero también notificaciones que te digan cuándo publican vídeos tus creadores favoritos, o lo que es menos útil, notificaciones con recomendaciones personalizadas de contenido que nunca has visto.
Y como no a todos nos interesan las mismas, Android te va a permitir gestionar las notificaciones para decidir cuáles ver y cuáles no, y si quieres que te suene un sonido de notificación con todas o quieres tener algunas notificaciones silenciadas para que se vea su ventana, pero no se escuchen sonidos cuando te llegan.
Puedes interactuar directamente con algunas notificaciones
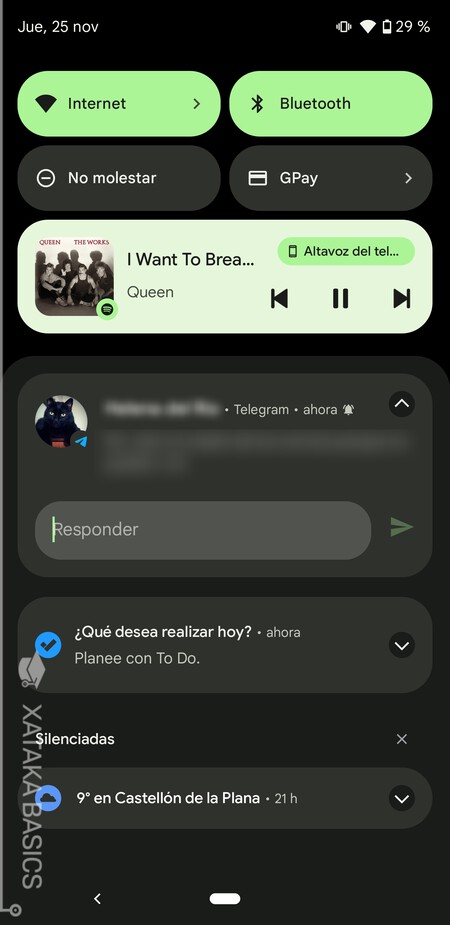
Hay muchas notificaciones que te van a permitir interactuar con el contenido de la notificación sin entrar a la app, directamente desde la notificación. Esto depende de cada aplicación, puesto que las que envían notificaciones puramente informativas simplemente sirven para acceder a ellas. Pero hay otras con las que sí puedes interactuar.
Hay varios niveles de interacción. Por ejemplo, si te llega una notificación de Gmail u otras aplicaciones parecidas, en la notificación verás botones que son accesos directos a acciones como la de responder a ese correo, descartarlo o borrarlo.
Sin embargo, hay aplicaciones de mensajería que te permiten escribir la respuesta en la propia notificación, de forma que puedas responder rápido sin tener que entrar a leer. Por lo general, las apps de mensajería pueden ser más interactivas en sus notificaciones, pero todo depende también de cada aplicación.
Decide qué aplicaciones muestran notificaciones
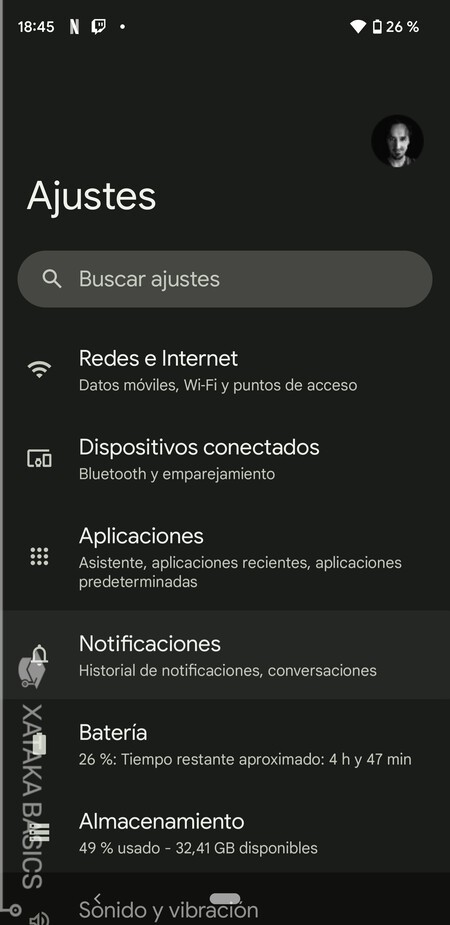
Vamos a empezar por lo básico. El primer paso que tienes que dar es el de desactivar las notificaciones de las aplicaciones que no quieras que te molesten. Vas a poder desactivar todas las notificaciones de una única app de forma sencilla, y para hacerlo solo tienes que entrar en los ajustes de Android y pulsar en la sección de Notificaciones.
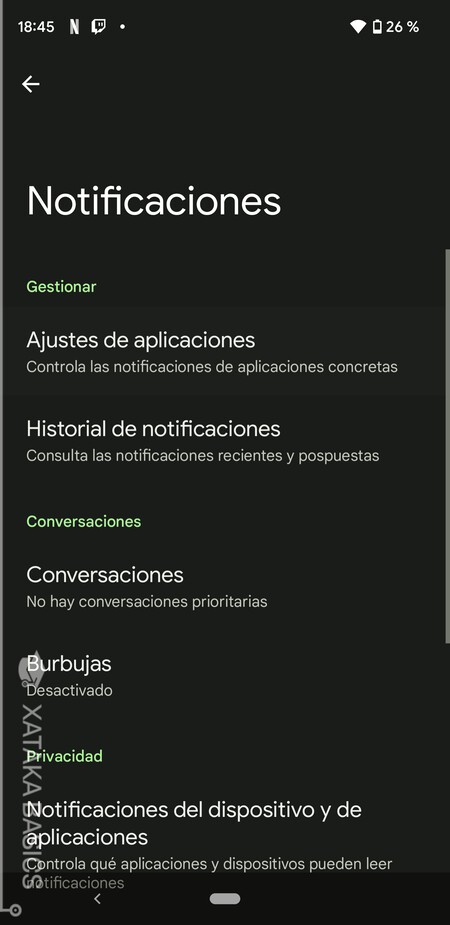
Entrarás en la pantalla de configuración de todas las notificaciones. Aquí, ahora pulsa en la opción de Ajustes de notificaciones, que es la que te va a aparecer arriba del todo, dentro del apartado General.
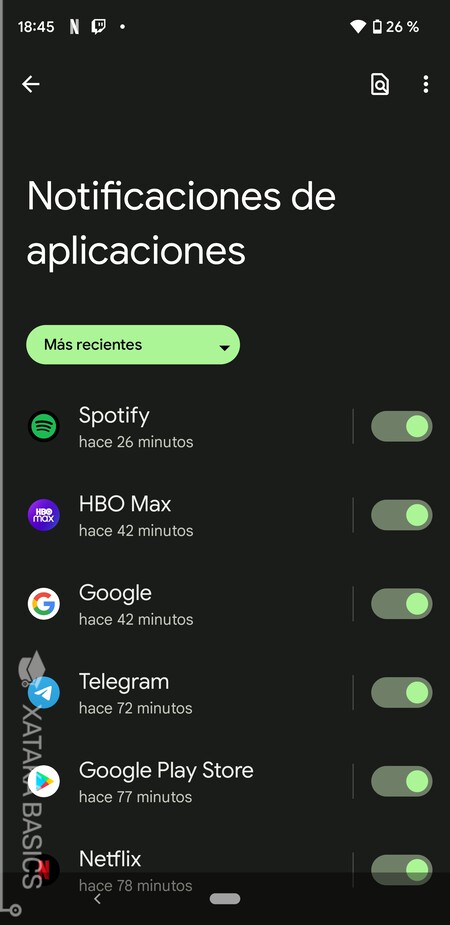
Vas a entrar en una pantalla con la lista de todas las aplicaciones que tienes instaladas. Aquí, lo único que tienes que hacer es desactivar el interruptor que hay a la derecha de las apps que quieras, y todas las notificaciones de esa aplicación concreta se desactivarán.
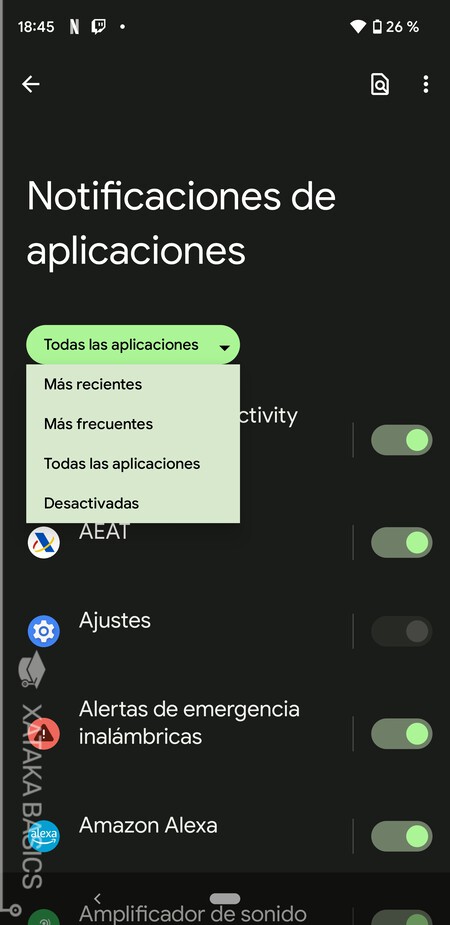
Arriba, también vas a tener un desplegable para elegir cómo ordenar la lista de aplicaciones, y si quieres ver las más recientes, las más frecuentes, todas o esas con notificaciones desactivadas. Así, podrás acceder a la lista de todas las aplicaciones instaladas, o conformarte con esas en las que solo se muestran las que más usas o las últimas que utilizaste.
Elige qué notificaciones muestra cada app
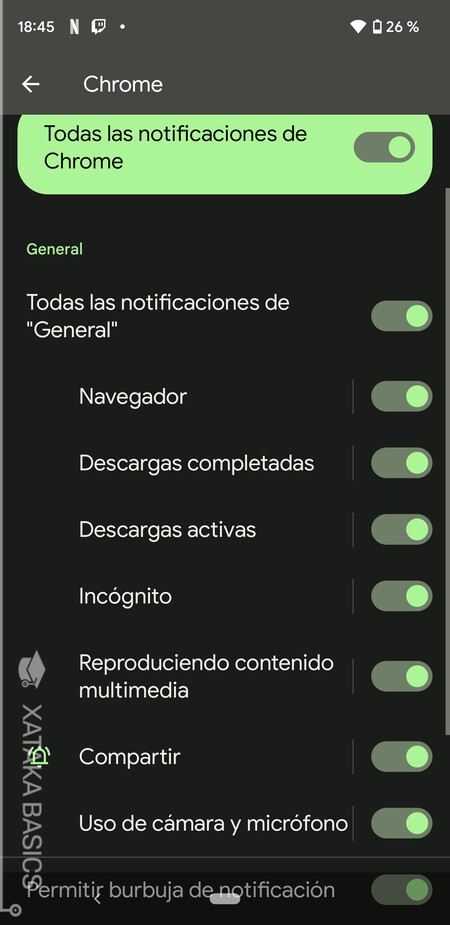
Pero desactivar todas las notificaciones de una aplicación es una medida demasiado definitiva, sobre todo porque algunas pueden tener notificaciones que te interesa. Si este es el caso, puedes hilar más fino desactivando solo notificaciones concretas de cada app, y dejando el resto en funcionamiento.
Lo único que tienes que hacer es entrar en Ajustes, en Notificaciones, y de nuevo en los Ajustes de notificaciones. Aquí, en la lista de apps pulsa sobre el nombre de una de ellas, y entrarás en una pantalla donde verás una lista con todos los tipos de notificaciones que muestra esa aplicación. Aquí podrás desactivar tipos concretos de notificación dejando el resto en funcionamiento. Recuerda que cada app tiene sus notificaciones específicas, y una lista diferente.
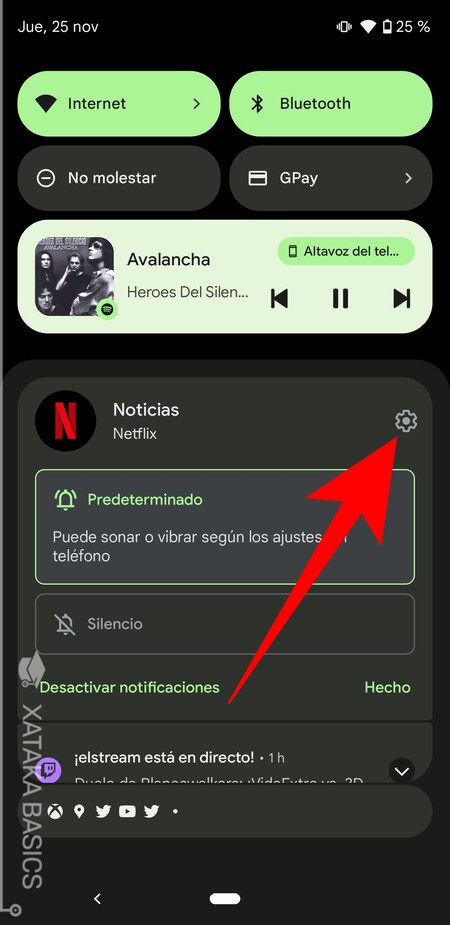
También puedes configurar esto desde el panel de notificaciones. Para eso, tienes que mantener el dedo pulsado sobre la notificación de la aplicación que quieras, y abrirás un menú de opciones en el que puedes silenciarlas. En este menú, pulsa en el botón de la rueda dentada arriba a la derecha y pasarás a la configuración de los tipos de notificación que activas o desactivas.
Activa y usa el historial de notificaciones
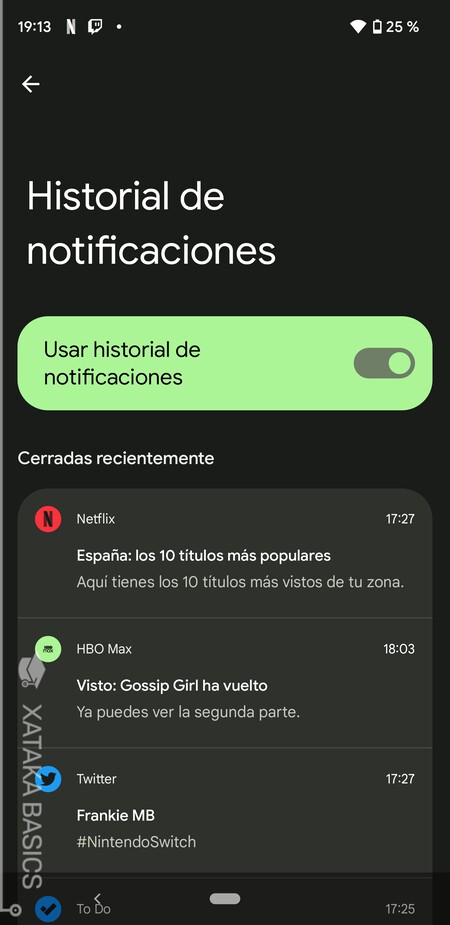
Android 12 también trae de serie la posibilidad de activar un historial de notificaciones. Por defecto viene desactivado para preservar tu privacidad, pero si lo activas, el móvil irá registrando todas las notificaciones que te lleguen para poder consultarlas a posteriori.
Para activar este historial, tienes que entrar en los ajustes de tu dispositivo. Una vez dentro, pulsa en la sección de Notificaciones, y entra en la opción de Historial de notificaciones. Aquí podrás activarlo, aunque en el momento que lo hagas no verás nada.
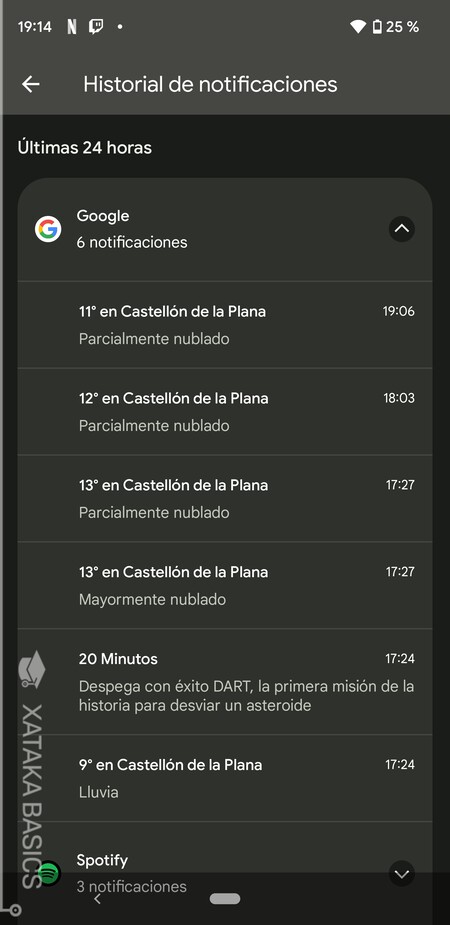
Pero a partir de ahora, vas a poder entrar de nuevo en esta sección siempre que puedas. Al hacerlo, verás una lista con las últimas notificaciones que has recibido, y podrás pulsar en ellas para ver su contenido, como por ejemplo los mensajes de la aplicación de mensajería de turno. Verás primero las notificaciones cerradas directamente, de forma que aunque las cierres en el panel de notificaciones no las pierdas, y debajo verás las del último día.
Dale más (o menos) prioridad a tus conversaciones
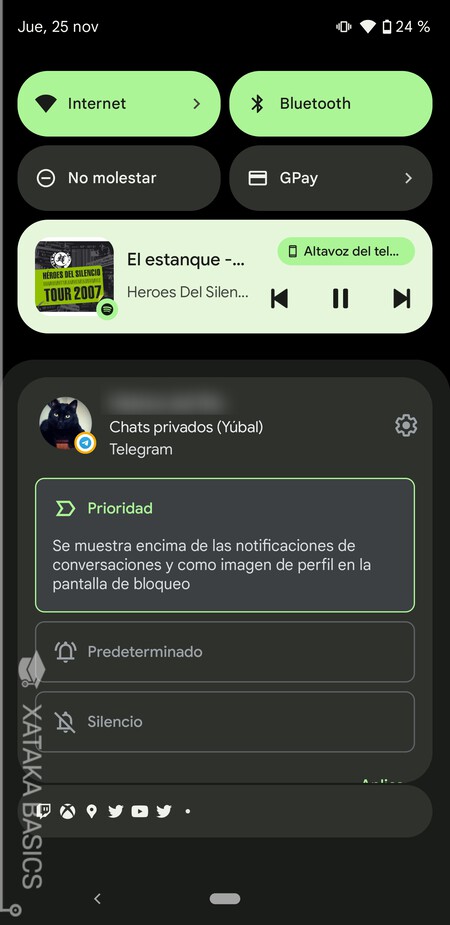
No son lo mismo las notificaciones de Twitch que las de WhatsApp, porque una es una plataforma donde ves contenidos, y otra es una aplicación en la que alguien te puede hablar algo urgente. Por eso, puedes hacer que algunas conversaciones sean prioritarias para que sus notificaciones aparezcan primero en el panel de notificaciones.
Ya sabes cómo las aplicaciones de mensajería instantánea te muestran las notificaciones conversación por conversación. Esto quiere decir que no tienes notificaciones de WhatsApp, sino notificaciones de un familiar o amigo concreto que te habla por WhatsApp. y así con el resto de personas que te escriben en aplicaciones de mensajería, están separadas en conversaciones.
Lo que tienes que hacer es mantener el dedo pulsado en la notificación de una conversación, y accederás a una pantalla donde puedes elegir la opción de Prioridad para que te aparezcan al principio del todo. Además, las notificaciones de conversaciones prioritarias también muestran la imagen de perfil de la personas con las que hablas en la pantalla de bloqueo.
Configura cómo se muestran las conversaciones
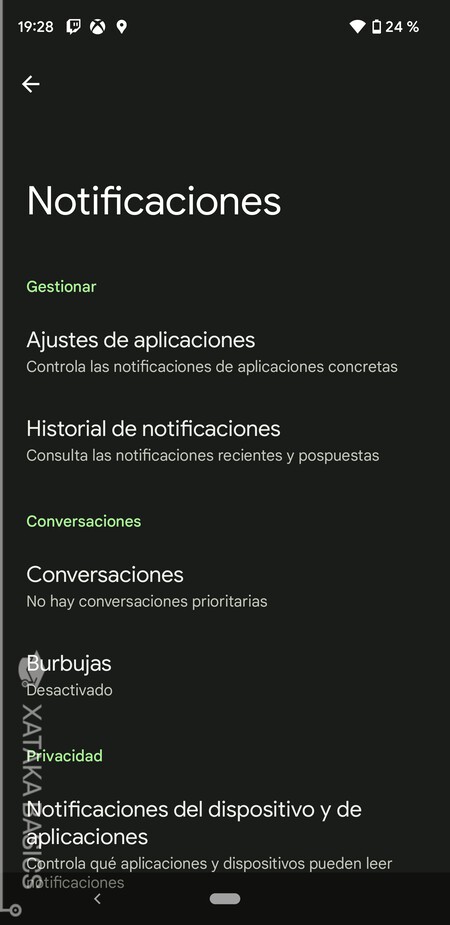
Como te hemos dicho, los chats de tus aplicaciones de mensajería se tratan como conversaciones, se tratan de forma diferente al resto de notificaciones. Aquí, en los ajustes y dentro de la sección de Notificaciones, tienes un apartado de conversaciones con dos opciones llamadas Conversaciones y Burbujas, y desde ahí puedes configurar el comportamiento de estos chats.
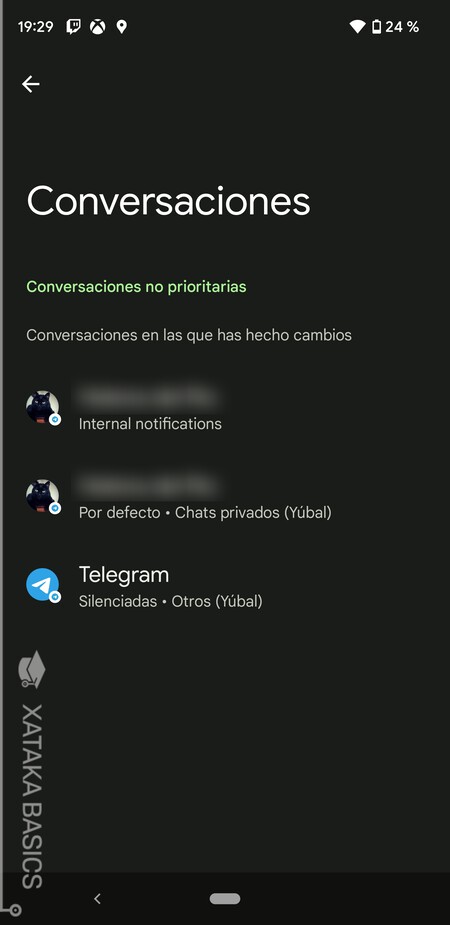
Si entras en la opción de Conversaciones, vas a entrar en una lista con todos los chats que has tenido. Aquí, igual que te enseñamos a hacer antes desde las propias notificaciones, puedes pulsar sobre cualquier conversación para personalizar su prioridad y configurar su comportamiento.
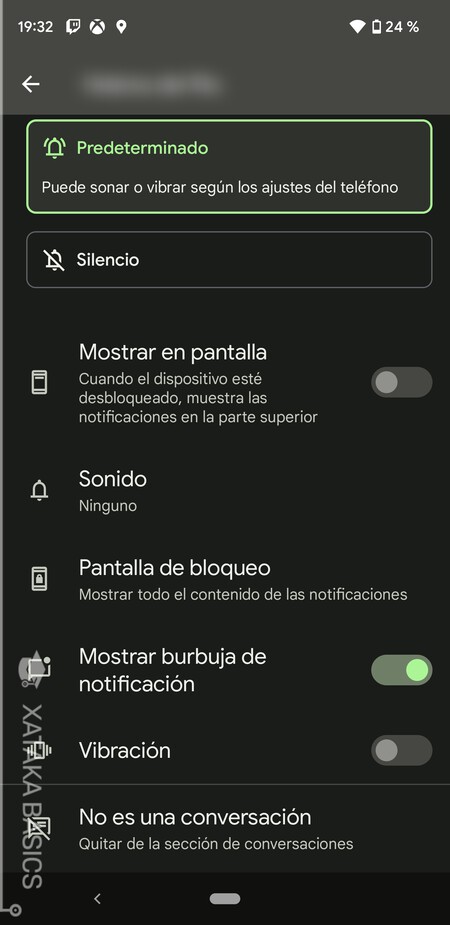
Cuando pulsas en una notificación, debajo del menú en el que puedes ponerlas como prioritarias vas a tener una serie de opciones para personalizar el comportamiento de cada conversación. Estas son las opciones que tienes disponibles:
- Mostrar en pantalla: Si quieres que la notificación del chat se muestre en la parte superior de la pantalla cuando te llegue y tengas el móvil desbloqueado.
- Sonido: Puedes personalizar el sonido de la notificación de esta conversación.
- Pantalla de bloqueo: Puedes decidir si quieres que el contenido de esta conversación se muestre en la pantalla de bloqueo, cuando el móvil esté bloqueado.
- Mostrar burbuja de notificación: Si quieres que este chat muestre una burbuja de notificación al tenerlas activas.
- Vibración: Si quieres que la notificación de nuevos mensajes de este chat haga el móvil vibrar.
- No es una conversación: Si Android ha identificado una notificación como conversación de forma errónea, con esta opción puedes hacer que la vea como notificación normal.
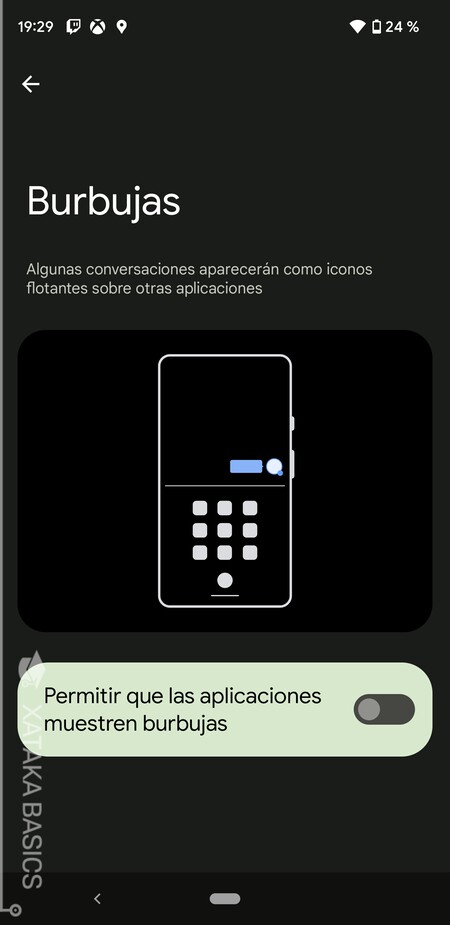
En el apartado Conversaciones también puedes entrar y activar la opción de Burbujas. Esto hará que las notificaciones puedan mostrar una especie de burbuja en la pantalla, no sólo el mensaje en la parte de arriba. La burbuja se quedará fija hasta que pulses sobre ella, y estará siempre en primer plano.
Silencia notificaciones para que no molesten
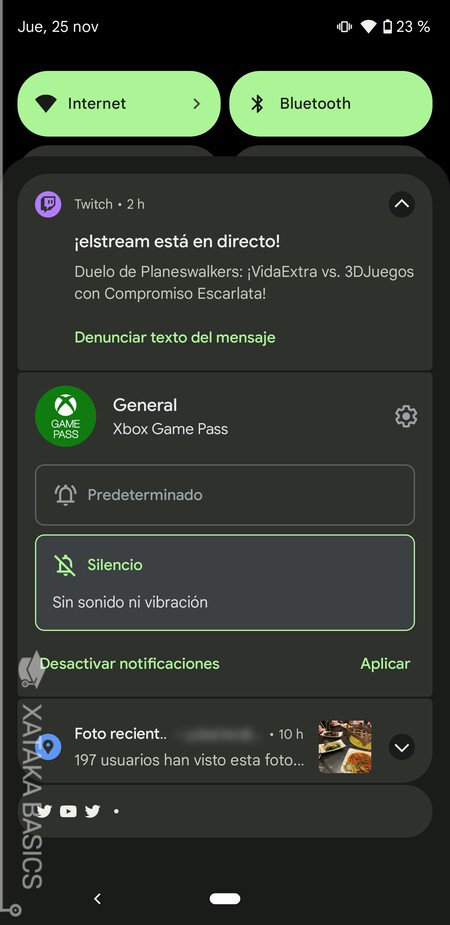
Es posible que las notificaciones de alguna notificación concreta te molesten un poco, pero tampoco quieras dejar de verlas. Para eso, tienes la función de silenciarlas, con lo que siguen apareciendo en el menú de notificaciones pero no te van a enviar notificaciones sonoras ni vibrando. Simplemente, las notificaciones silenciadas aparecerán abajo del todo en una barra con sus iconos, y al deslizar hacia abajo se irán desplegando.
Para hacer esto, lo que tienes que hacer es mantener el dedo pulsado sobre una notificación. Se abrirá un menú, en el que vas a poder pulsar en una opción de Silencio para pasar al modo silenciado en vez de al predeterminado. También tendrás una opción de desactivar notificaciones.
Elige qué dispositivos o apps pueden leer tus notificaciones
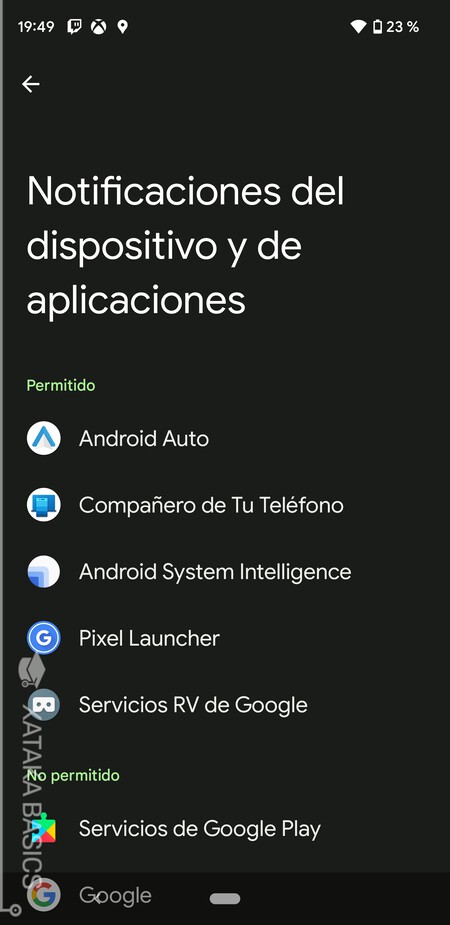
En Android también tienes una sección en la que puedes controlar qué aplicaciones y dispositivos pueden leer tus notificaciones. Aquí, desde tu capa de personalización hasta los servicios internos de Google Play o las aplicaciones de Google o Amazon. Cualquier servicio que interactúe con tus notificaciones puede leerlas y guardarlas, y esto lo puedes elegir.
Para esto, tienes que entrar en los ajustes de tu dispositivo. Una vez dentro, pulsa en la sección de Notificaciones, y entra en la opción de Notificaciones del dispositivo y de aplicaciones. Irás a una lista con todas las apps que interactúan con tus notificaciones, y pulsando sobre cada una de ellas vas a poder revocarles este permiso o concedérselo.
Gestiona las notificaciones en tu pantalla de bloqueo
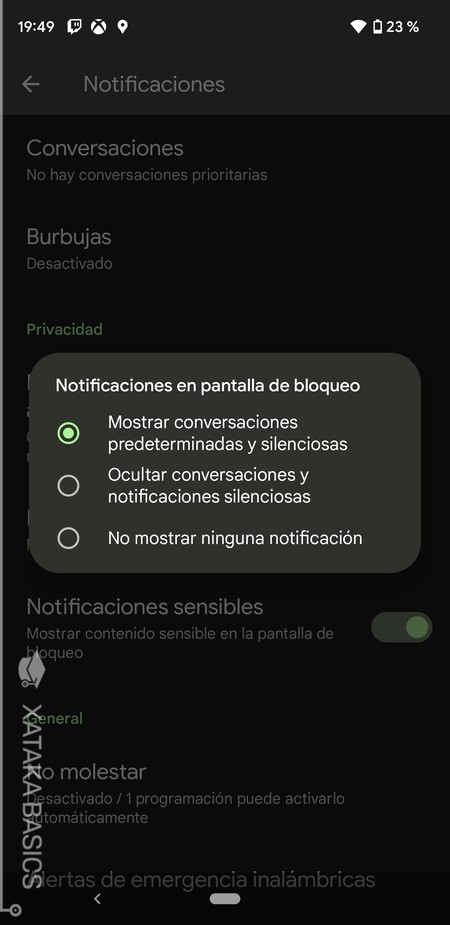
Las notificaciones de la barra de notificaciones son otra cosa, pero también puedes configurar cómo quieres que se vean las notificaciones en la pantalla de bloqueo, de forma que puedas configurar de forma genérica si quieres que se muestre toda la información sin tener que desbloquear el móvil o no.
Para hacerlo, tienes que entrar en los ajustes de tu dispositivo. Una vez dentro, pulsa en la sección de Notificaciones, y pulsa en la opción de Notificaciones en pantalla de bloqueo. Esto abrirá un menú en el que hay tres cosas que elegir. Puedes mostrar todas las conversaciones y notificaciones silenciadas, ocultar los chats y notificaciones silenciadas, o no mostrar notificaciones en la pantalla de bloqueo.
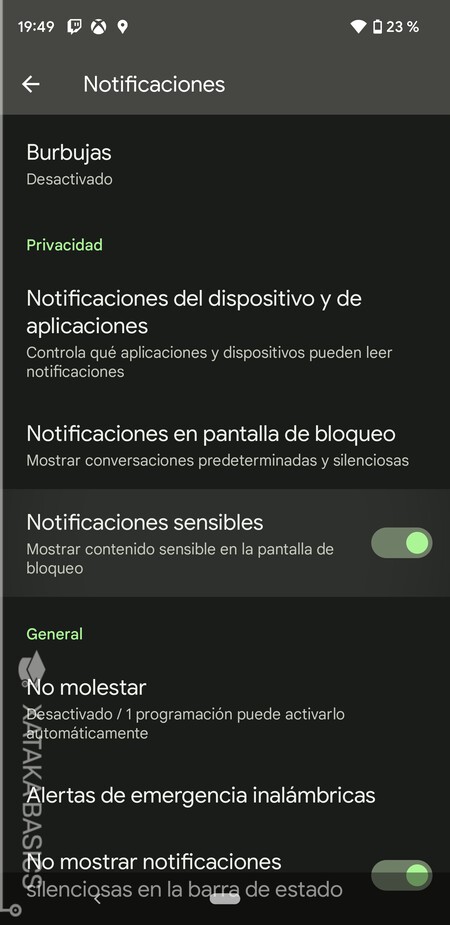
Además de esto, dentro de la sección de Notificaciones también puedes desactivar la opción de Notificaciones sensibles. Al hacerlo, harás que el contenido que Android considere sensible no aparezca en la pantalla de bloqueo.
Configura el modo de No molestar
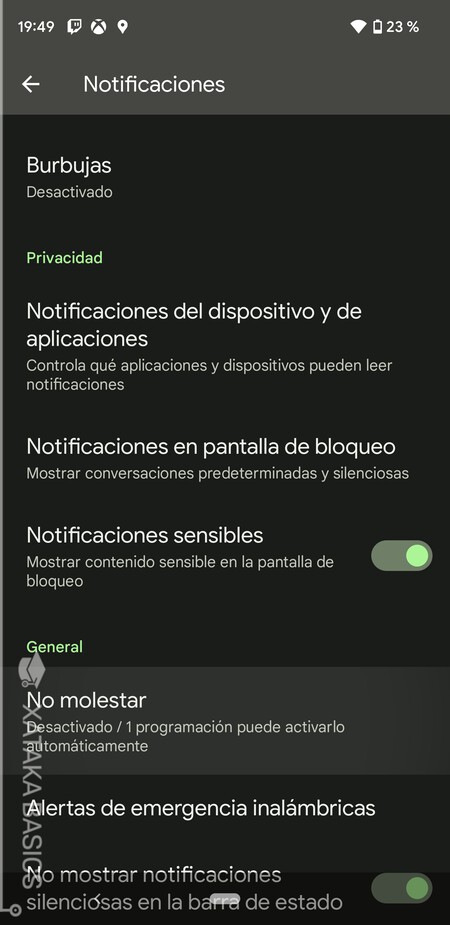
Android tiene un modo de No molestar, en el que vas a poder desactivar todas las notificaciones en momentos determinados o en horas que configures. Para acceder a él, tienes que entrar en los ajustes de tu dispositivo. Una vez dentro, pulsa en la sección de Notificaciones, y entra en la opción No molestar. Entrarás en una pantalla en la que vas a poder activar manualmente o configurar este modo.
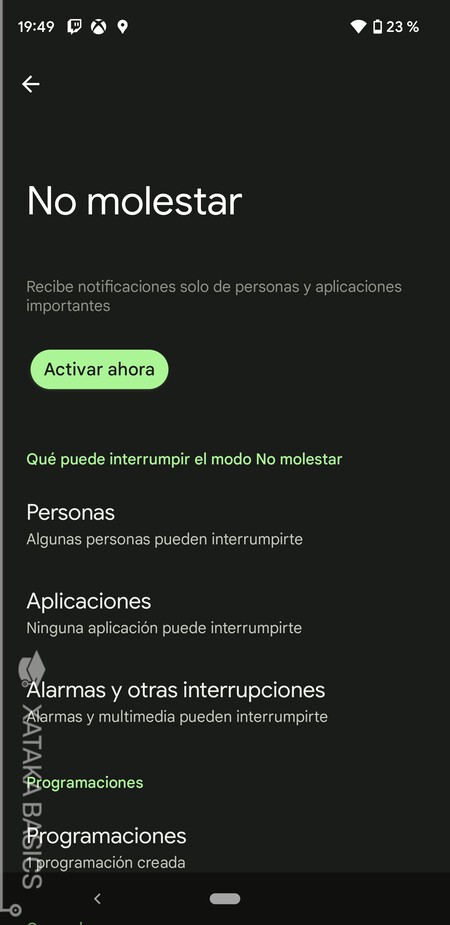
En primer lugar, puedes pulsar en Activar ahora para activar manualmente este modo, pero esto no es lo más interesante. Lo mejor es bajar hasta el apartado de Programaciones, y pulsar en la opción de Programaciones. Aquí vas a poder configurar los contextos en los que quieres que se active el modo de no molestar, como puede ser mientras duermes o mientras juegas a algo. Si pulsas en Añadir más puedes añadir otros contextos o programar horas concretas en las que quieras que esté activado.
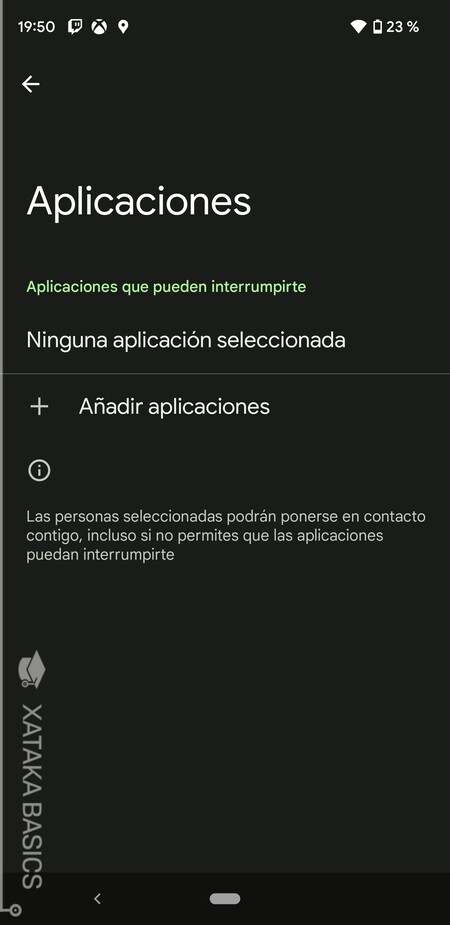
También tienes un apartado llamado Qué puede interrumpir el modo No molestar, en el que puedes añadir excepciones para personas, aplicaciones o alarmas que quieres que manden notificaciones cuando tengas el modo de No molestar. Aquí, tendrás que entrar en cada opción y añadir manualmente las excepciones.
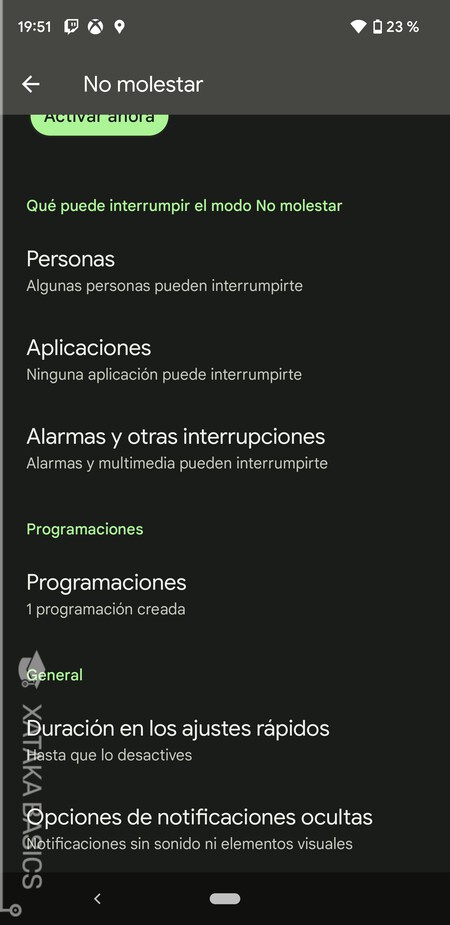
El modo No molestar también lo puedes activar manualmente desde los ajustes rápidos. Pero en su configuración en los ajustes, también puedes configurar cuándo quieres que dure este modo cuando lo actives desde ahí, y también vas a poder configurar qué quieres que pase con las notificaciones que envíe el móvil mientras lo tienes activado.
Otros ajustes de las notificaciones de Android
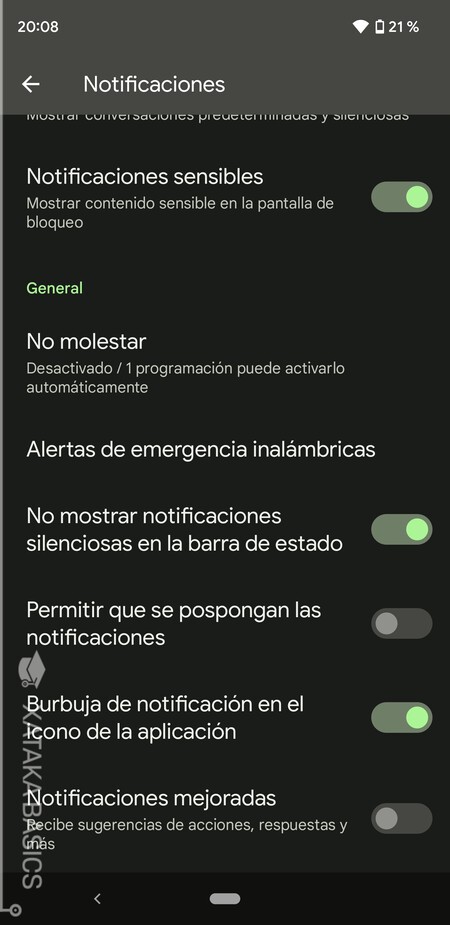
Dentro de los ajustes de Android, en la sección de Notificaciones, abajo tienes un apartado General con otras configuraciones independientes que puedes activar o desactivar con una pulsación. Estas son las opciones que puedes activar o desactivar:
- Alerta de emergencias inalámbricas: Puedes desactivar las alertas de seguridad de tu país, como puedan ser por terrorismo, alertas externas, etcétera. También puedes determinar cómo se comportan.
- No mostrar notificaciones silenciosas en la barra de estado: Cuando tienes notificaciones silenciadas, el icono de la aplicación no se mostrará en pequeño en la barra de estado, arriba a la izquierda.
- Permitir que se pospongan las notificaciones: Podrás posponer notificaciones para que te vuelvan a aparecer después y no se te olviden.
- Burbuja de notificación en el icono de la aplicación: Harás que en el icono de cada app aparezca o no aparezca un circulito con el número de notificaciones pendientes.
- Notificaciones mejoradas: Recibe notificaciones de respuestas, sugerencias de acciones, etcétera.
Quita el reproductor multimedia de las notificaciones
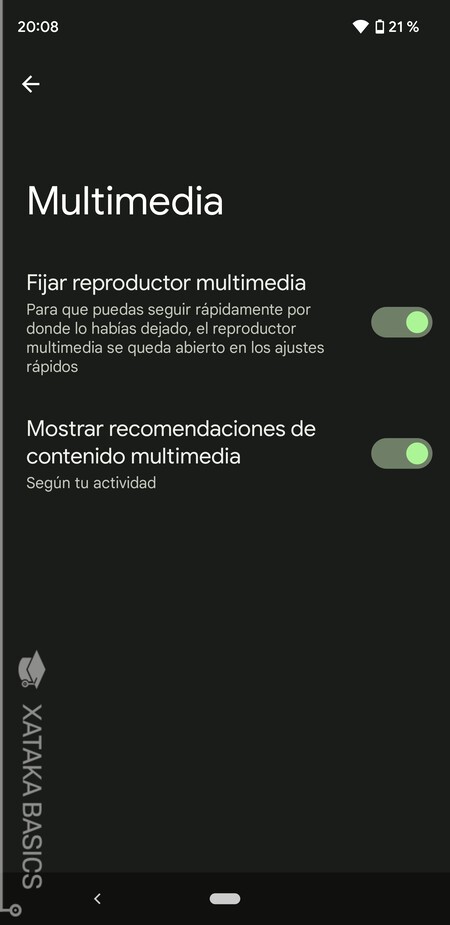
Android tiene siempre un reproductor multimedia en las notificaciones, aunque no siempre es útil, y a veces molesta. Sobre todo cuando se queda enganchado y sigue ahí aunque hayas detenido la reproducción. Eso es así porque el reproductor multimedia está fijado por defecto, un ajuste que puedes cambiar cuando quieras para poder evitar que siga apareciendo junto a las notificaciones.
Para hacer esto entra en el panel de notificaciones y mantén el dedo pulsado sobre el reproductor multimedia. Se mostrarán opciones, y tienes que pulsar en Ajustes. Aquí podrás desactivar la opción de Fijar reproductor multimedia, y también las recomendaciones de contenido según tu actividad.








Ver 1 comentarios