Vamos a explicarte qué es y cómo utilizar Mail Drop, un servicio de Apple con el que puedes compartir archivos grandes sin necesidad de recurrir a servicios de terceros. No te va a permitir enviar archivos inmensos, pero por lo menos es una solución para poder enviar hasta 5 GB sin comerte mucho la cabeza.
Es un servicio muy fácil de entender y de utilizar, sin embargo, empezaremos explicándolo de la manera más sencilla posible para que quien nunca haya utilizado nada parecido sepa exactamente qué es y qué utilidad tiene. Luego, pasaremos a explicarte cómo utilizarlo en tu iPhone o en iCloud Mail. En el iPhone nos basaremos en iOS 14, aunque el procedimiento es el mismo en versiones anteriores, y para el iCloud Mail usaremos la web de iCloud.
Qué es Mail Drop
Los servicios comunes de correo electrónico suelen tener un límite determinado para el tamaño de los archivos adjuntos. Por ejemplo, en Outlook el límite es de 34 MB, aunque adjuntando archivos desde la nube de OneDrive pueden llegar a 2 GB. En Gmail el límite de los adjuntos es de 25 GB, aunque también puedes adjuntar enlaces a archivos de Google Drive. En iCloud Mail, el límite es de 25 MB.
Como ves, las empresas de los principales servicios de correo electrónico ofrecen sus propias alternativas en la nube para aumentar el límite de los archivos que envías. Sin embargo, son soluciones que requieren la instalación de las apps de sus nubes para poder gestionar en ellas los archivos que quieres compartir antes de hacerlo.
Y ahí es donde entra Mail Drop como una solución unificada en el ecosistema de Apple para permitirte enviar archivos grandes desde cualquier dispositivo en el que utilices sus clientes nativos de correo electrónico. Esto quiere decir que sirve tanto para iPhone como para iPad, iPod Touch, Mac e incluso desde Windows si utilizas iCloud Mail en la web.
Es un servicio integrado en el que no te tienes que registrar, y resulta extremadamente sencillo de utilizar. Lo único que tienes que hacer es adjuntar en el correo los archivos grandes como lo harías normalmente, sólo que tu cliente detectará cuando son demasiado grandes y te sugerirá usar Mail Drop para poder enviarlos sin problemas. El resto del proceso es que los archivos se cargan como si lo estuvieran haciendo en el cliente de correo, sólo que se envían por este otro método.
Mail Drop tiene un límite de 5 GB en el envío de adjuntos que pueden ser de cualquier tipo. Al remitente le va a llegar un enlace a estos archivos, y tendrá 30 días para descargarlos antes de que el contenido adjunto se elimine para siempre. Son límites bastante sensatos teniendo en cuenta que es un servicio que se usa de forma nativa en el cliente de correo.
Y con lo de forma nativa, me refiero a que no vas a tener que hacer nada especial para adjuntar los archivos, esto es algo que quiero repetir para que quede bien claro. Los vas a añadir con el sistema de adjuntos con el que añades cualquier archivo de cualquier tamaño, y la diferencia es que el cliente reconocerá cuando son grandes y te recomendará usar Mail Drop.
Cómo usar Mail Drop en iCloud Mail
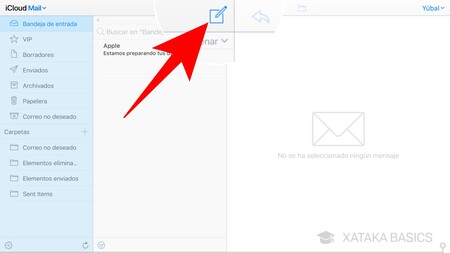
Si decides enviar el correo a través de iCloud Mail, ve a la web de icloud.com/mail, y una vez dentro, pulsa en el botón de enviar nuevo correo electrónico como lo harías para cualquier otro correo electrónico que quisieras enviar.
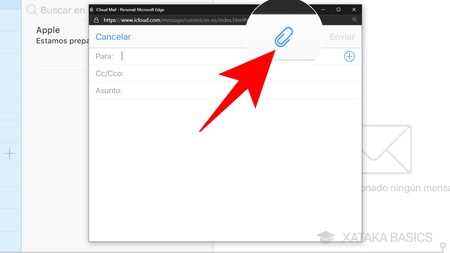
Se abrirla la ventana para componer un nuevo correo electrónico. En ella, pulsa en el botón del clip para iniciar el proceso de adjuntar archivos en el correo. Evidentemente, también puedes rellenar el asunto y a quién quieres enviarle el correo.
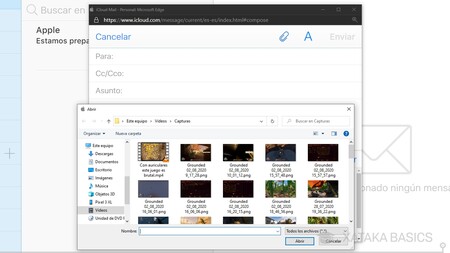
Cuando pulses en el icono de adjuntar archivos, se abrirá una ventana del explorador de tu sistema operativo y tendrás que elegir qué archivos quieres enviar. Recuerda que si quieres usar Mail Drop tendrán que superar el límite de 25 MB de iCloud Mail para que se te sugiera usar el servicio.
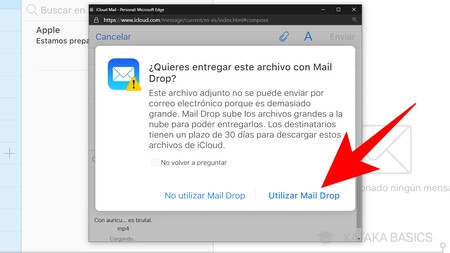
Si los archivos que adjuntas son demasiado grandes y superan el límite de iCloud, te aparecerá una ventana preguntándote si quieres utilizar Mail Drop, ya que es demasiado grande para enviarlo por correo electrónico convencional. En esta ventana, pulsa en la opción de Utilizar Mail Drop para proceder.
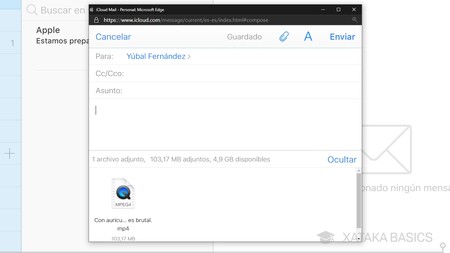
Una vez aceptado, el archivo que hayas elegido se cargará en la web de iCloud Mail como si fuera un adjunto. Entonces, termina de rellenar el correo y pulsa en el botón de Enviar. El receptor recibirá el correo con un enlace para poder descargar los archivos desde iCloud aunque no tengan una cuenta creada.
Cómo usar Mail Drop en tu iPhone
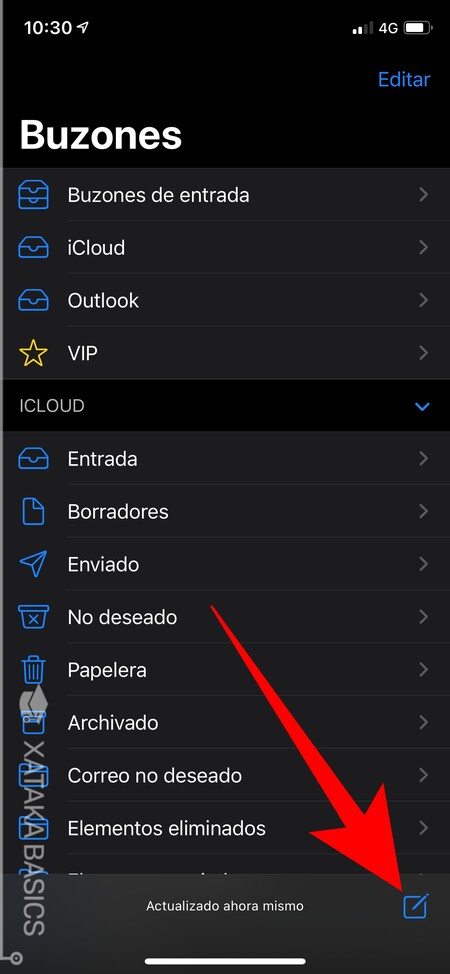
Para usar Mail Drop en tu iPhone, ve a la aplicación Mail de Apple que viene preinstalada en iOS. Una vez dentro, pulsa en el botón de enviar nuevo correo electrónico como lo harías para cualquier otro correo electrónico que quisieras enviar.
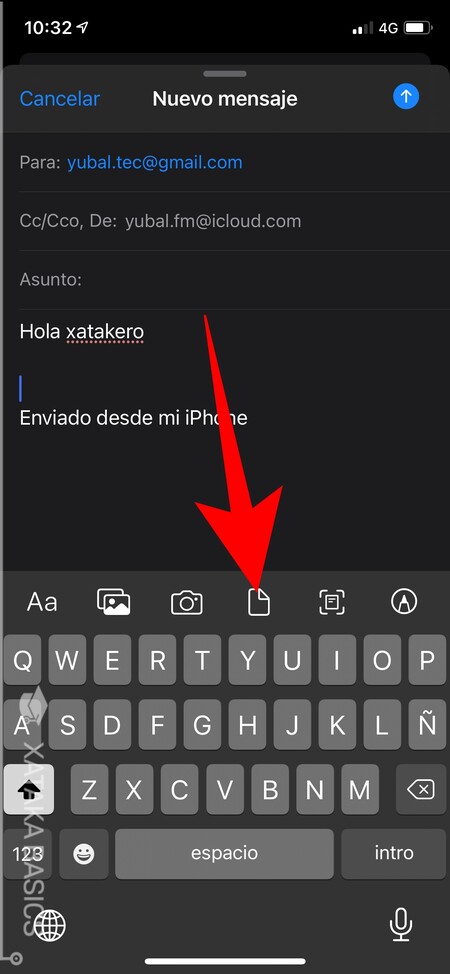
Ahora, rellena el correo electrónico con normalidad, decidiendo a quién se lo vas a enviar y escribiendo lo que debas. Una vez lo hagas, pulsa en el botón de adjuntar archivos que te aparecerá en el teclado, aunque también puedes pulsar simplemente en el de adjuntar imágenes, o incluso usar la cámara para grabar algo y enviarlo.
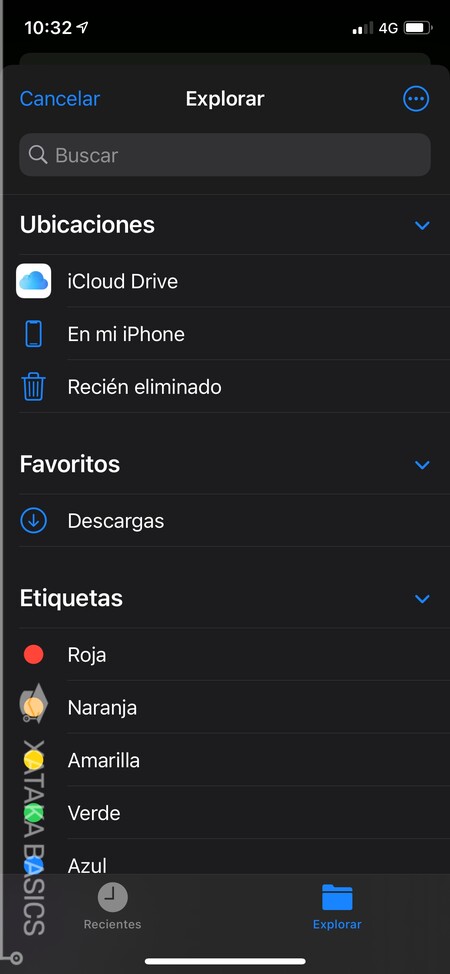
Dependiendo de la opción, irás a una pantalla diferente. Nosotros le hemos dado a adjuntar archivos, o sea que irás al explorador de archivos de iOS para encontrar y seleccionar los archivos que quieras añadir al correo electrónico.
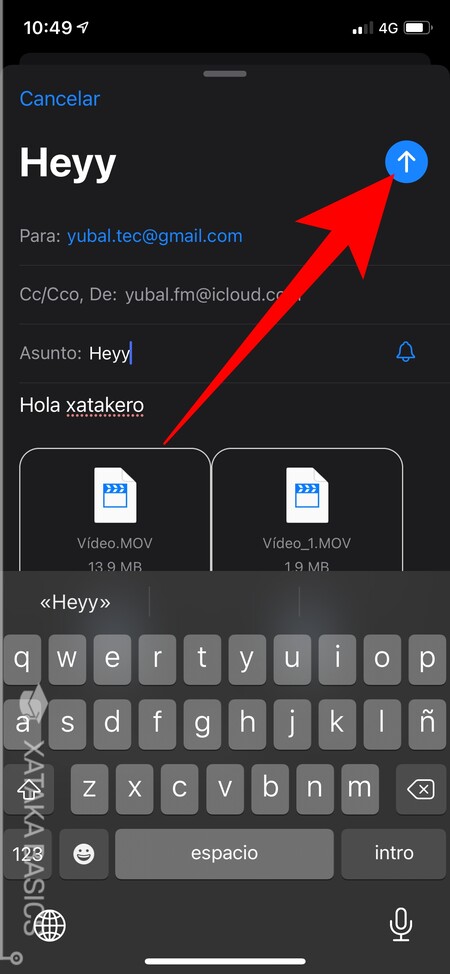
Una vez hayas añadido los archivos que quieres enviar, no te preocupes del tamaño. Lo único que debes hacer es complicar el correo y pulsar en el botón de enviar que tienes arriba a la derecha con la flecha hacia arriba.
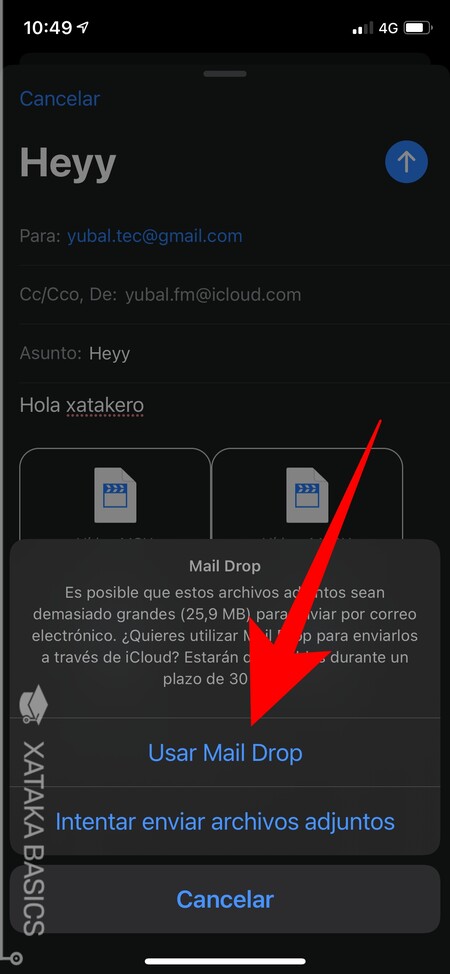
Cuando pulses en enviar será cuando te aparezca una ventana emergente avisándote de que los archivos adjuntados son demasiado grandes, y preguntándote si quieres usar el servicio de Mail Drop. Para utilizarlo, simplemente tienes que pulsar en el botón Usar Mail Drop que te aparece en la ventana.






Ver 0 comentarios